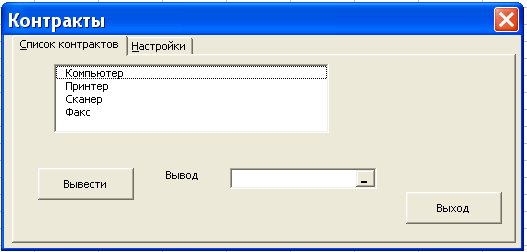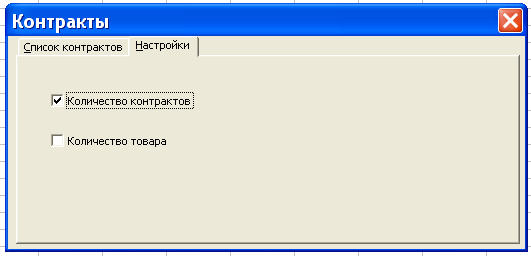КИТ часть_1 (Лаб практикум) / КИТ_лр12_VBA_задания
.docВАРИАНТ 1
В рабочем листе Excel в столбце A введены фамилии студентов, в столбцах B – E – их оценки по четырем экзаменам. Эти данные отображаются в списке на пользовательской форме (см. рисунок).
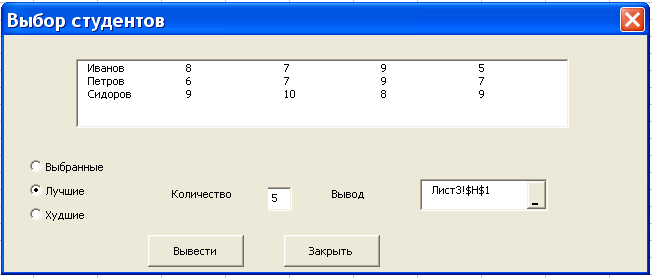
Должна быть предусмотрена возможность выбора нескольких студентов из списка. При нажатии на кнопку Вывести в рабочий лист Excel должны выводиться студенты, выбранные в списке, или студенты с максимальными значениями среднего балла, или с минимальными значениями среднего балла (в зависимости от состояния переключателя). Если выбран вывод лучших или худших студентов, то их количество должно быть указано в поле Количество. Вывод выполняется в рабочий лист, начиная с ячейки, указанной в поле выбора ячеек Вывод. Список студентов, выводимых в рабочий лист, должен быть отсортирован по среднему баллу.
ВАРИАНТ 2
В рабочем листе Excel в столбце A введены номера контрактов, в столбце B – названия товаров (поставляемых по контрактам), в столбце C – стоимость контрактов. В списке на пользовательской форме должен отображаться список товаров, поставляемых по контрактам (каждый товар должен быть указан в списке только один раз).
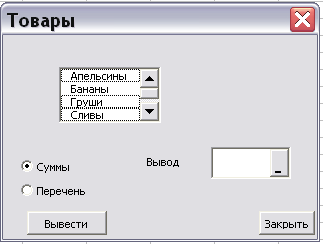
Должна быть предусмотрена возможность выбора нескольких товаров из списка. При нажатии на кнопку Вывести в рабочий лист Excel должны выводиться суммы стоимостей контрактов по каждому из выбранных товаров или перечень этих контрактов (в зависимости от состояния переключателя). Вывод выполняется в рабочий лист, начиная с ячейки, указанной в поле выбора ячеек Вывод. Выводимые результаты (суммы или перечень контрактов) должны быть отсортированы по стоимости.
ВАРИАНТ 3
В рабочем листе Excel в столбце A введены номера контрактов, в столбце B – названия товаров (поставляемых по контрактам), в столбце C – количество товара, в столбце D – цена товара (за единицу). В списке на пользовательской форме должен отображаться список товаров, поставляемых по контрактам (каждый товар должен быть указан в списке только один раз).
|
|
|
Должна быть предусмотрена возможность выбора нескольких товаров из списка. При нажатии на кнопку Вывести в рабочий лист Excel должны выводиться суммы стоимостей контрактов по каждому из выбранных товаров, а также (в зависимости от настройки флажков на странице Настройки) количество контрактов и количество единиц товара (по каждому из выбранных товаров). Вывод выполняется в рабочий лист, начиная с ячейки, указанной в поле выбора ячеек Вывод. Выводимые результаты должны быть отсортированы по суммарной стоимости.
ВАРИАНТ 4
В рабочем листе Excel в столбце A введены фамилии студентов, в столбцах B – E – их оценки по четырем экзаменам. Эти данные отображаются в списке на пользовательской форме (см. рисунок).

Должна быть предусмотрена возможность выбора нескольких студентов из списка. При нажатии на кнопку Вывести в рабочий лист Excel должны выводиться студенты, выбранные в списке, или студенты со средним баллом, превышающим величину в поле Минимальный балл (в зависимости от состояния переключателя). Вывод выполняется в рабочий лист, начиная с ячейки, указанной в поле выбора ячеек Вывод. Для размещения переключателей и поля выбора ячеек использовать элемент управления Рамка (Frame). Список студентов, выводимых в рабочий лист, должен быть отсортирован по среднему баллу.
ВАРИАНТ 5
ЗАДАНИЕ 1
Создать пользовательскую форму, содержащую следующие элементы управления:
-
текстовые поля с надписями “Левый верхний”, “Правый нижний” и “Вывод результатов”;
-
список из двух элементов: “Строки” и “Столбцы”;
-
флажок “На экран”;
-
кнопки “Выполнить” и “Выход”.
В текстовых полях “Левый верхний” и “Правый нижний” указываются ячейки (например, B2 и D8). При нажатии кнопки “Выполнить” выполняется суммирование строк или столбцов заданного диапазона ячеек (в зависимости от выбранного элемента списка). Результаты выводятся в ячейки рабочего листа, начиная с ячейки, указанной в текстовом поле “Вывод результатов”. Кроме того, если установлен флажок “На экран”, то результаты выводятся также на экран (последовательно, с помощью обычной команды MsgBox). При нажатии кнопки “Выход” форма закрывается.
ЗАДАНИЕ 2
Создать пользовательскую форму, содержащую следующие элементы управления:
-
текстовые поля с надписями “Радиус”, “Площадь круга” и “Длина окружности”;
-
флажки “Площадь круга” и “Длина окружности”;
-
кнопки “Выполнить” и “Выход”.
В текстовое поле “Радиус” вводится некоторое число. При нажатии кнопки “Выполнить” вычисляется площадь круга и/или длина окружности с заданным радиусом (в зависимости от настройки флажков). Результаты выводятся в соответствующие текстовые поля. При нажатии кнопки “Выход” форма закрывается.
ВАРИАНТ 6
ЗАДАНИЕ 1
Создать пользовательскую форму, содержащую следующие элементы управления:
-
текстовые поля с надписями “Столбец”, “Число” и “Заменить на”;
-
счетчик (Spinbutton);
-
список из двух элементов: “Подсчет” и “Замена”;
-
кнопки “Выполнить” и “Выход”.
С помощью счетчика задается значение текстового поля “Столбец”. При нажатии кнопки “Выполнить” в столбце с заданным номером (в той его части, которая заполнена числами, начиная с первой строки) выполняется подсчет вхождений числа, указанного в поле “Число”, или его замена на число, указанное в поле “Заменить на”. Если выполняется подсчет вхождений, то результат (количество вхождений) выводится на экран командой MsgBox. При нажатии кнопки “Выход” форма закрывается.
Указание - Например, если задан номер столбца 5, то выполняется подсчет или замена заданного числа в столбце E, начиная с ячейки E1.
ЗАДАНИЕ 2
Создать пользовательскую форму, содержащую следующие элементы управления:
-
текстовые поля с надписями “Число”, “Степень” и “Результат”;
-
переключатели “Синус”, “Косинус”, “Степень”;
-
кнопки “Выполнить” и “Выход”.
В текстовое поле “Число” вводится некоторое число. С помощью переключателя выбирается функция, которую необходимо вычислить (аргумент функции – в поле “Число”). При нажатии кнопки “Выполнить” вычисляется выбранная функция (если выбрана функция “Степень”, то число возводится в степень, указанную в поле “Степень”). Результат выводится в поле “Результат”. При нажатии кнопки “Выход” форма закрывается.
ВАРИАНТ 7
ЗАДАНИЕ 1
Создать пользовательскую форму, содержащую следующие элементы управления:
-
текстовые поля с надписями “Левый верхний”, “Правый нижний” и “Вывод результатов”;
-
список из двух элементов: “Арифметическое” и “Геометрическое”;
-
переключатели “На экран” и “В ячейки”;
-
кнопки “Выполнить” и “Выход”.
В текстовых полях “Левый верхний” и “Правый нижний” указываются ячейки (например, B2 и D8). При нажатии кнопки “Выполнить” выполняется расчет среднего арифметического или среднего геометрического для строк заданного диапазона ячеек. Выполняемая операция определяется выбранным элементом списка. Вывод результатов определяется настройкой переключателей: если установлен переключатель “На экран”, то результаты выводятся на экран (с помощью команды MsgBox); если установлен переключатель “В ячейки”, то результаты выводятся в ячейки рабочего листа, начиная с ячейки, указанной в текстовом поле “Вывод результатов”. При нажатии кнопки “Выход” форма закрывается.
ЗАДАНИЕ 2
Создать пользовательскую форму, содержащую следующие элементы управления:
-
текстовые поля с надписями “Число 1”, “Число 2”, “Сумма”, “Разность”;
-
флажки “Сумма” и “Разность”;
-
кнопки “Выполнить” и “Выход”.
В текстовые поля “Число 1” и “Число 2” вводятся некоторые числа. При нажатии кнопки “Выполнить” над этими числами выполняются действия, для которых установлены флажки. Результаты выводятся в соответствующие текстовые поля. При инициализации формы флажок “Сумма” должен быть установлен, флажок “Разность” - сброшен. При нажатии кнопки “Выход” форма закрывается.