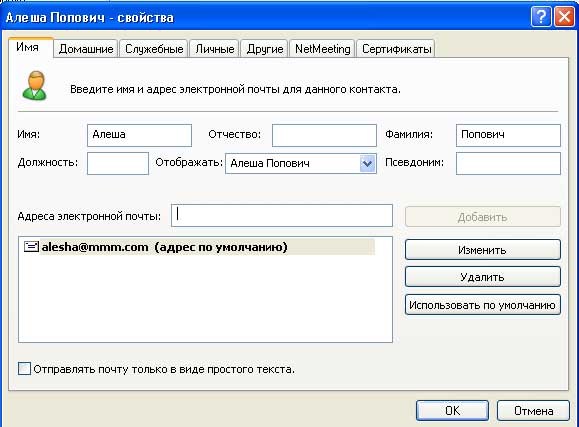Лаба 3 Работа со стандартными программами Windows [2]
.docМинистерство образования Республики Беларусь
Учреждение образования
«Белорусский государственный университет
информатики и радиоэлектроники»
ФИТУ
Кафедра ИТАС
Отчет по лабораторной работе №3
«Работа со стандартными программами Windows»
Выполнили: Проверил:
студенты группы XXXXXX Севернёв А.М.
.
Минск 2012
-
Цель работы
-
Познакомиться с возможностями часто используемых приложений Windows.
-
Получить практические навыки работы с некоторыми стандартными программами Windows.
-
-
Ход работы
-
Работа с программой Адресная книга
-
2.1.1 Запуск приложения Адресная книга осуществляется посредством выполнения следующих действий: Пуск – Все программы – Стандартные – Адресная книга (или Пуск – Выполнить… – wab – OK) (рисунок 2.1).
Адресная книга – это встроенное программное приложение, представляющее собой централизованное хранилище контактной информации. Она является частью операционной системы Windows XP (это точно такая же адресная книга, что и встроенная в почтовый клиент Microsoft Outlook Express) и представляет собой удобный инструмент для хранения телефонных номеров, адресов электронной почты, почтовых адресов и любой другой информации. Адресная книга также позволяет выполнять поиск необходимой вам информации.
2.1.2 Чтобы создать новый контакт, нужно нажать кнопку Файл на панели инструментов и в появившемся меню выбрать пункт Создать - Контакт (рисунок 2.2):
– для создания нового контакта достаточно ввести имя, фамилию и адрес электронной почты (рисунок 2.3);
– также можно сгруппировать контакты в папки или контактные группы. Это облегчает поиск нужных адресатов и работу с ними. Например, если при отправлении сообщения Кому ввести название группы, то это письмо получат все её члены.
-
Работа с программой Калькулятор
2.2.1 Запуск программы Калькулятор осуществляется посредством выполнения следующих действий: Пуск – Все программы – Стандартные – Калькулятор (или Пуск – Выполнить… – calc – OK).

Рисунок 2.1
Рисунок 2.2
Рисунок 2.3
2.2.2 Калькулятор работает в двух режимах: «Обычный» (рисунок 2.4, а) и «Инженерный» (рисунок 2.4, б) (переключение осуществляется через меню «Вид»).
Работа в обычном и инженерном режимах отличается порядком выполняемых операций и количеством доступных функций:
В обычном режиме представлены основные арифметические функции: квадратный корень, процент, обратное значение и т.д., а нажатие 1+1*2= даст ответ 4;
В инженерном режиме в дополнение к обычному режиму доступны: тригонометрические и гиперболические функции, натуральный и десятичный логарифмы, возведение в степень, обратные функции, перевод долей градуса в минуты и секунды, вычисление факториалов, побитовые операции: AND, OR, NOT, XOR, а нажатие 1+1*2= дает в результате 3;
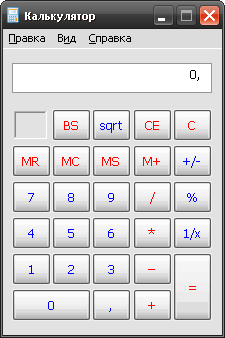
а
Рисунок 2.4 – Обычный режим
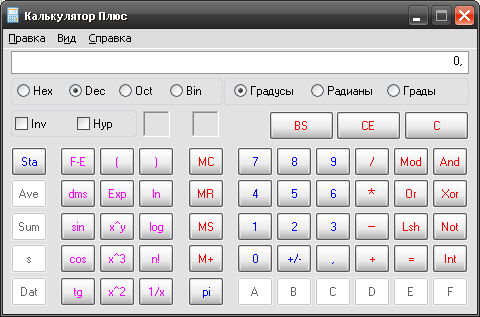
б
Рисунок 2.4 – Инженерный режим
-
Работа с программой Таблица символов
2.3.1 Запуск программы Таблица символов осуществляется посредством выполнения следующих действий: Пуск – Все программы – Стандартные – Служебные – Таблица символов или Пуск – Выполнить… – charmap – OK.
2.3.2 Осуществляем поиск символа валюты «евро» и определяем его значение в кодировке Юникод согласно условию задания (рисунок 2.5).
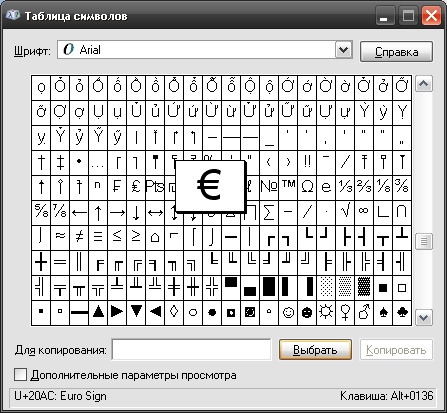
Рисунок 2.5
Результат:
Символ € - код: U+20AC, слова для поиска по названию – Euro Sign, сочетание клавиш – ALT+0136.
2.3.3 Произвольный личный символ можно создать в редакторе личных символов. Он вызывается командой командой Пуск – Выполнить… – eudcedit – ОК.
С помощью графического редактора личных символов можно создать специальные буквы и эмблемы для использования в имеющейся библиотеке шрифтов. (рисунок 2.5)
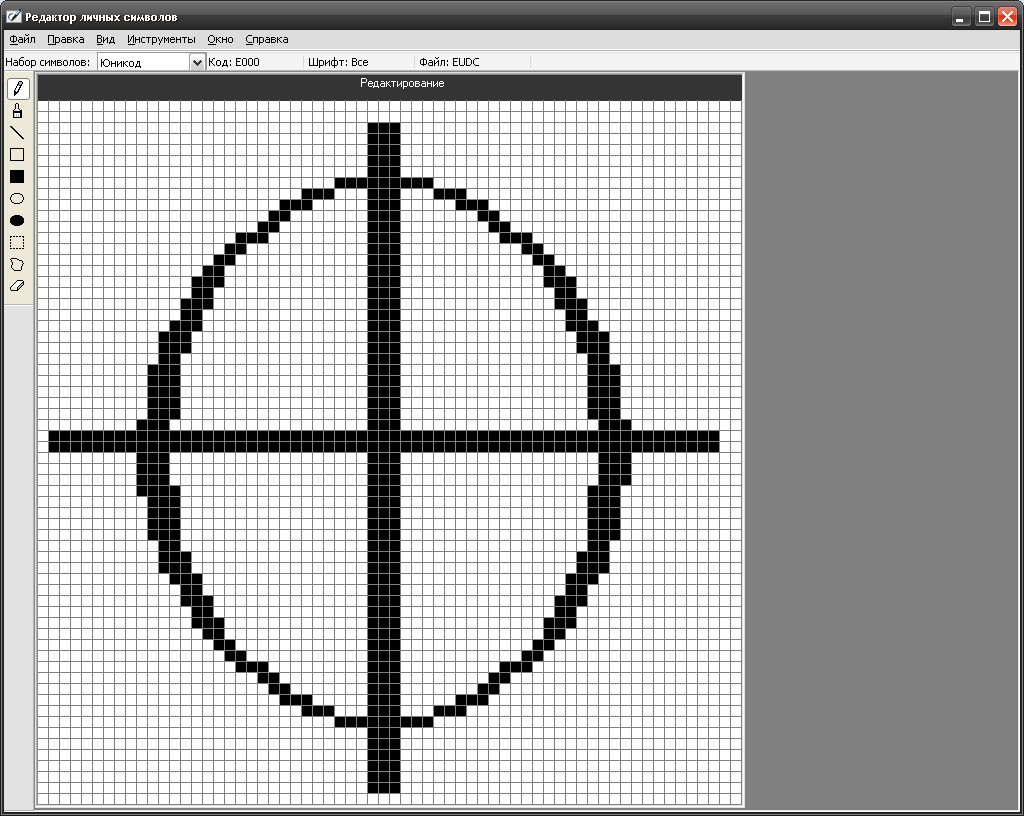
Рисунок 2.6
2.3.4 Чтобы сохранить личный символ, нужно воспользоваться командой Правка – Сохранить символ или комбинацией клавиш Сtrl+S. В результате работы с программой был создан личный символ - .
-
Работа с текстовыми редакторами, графическим редактором Paint и специальными возможностями
2.4.1 Запуск программы Блокнот осуществляется посредством выполнения следующих действий: Пуск – Все программы – Стандартные – Блокнот (или Пуск – Выполнить… – notepad – OK).
Описание редактора Блокнот отформатированное в окне редактора Блокнот: (рисунок 2.7)
Блокнот (Notepad) – это несложный текстовый редактор, используемый для создания простых документов. Наиболее часто Блокнот используется для просмотра и редактирования текстовых файлов(с расширением .txt), но многие пользователи используют Блокнот в качестве простого инструмента для создания веб-страниц, а также для редактирования некоторых файлов конфигурации Windows (если вы не уверены в своих действиях, то не выполняйте подобные вещи самостоятельно!). Блокнот можно использовать и для решения таких задач, как отправка сообщения по электронной почте или быстрая печать текстовых документов.

Рисунок 2.7
2.4.2 Запуск программы WordPad осуществляется посредством выполнения следующих действий: Пуск – Все программы – Стандартные – WordPad (или Пуск – Выполнить… – wordpad – OK).
Описание редактора WordPad отформатированное в окне редактора WordPad. (рисунок 2.8):


Рисунок 2.8
2.4.3 Для запуска программы MS Paint необходимо выполнить следующую цепочку действий: Пуск – Все программы – Стандартные – Paint (или Пуск – Выполнить… – pbrush – OK).
2.4.4 При использовании Paint часто выполняются следующие задачи:
– рисование прямой линии – рисование горизонтальных, вертикальных и/или наклонных линий;
– заливка области цветом – использование основного и фонового цветов для заливки областей рисунка;
– использование рисунка Paint в качестве фона рабочего стола;
– отображение сетки для точной корректировки элементов рисунка – отобразив сетку, можно легко изменять расположение и цвет мелких деталей рисунка.
2.4.5 Пример графического объекта созданного в редакторе MS Paint (рисунок 2.9):

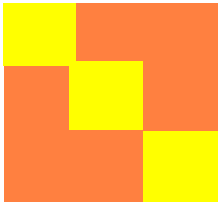
а б
Рисунок 2.9
2.4.6 Экранная лупа открывает окно в верхней части рабочего стола, в котором вы можете увидеть увеличенное изображение той части экрана, над которой располагается курсор мыши. На рисунке 2.10 виден процесс редактирования ранее созданного изображения в MS Paint с использованием экранной лупы.
Для запуска инструмента Экранная лупа выберите команду Пуск – Все программы – Специальные возможности – Экранная лупа (или Пуск – Выполнить… – magnify – OK)
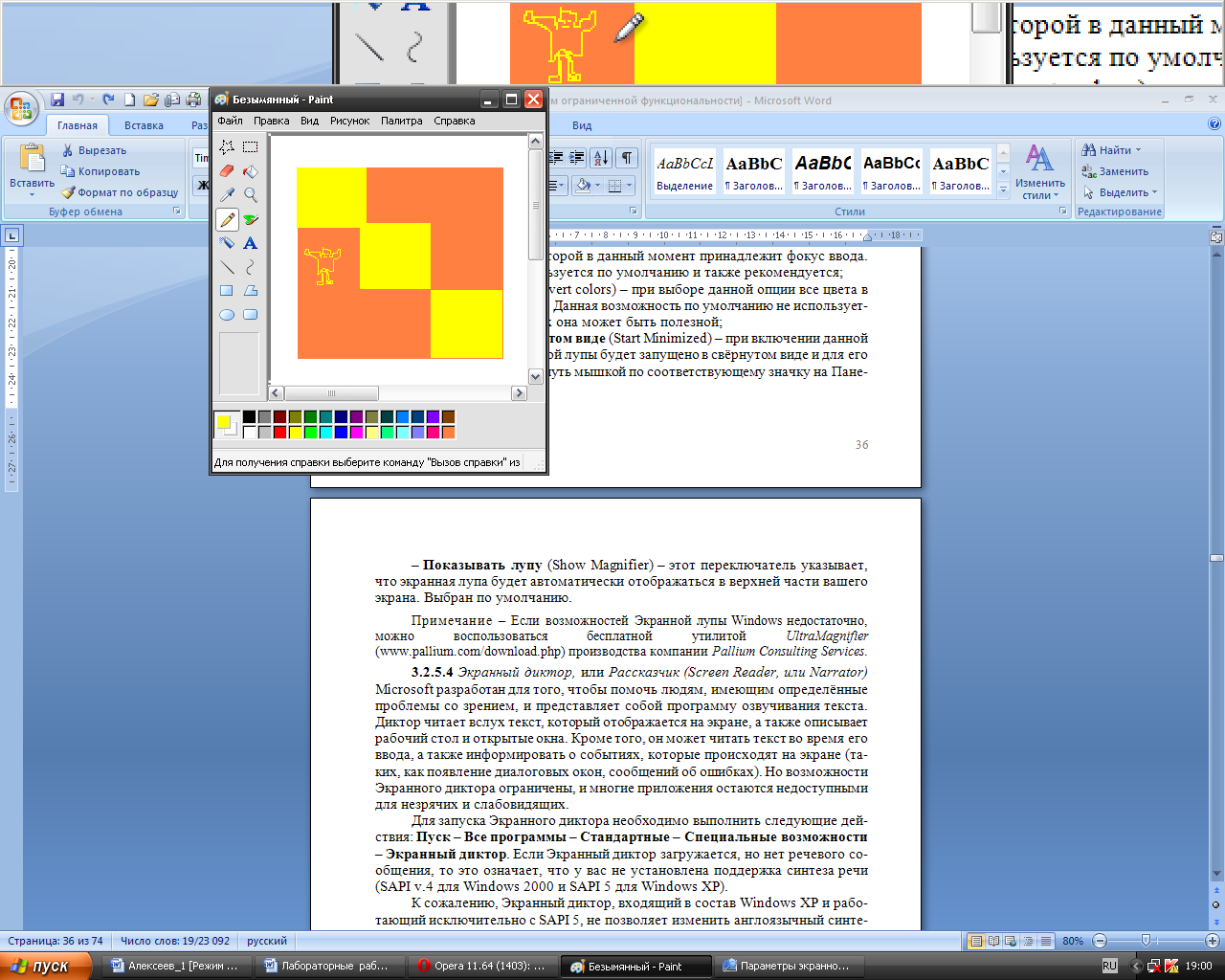
Рисунок 2.10
2.4.7 Экранная клавиатура (Screen Keyboard) – это приложение, отображающее виртуальную клавиатуру на экране и позволяющее людям с ограниченной подвижностью печатать на экране с помощью указателя мыши или джойстика. Экранная клавиатура также полезна для пользователей, не знакомых с клавиатурой.
Для запуска Экранной клавиатуры необходимо выполнить следующие действия: Пуск – Все программы – Стандартные – Специальные возможности – Экранная клавиатура (либо ввести команду Пуск –Выполнить… – osk – OK). (рисунок 2.11)

рисунок 2.11
Данный текст был введён при помощи экранной клавиатуры:
«Компьютерные Информационные Технологии (часть 2)».
-
Работа с командной строкой
2.5.1 Командная строка - разновидность текстового интерфейса между человеком и компьютером, в котором инструкции компьютеру даются в основном путём ввода с клавиатуры текстовых строк (команд), также известен под названием консоль.
Командная строка – это приложение cmd.exe, которое можно запустить следующими способами:
– выполнить цепочку действий Пуск – Все программы – Стандартные – Командная строка;
– в окне запуска программ (действия Пуск – Выполнить…) ввести имя программы cmd.exe и нажать ОК;
2.5.2 Настройка командной строки согласно заданию (рисунок 2.12).

Рисунок 2.12
-
Работа с программой проводник
2.6.1 Проводник Windows – это приложение, реализующее графический интерфейс доступа пользователя к файлам в операционной системе Microsoft Windows. Проводник в настоящее время фактически является основой графической оболочки пользователя Windows.
Всё, что видит пользователь после загрузки Windows (иконки рабочего стола, панель задач, меню Пуск, кроме, разве что, «обоев») – это Проводник Windows. Но иногда Проводником называют его часть, предназначенную для манипуляций с файлами и папками. Её можно вызвать двойным щелчком по иконке Мой компьютер, цепочкой действий Пуск – Все программы – Стандартные – Проводник (или Пуск –Выполнить… – explorer – OK, а также сочетанием клавиш Win+E).
2.6.1 Обзор папки содержащей рисунки с помощью Проводника (вариант вида Таблица – рисунок 2.13 а; вариант вида Диафильм – рисунок 2.13, б).

а
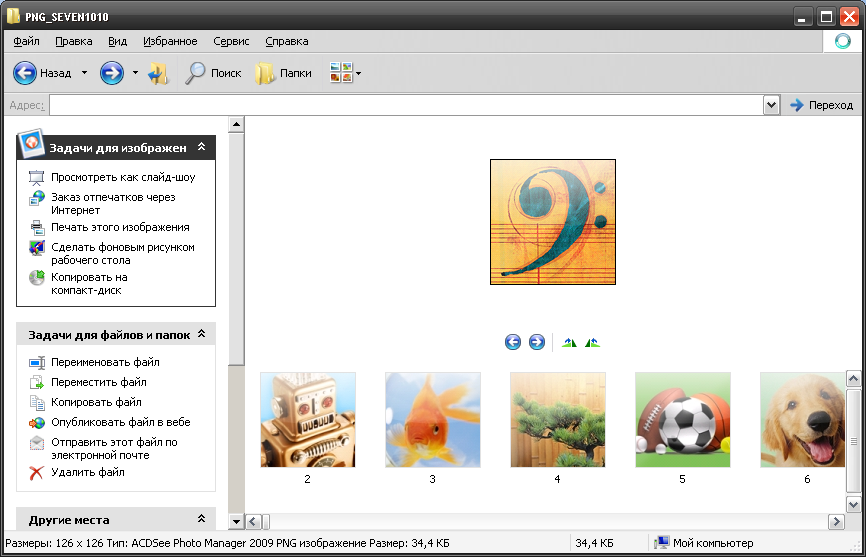
Б
Рисунок 2.13
-
ВЫводы
В ходе проведения работы были изучены приложения, входящие по умолчанию в OS Microsoft Windows:
-
Адресная книга;
-
Калькулятор;
-
Таблица символов;
-
Специальные возможности (экранная лупа, экранная клавиатура);
-
Текстовые редакторы (Блокнот, WordPad);
-
Графический редактор Paint;
-
Командная строка;
-
Проводник.