
- •Лабораторна робота № 6 Servo motor
- •Простий DC Motor Drive Circuit в Proteus ISIS
- •Керування сервоприводом у Proteus ISIS за допомогою ШІМ
- •Лабораторна робота № 7 Принципи роботи з реле
- •Проста схема підключення Реле в Proteus ISIS
- •Керування реле за допомогою логіки в Proteus ISIS
- •Робота Arduino з реле
- •Реле модуль має 3 виводи:
- •Лабораторна робота № 9 Проектування Друкованої плати з використанням средовища Proteus ARES
- •Література
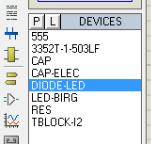
69
ЛАБОРАТОРНА РОБОТА № 9 ПРОЕКТУВАННЯ ДРУКОВАНОЇ ПЛАТИ З ВИКОРИСТАННЯМ СРЕДОВИЩА PROTEUS ARES
Мета роботи: спроектувати схему таймера 555, зробити розводку доріжок для PCB плати використовуючи стандартні функції ARES та згенерувати 3D візуалізацію плати.
1. Виконання роботи
555 це серія таймера, яка стала однією з перших інтегральних мікроскладань. Вона несе в собі близько 20 транзисторів і використовується для роботи в двох режимах. У режимі безпосередньо таймера і генератора прямокутних імпульсів.
На 555 серії існує величезна кількість схем як для новачків радіоаматорів, так і для фахівців. На основі цього таймера можна зробити саморобні сигналізації, датчики, сирени, генератори, перетворювачі напруги, високовольтні пристрої підсилювачі потужності звукової частоти і т.п.
У цій лабораторній роботі буде створюватися приклад таймера, який генерує імпульси з заданою частотою. Діапазон частот, що генерується таймером, досить широкий: від найнижчої частоти, період якої може досягати кількох годин, до частот в кілька десятків кілогерц.
Відкриваємо Proteus ISIS і починаємо створювати проект таймера. Виберіть з бібліотеки елементи:
Спроектуйте схему як показано на малюнку нижче і проведіть симуляцію її роботи. Світлодіод буде відображати поява імпульсу на виході таймера.
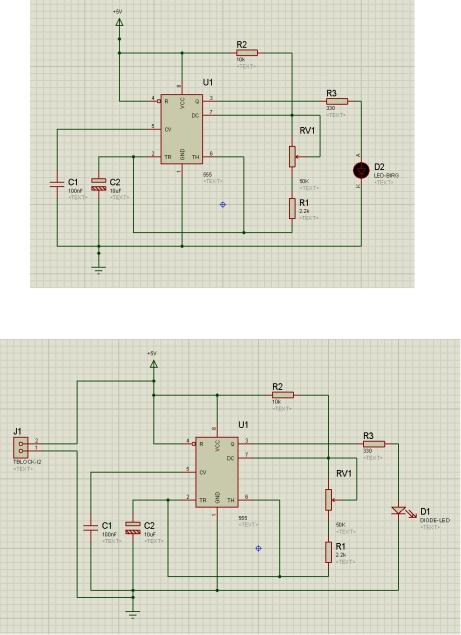
70
Після того як переконаєтесь, що схема працює замініть світлодіод (DIODE-LED) та встановіть раз’єм (TBLOCK-I2).
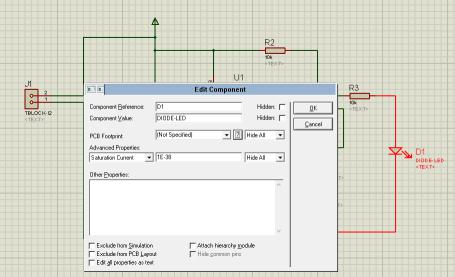
71
Перевіримо наявність посадкових місць (footprint) для всіх елементів плати. Для цього подвійним кліком натискаємо по елементу і в рядку PCB Footprint дивимося, щоб була вказана бібліотека, в якій знаходиться цей footprint.
Якщо в поле PCB Footprint написано (Not specified), як показано на рисунку нижче, то тоді натискаємо на «знак питання».
У вікні вводимо ключове слово led, за яким буде виконуватись пошук всіх посадкових місць в усіх бібліотеках, підключених до
Proteus.
Вводимо в поле ключових слів елемент LED як показано на малюнку нижче. Клікаємо ОК.
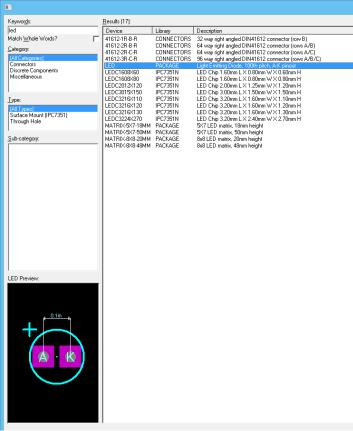
72
Далі в електричній схемі клікаєм ПКМ по елементу світлодіода, і з випадаючого списку вибираємо Packaging Tool (см.рис.ніже).
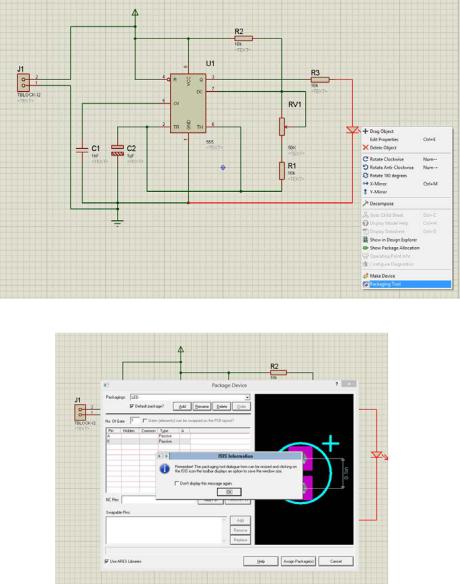
73
У вікні ISIS Information клікаєм ОК.
У вікні Package Device вказуємо відповідність виводів світлодіода і пінов посадкового місця як показано на рисунку нижче.
Після натискаємо Assign Package(s)
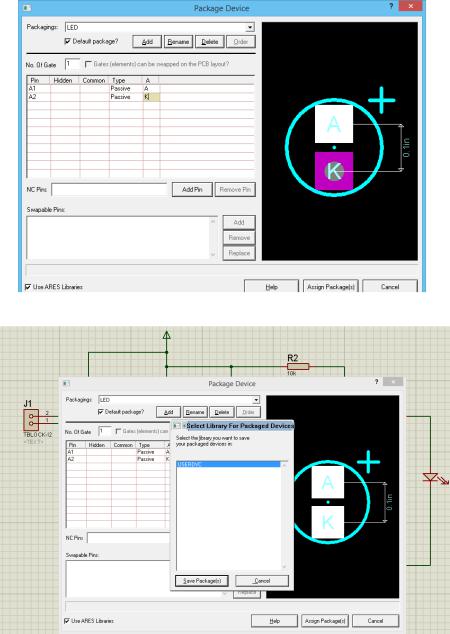
74
У вікні що відкрилось обираємо Save Package(s). YES
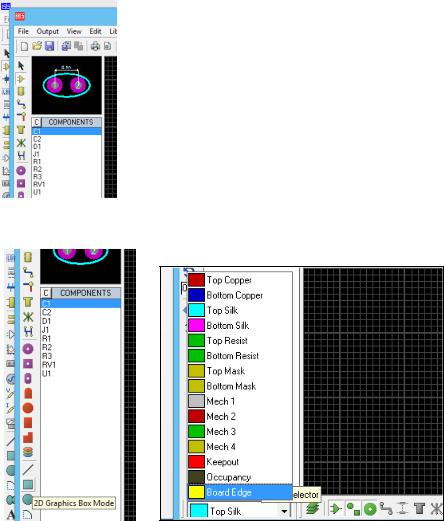
75
На верхній панелі інструментів натискаємо Tools->Netlist to ARES. У лівій панелі інструментів обираємо Component Mode.
Щоб задати контури самої плати в лівій панелі інструментів клікаємо по елементу 2D Graphics Box Mode і після цього в нижній панелі інструментів обираємо Board Edge.
І креслимо прямокутник, невеликий, довільної форми. Це у нас буде сама плата, на яку ми будемо розміщувати посадочні місця елементів і робити розводку.
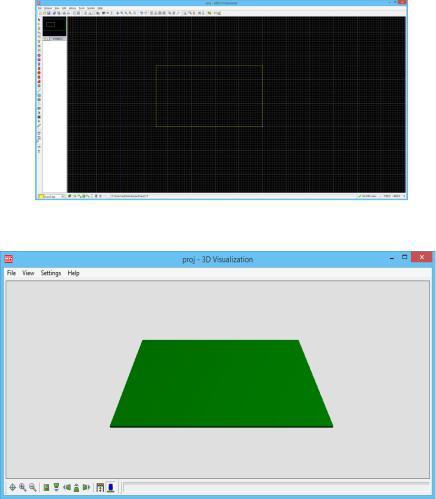
76
Щоб подивитись, як вона буде виглядати в 3D обираємо
Output -> 3D Visualisation (см.рис.нижче).
Далі по черзі розміщуємо елементи як зображено на рисунку
нижче.
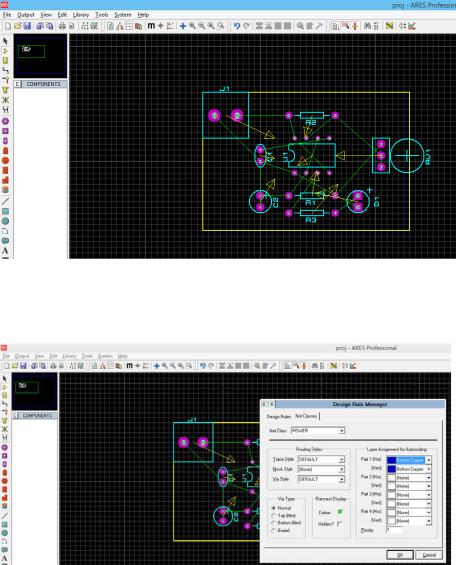
77
У верхній панелі інструментів вибираємо іконку і встановлюємо параметри поля Pair 1, як показано на рисунку нижче, в Bottom Copper. Що значить розміщення доріжки на нижній поверхні плати.
Після в цьому ж вікні в полі Net class встановлюємо значення SIGNAL а також змінюємо значення Pair 1 на Bottom Copper. Кликаємо OK.
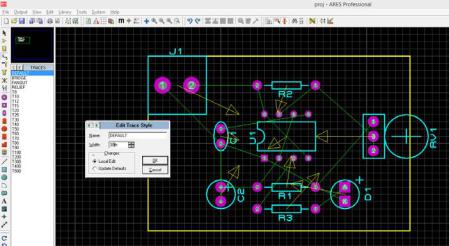
78
У лівій панелі інструментів обираємо Track Mode. Подвійним кліком по DEFAULT. У вікні змінюємо значення Widh на 30th. Кликаємо ОК.
Далі розведемо доріжки на платі засобами ARES. Програма пропонує автоматично обчислити і зробити розведення доріжок (але також можна це робити вручну). У верхній панелі інструментів натискаємо Auto-router. У вікні, натискаємо Begin Routing. Клікаємо OK. І система сама автоматично генерує нам розводку.
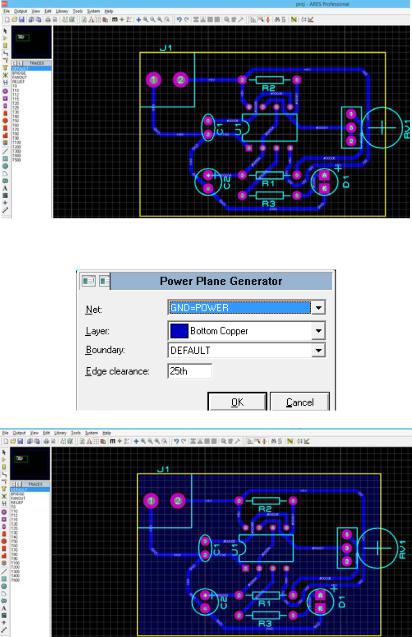
79
Обираємо Tools -> Power Plane Generator… Змінюємо значення у вікні як показано на рисунку нижче. Кликаємо OK.
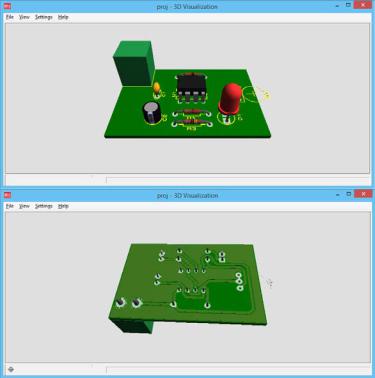
80
Для перегляду візуалізації плати і перегляду описаних доріжок вибираємо Output -> 3D Visualisation.
Для створення і витравлення плати в реальних умовах для розробника необхідно ч/б зображення розведених доріжок. Proteus дозволяє це зробити: вибираємо Output -> Print. Відкривається вікно:
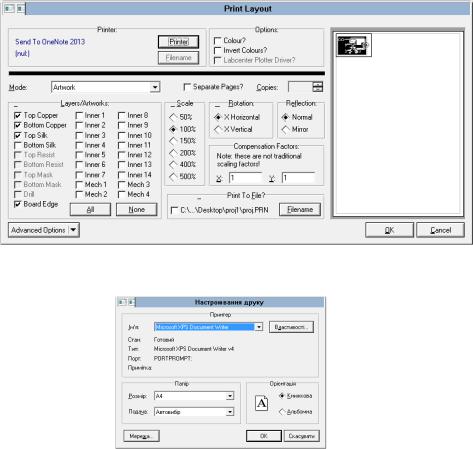
81
Клікаємо на кнопку Printer й обираємо налаштування другу як зображено на рисунку нижче.
Після цього міняємо деякі налаштування в самому вікні Print Layout.
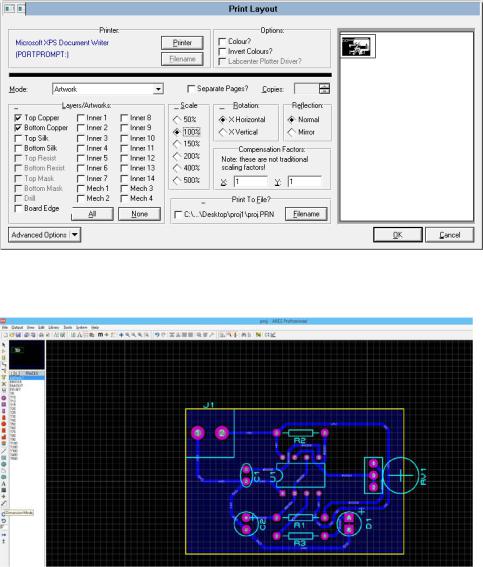
82
Натискаємо OK. Та зберігаємо файл у форматі *.xps.
Далі встановимо розміри отриманої плати. Переходимо на лівій панелі інструментів в режим Dimension Mode і малюємо лінії, які дорівнюють ширині і довжині плати.
Щоб змінити одиниці вимірювання клікаємо ПКМ на розмірі та з випадаючого списку обираємо Edit Properties…
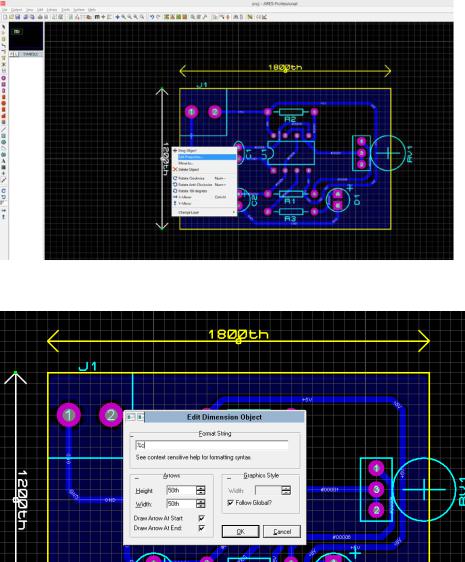
83
У вікні, що відкрилося змінюємо значення як показано на рисунку нижче.
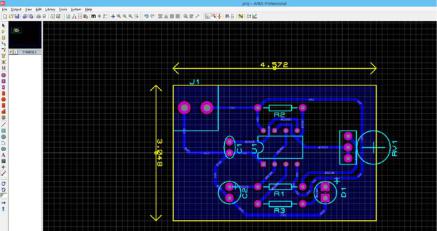
84
2. Завдання до лабораторної роботи
Спроектуйте друковану плату у середовищі Proteus з лабораторної роботи №4 (мікроконтролер Atmega8, 3 світлодіоди та 4 резистори) та №7 (реле з логічним перемикачем, замість перемикача встановіть мікроконтролер), виконуючи розводку доріжок вручну, задаючи напрям, ширину доріжки, та на якій поверхні вона буде знаходитись.
3.Зміст звіту
3.1Тема та мета роботи
3.2Схема електрична-принципова
3.3Код програми
3.4Висновки з роботи
4.Контрольні запитання
4.1Що таке Footprint?
4.2Які етапи створення друкованої плати?
4.3Як відбувається процес витравлювання плати?
