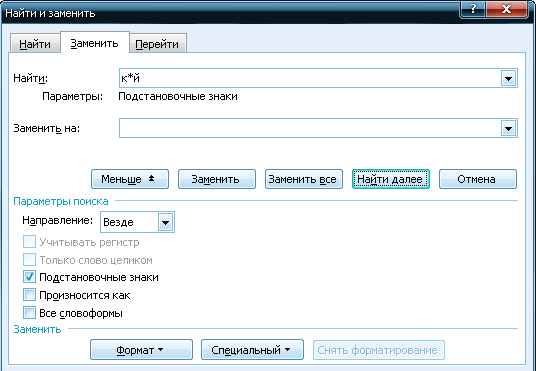- •Мал. 1 Діалогове вікно пошуку тексту.
- •Мал. 2 Діалогове вікно для заміни тексту.
- •1.1.4 Пошук за допомогою знаків підстановки.
- •Мал. 3 Пошук та заміна тексту за допомогою знаків підстановки.
- •1.1.5 Пошук із використанням кодів.
- •Мал. 4 Пошук та заміна тексту із використанням кодів.
- •1.1.6 Спеціальні символи Microsoft Word.
- •1.2.2 Різновиди власного капіталу
- •Мал. 6 Різновиди власного капіталу
- •1.2.3 Забезпечення зобов’язань.
1.Теоретична частина
1.1. Пошук і заміна тексту та спеціальних символів Microsoft Word.
1.1.1 Пошук тексту
У Microsoft Word можливий швидкий пошук усіх входжень зазначеного слова або фрази.
- У меню Правка виберіть команду Знайти.
- У полі Знайти введіть текст, який потрібно знайти.
- Виберіть інші потрібні параметри (див. малюнок 1).
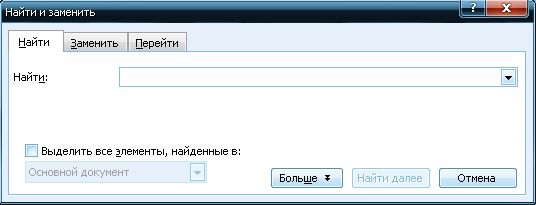
Мал. 1 Діалогове вікно пошуку тексту.
Щоб виділити всі входження певного слова або фрази цілком, установіть прапорець Виділити всі елементи, знайдені в, а потім укажіть частину документа, в якій потрібно шукати, вибравши її зі списку Виділити всі елементи, знайдені в.
- Натисніть кнопку Знайти далі або Знайти все.
Щоб перервати пошук, натисніть клавішу ESC.
1.1.2 Заміна тексту
Можна автоматично замінити текст, наприклад, можна замінити слово «максимальний» на «найбільший».
- У меню Правка виберіть команду Замінити.
- У полі Знайти введіть текст, який потрібно знайти.
- У полі Замінити на введіть текст для зміни.
- Виберіть інші потрібні параметри.
- Натисніть кнопку Знайти далі, Замінити або Замінити все (див. малюнок 2).
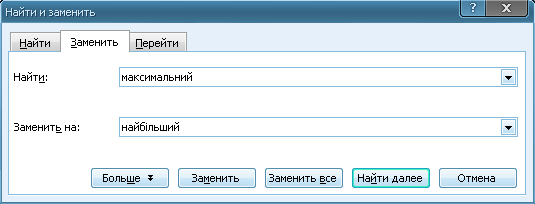
Мал. 2 Діалогове вікно для заміни тексту.
Щоб перервати пошук, натисніть клавішу ESC.
1.1.3 Пошук і заміна форматування
Можна знайти, замінити або видалити форматування знаків. Наприклад, знайдіть певне слово або фразу та змініть колір шрифту. Або знайдіть текст у певному форматі, наприклад текст, написаний напівжирним шрифтом, та видаліть або змініть цей формат.
- У меню Правка виберіть команду знайти.
- Якщо кнопку Формат не відображено, натисніть кнопку Більше.
- У полі Знайти виконайте одну з таких дій.
а) Щоб знайти текст без особливого форматування, введіть текст, який потрібно знайти.
б) Щоб знайти текст с особливим форматуванням, введіть текст, натисніть кнопку Формат, а потім виберіть потрібний формат.
в) Щоб знайти особливий стиль оформлення, видаліть текст, який потрібно знайти, натисніть кнопку Формат, а потім виберіть потрібні формати.
- Щоб знайти всі входження певного слова або фрази цілком, установіть прапорець Виділити всі елементи, знайдені в, а потім укажіть частину документа, в якій потрібно шукати, вибравши її зі списку Виділити всі елементи, знайдені в.
- Натисніть кнопку Знайти все. Усі входження потрібного слова або фрази буде виділено.
- Натисніть кнопку Закрити.
- Внесіть потрібні зміни за допомогою кнопок панелі інструментів Форматування. Наприклад, виберіть інший колір шрифту, натисніть кнопку Напівжирний, а потім кнопку Курсив.
Внесені зміни будуть застосовані до виділеного тексту.
- Щоб зняти виділення тексту, клацніть кнопкою миші в будь якому місці документа.
1.1.4 Пошук за допомогою знаків підстановки.
Наприклад, зірочка використовується для замінювання рядка знаків (за шаблоном «к*й» буде знайдено слова «круглий» та « квадратний»).
- У меню Правка виберіть команду Знайти або Замінити.
- Якщо прапорець Знаки підстановки не відображено на екрані, натисніть кнопку Більше.
- Установіть прапорець Знаки підстановки.
- Введіть знак підстановки у полі Знайти. Виконайте одну з таких дій.
а) Щоб вибрати знак підстановки зі списку, натисніть кнопку Спеціальний, виберіть знак підстановки, а потім у полі Знайти введіть додатковий текст.
б) Введіть знак підстановки безпосередньо в полі Знайти.
- Якщо потрібно замінити елемент, у полі Замінити на введіть елемент для замінювання.
- Натисніть кнопку Знайти далі, Замінити або Замінити все.