
- •Контрольная работа
- •1.Современные технологии и поддержка системы обработки информации. Перспективы развития.
- •2. Excel: сложные проценты: наращение и дисконтирование по сложным процентам, определение срока платежа и процентных ставок
- •Обработка экономических данных с использованием интегрированной системы statistica: множественная линейная регрессия.
- •Вариант задания №70
Вариант задания №70
Задача
1.
Построить в одной системе координат
при
 графики следующих двух функций:
графики следующих двух функций:


Построение графиков в Excel.
Для построения графиков функций y, z в одной системе координат выполняем следующие действия:
-
Заполняем значение х в соответствии с диапазоном от минус 1,8 до 2,4. Зафиксируем значение минус 1,8 в ячейке А6, вызываем команду Заполнить – Прогрессия. После ее выполнения появится диалоговое окно Прогрессия, которое заполним следующим образом: в группе Расположение установим переключатель в положение По столбцам; в группе Тип выберем Арифметическая; в поле Шаг введем значение выбранного нами шага, т.е. введем 0,2; в поле Предельное значение установим 2,4; выполняем команду ОК.
-
В ячейку В6 вставим формулу в соответствии с функцией y: =2*SIN(ПИ()*A6)*3*COS(ПИ()*A6). И протянем формулу вниз до предельного значения x.
-
В ячейку С6 вставим формулу функции z: =(COS(ПИ()*A6))^2*SIN(3*ПИ()*A6). И протянем формулу вниз до предельного значения x.
-
Выделяем диапазон В6:С25, далее Вставка – Диаграммы – Вставить график – График с маркерами. Корректируем наименование графика и значения рядов.
Результат выполнения задания представлен на рисунке 1.

Рисунок 1. Результат выполнения задачи 1 в Excel
Построение графиков в MathCAD.
Вносим с клавиатуры значения x и формул y(z), z(x), используя встроенные формулы и команды. Вызываем команду График. Внизу графика вносим переменную х, слева вносим имена функций y(x), z(x). Получаем следующий результат (рис.2).

Рисунок 2. Результат выполнения задачи 1 в MathCAD
Задача 2. Предприятие электронной промышленности выпускает две модели радиоприемников, причем каждая модель производится на отдельной технологической линии. Суточный объем производства первой линии – 60 изделий, второй – 75 изделий. На радиоприемник первой модели расходуется 10 однотипных элементов электронных схем, на радиоприемник второй модели – 8 таких же элементов. Максимальный суточный запас используемых элементов равен 800 единицам. Прибыль от реализации одного радиоприемника первой и второй моделей равна 30 и 20 долларов, соответственно. Определить оптимальный суточный объем производства первой и второй моделей.
Решение задачи в Excel.
Обозначим через М1 и М2 суточный объем производства (количество моделей радиоприемников). Целевая функция будет следующей:
F(x) = 30*М1+20*М2
Ограничения будут следующими:
10*М1+8*М2<=800
M1<=60
M2<=75
Заполняем лист в соответствии с рис.2, в ячейку Е4 вставляем формулу: =СУММПРОИЗВ($B$3:$C$3;B4:C4). Далее вызываем команду «Поиск решения» и заполняем окно в соответствии с рис. 3. Нажимаем кнопку «Найти решение», «Ок» и получаем найденное решение (рис.4).
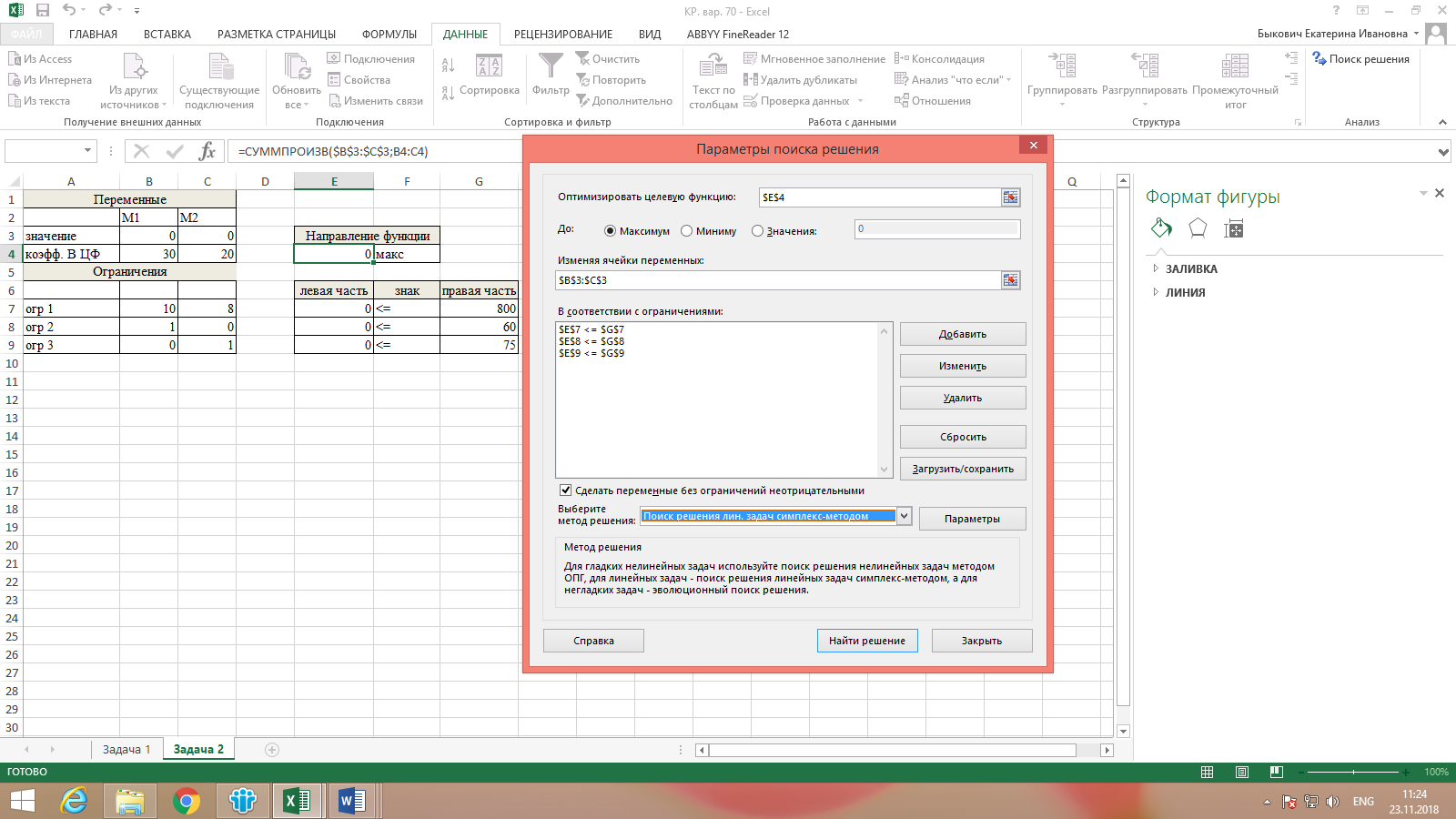
Рисунок 3. Форма для решения оптимизационной задачи

Рисунок 4. Результат выполнения задачи 2
Решение задачи в MathCAD.
Вводим линейную целевую функцию q(x1,x2) и начальные значения переменных функции (x1,x2).
Вводим ограничения задачи:
Given
10*x1+8*x2≤800
x1≤60
x2≤75
x1≥0 x2≥0
Определяем оптимальное значение с помощью встроенной функции Maximize.
Результат решения задачи в MathCAD представлен на рисунке 5.

Рисунок 5. Результат выполнения задачи 2 в MathCAD
Задача 3. Определите, через сколько лет обычные ежегодные платежи размером 200 тыс.руб. принесут фирме доход в 10 млн. руб. при норме процента – 20% годовых.
Решение задачи в Excel.
Для решения этой задачи будем использовать функцию КПЕР, которая предназначена для расчета количества периодов выплат суммы платежа для каждого периода.
В ячейку А6 вставляем формулу: =КПЕР(20%;-200;;10000) и получаем результат - 13,15 лет (рис. 6).

Рисунок 6. Результат выполнения задачи 3
Решение задачи в MathCAD.
Введем формулу для вычисления срока как указано на рисунке 7 и получим результат.
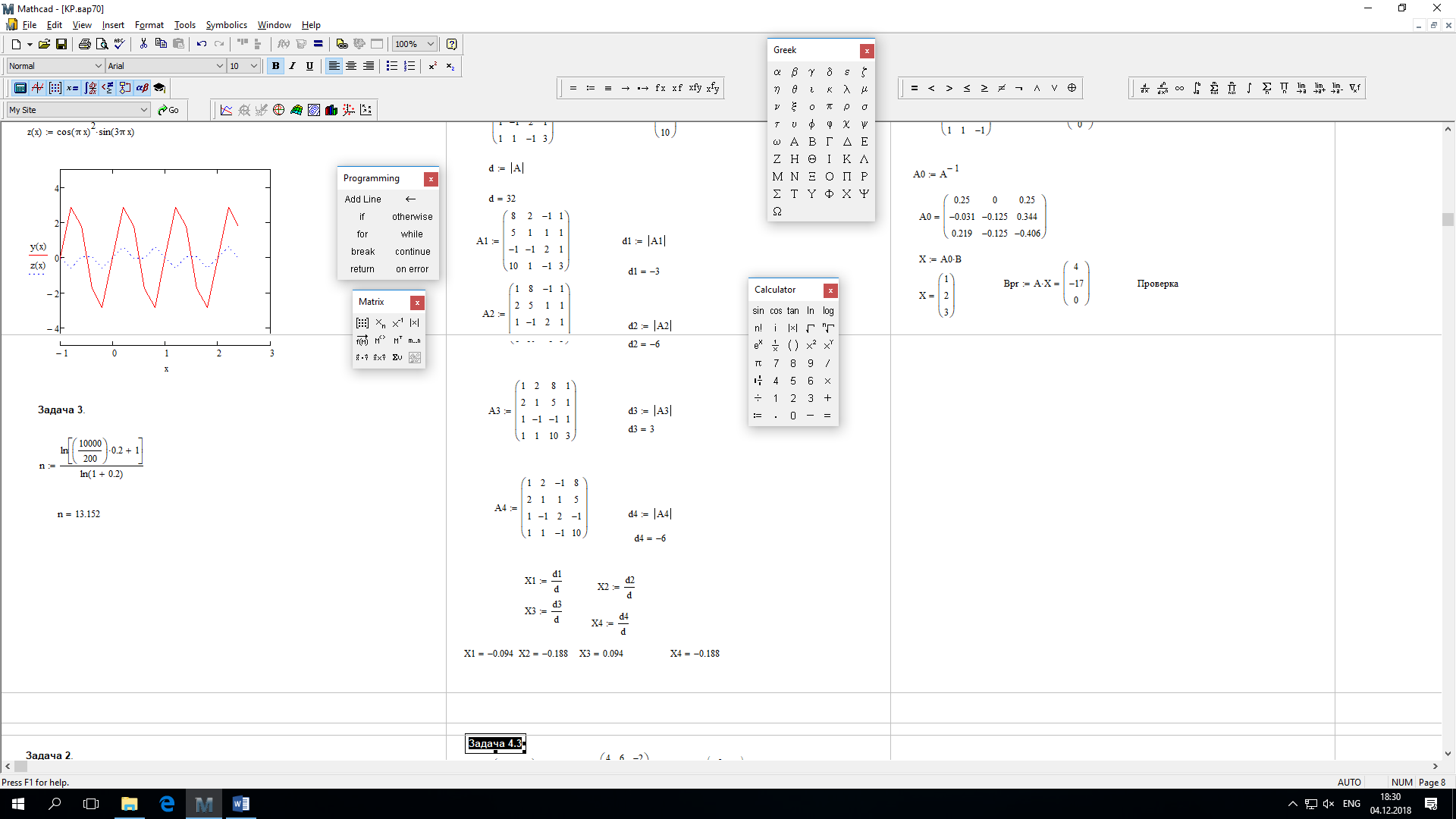
Рисунок 7. Результат выполнения задачи 3 в MathCAD
Задача 4.
-
Решить систему уравнений методом Крамера.
-
Решить систему уравнений с помощью обратной матрицы.
-
Выполнить действия над матрицами.

Решение задачи в Excel.
Введём матрицу А и вектор b на рабочий лист. Кроме того, сформируем четыре вспомогательные матрицы, заменяя последовательно столбцы матрицы A на столбец вектора b.
Для дальнейшего решения необходимо вычислить определитель матрицы A. Установим курсор в ячейку I10 и обратимся к мастеру функций. В категории Математические выберем функцию МОПРЕД, предназначенную для вычисления определителя матрицы, и перейдём ко второму шагу мастера функций. Диалоговое окно, появляющееся на втором шаге содержит поле ввода Массив. В этом поле указывают диапазон матрицы, определитель которой вычисляют. В нашем случае это ячейки B9:E11. Формула =МОПРЕД(B8:E11)
Аналогичные вычисления для вспомогательных определителей.
Воспользуемся формулами Крамера и разделим последовательно вспомогательные определители на главный. В ячейку K11 введём формулу =I11/$I$10. Затем скопируем её содержимое в ячейки K12, K13 и K14. Система решена.

Рисунок 8. Результат выполнения задачи 4.1
Решение задачи в MathCAD.
Процесс вычислений в MathCAD аналогичен процессу решения задачи в Excel.
Введем матрицы A и B, вспомогательные матрицы А1, А2, А3, А4.
Вычислим определители матрицы А и вспомогательных матриц, и произведем вычисления Х1, Х2, Х3 и Х4 по формулам, указанных на рисунке 9. Система решена.

Рисунок 9. Результат выполнения задачи 4.1 в MathCAD
2.
Решение задачи в Excel.
Для решения системы методом обратной матрицы необходимо вычислить матрицу, обратную к A. Выделяем ячейки В11:D13, теперь обратимся к мастеру функций, и в категории Математические выберем функцию МОБР, выделяем массив B7:D9, ОК. В первой ячейке, выделенного под обратную матрицу диапазона, появится некое число. Для того чтобы получить всю обратную матрицу, необходимо нажать клавишу F2 для перехода в режим редактирования, а затем одновременно клавиши Ctrl+Shift+Enter.
Теперь необходимо умножить полученную обратную матрицу на вектор b. Выделим ячейки для хранения результирующего вектора, например, F11:F13. Обратимся к мастеру функций, и в категории Математические выберем функцию МУМНОЖ, которая предназначена для умножения матриц. В поле Массив1 необходимо ввести диапазон ячеек, в котором содержится первая из перемножаемых матриц, в нашем случае B11:D13 (обратная матрица), а в поле Массив2 ячейки, содержащие вторую матрицу, в нашем случае G7:G9 (вектор b). Если поля ввода заполнены, можно нажать кнопку OK. В первой ячейке выделенного диапазона появится соответствующее число результирующего вектора. Для того чтобы получить весь вектор, необходимо нажать клавишу F2, а затем одновременно клавиши Ctrl+Shift+Enter. В нашем случае результаты вычислений (вектор х), находится в ячейках F11:F13.
Для того чтобы проверить, правильно ли решена система уравнений, необходимо умножить матрицу A на вектор x и получить в результате вектор b. Умножение матрицы A на вектор x осуществляется при помощи функции =МУМНОЖ(B7:D9;F11:F13), так как было описанной выше.

Рисунок 10. Результат задания 4.2
Решение задачи в MathCAD.
Процесс вычислений в MathCAD аналогичен процессу решения задачи в Excel.
Введем матрицы A и B, вычислим матрицу А0 обратную матрице А, умножим матрицу А0 на вектор В и получим решение системы. Проведем проверку результата: умножим полученные значения Х на матрицу А. Система решена (рис. 11).

Рисунок 11. Результат выполнения задачи 4.2 в MathCAD
3.
Решение задачи в Excel.
На листе введем данные матриц А и В. Будем выполнять следующие действия:
- 2*А. Выделяем диапазон ячеек Е6:G8 и вставляем формулу: =2*D2:F4. После введения формулы одновременно нажмите сочетание клавиш CTRL+SHIFT+ENTER.
- А2. Умножаем матрицу А на матрицу А. Выделяем диапазон ячеек J6:L8 и вставляем формулу: =МУМНОЖ(D2:F4;D2:F4). После введения формулы одновременно нажмите сочетание клавиш CTRL+SHIFT+ENTER.
- А2+В, (А2+В)В, 2A-(A^2+B)B выполняем аналогично.
Результат на рис. 12.
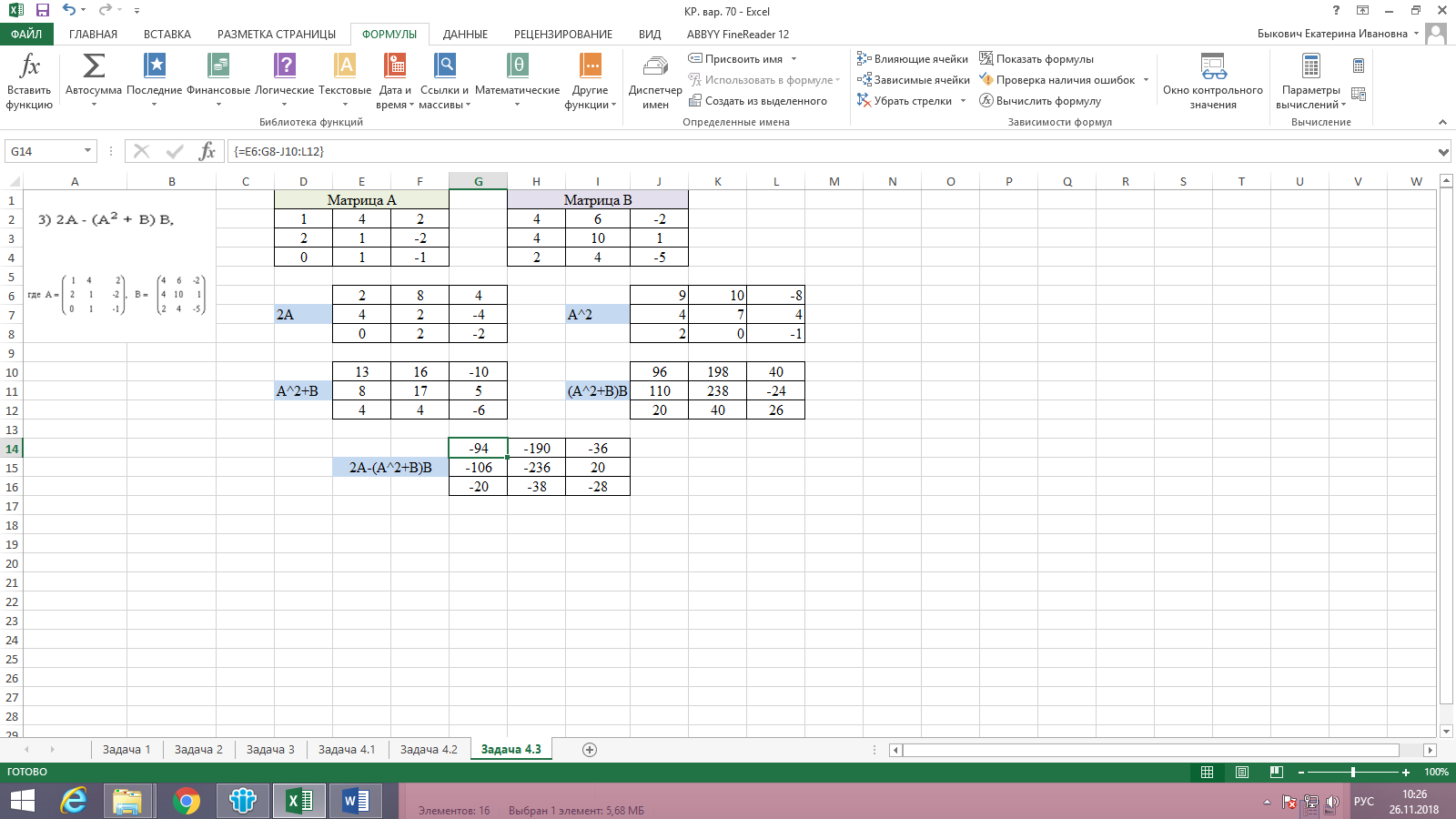
Рисунок 12. Результат задания 4.3
Решение задачи в MathCAD.
Процесс вычислений в MathCAD аналогичен процессу решения задачи в Excel.
Введем матрицы A и B, и далее произведем вычисления согласно рисунку 13.

Рисунок 13. Результат выполнения задачи 4.3 в MathCAD
Список использованной литературы:
-
Алексеев В.Ф., Васильцов С.А., Журавлев В.И. Справочник. Математические и финансово-экономические функции Excel.
-
Алексеев В.Ф., Журавлев В.И., Делендик Е.В. Практикум. Операции над матрицами средствами электронной таблицы Excel.
-
Алексеев В.Ф., Журавлев В.И., Делендик Е.В. Практикум. Решение оптимизационных задач средствами электронной таблицы Excel.
-
Овчаренко Е.К., Ильина О.П., Балыбердин Е.В. Финансово-экономические расчеты в Excel. Издание 3-е, переработанное и дополненное – М.: Информационно-издательский дом «Филин», 1999. – 328с.
-
Алексеев В.Ф., Журавлев В.И., Делендик Е.В. Практикум. Решение инженерно-экономических задач средствами MathCAD.
-
Алексеев В.Ф., Прикладные системы обработки данных. Методические указания по выполнению контрольной работы для студентов заочной формы обучения, 2011.
-
Боровиков, В. П. Программа STATISTICA для студентов и инженеров / В. П. Боровиков. − М. : КомпьютерПресс, 2001.
-
Экономическая информатика : учебник для вузов / В. В. Евдокимов [и др.] ; под ред. В. В. Евдокимова. СПб. : Питер, 1997.
-
Гельман, В. Я. Решение математических задач средствами Excel : практикум / В. Я. Гельман. – СПб. : Питер, 2003.
-
Дьяконов, В. П. Справочник по MathCAD 7 Pro. / В. П. Дьяконов. − М. : СК Прогресс, 1998.
