
- •Индивидуальная практическая работа «решение инженерно-экономических задач средствами MathCad»
- •Лабораторная работа №1
- •Щёлкаем мышью по свободному месту в рабочем документе.
- •Щёлкаем мышью по свободному месту в рабочем документе.
- •Щёлкаем мышью по свободному месту в рабочем документе.
- •Щёлкаем мышью по свободному месту в рабочем документе.
- •Лабораторная работа №2
- •Лабораторная работа №4
- •Лабораторная работа №5
- •Лабораторная работа №6
- •Лабораторная работа №7 Решение линейных уравнений и систем.
- •Решение нелинейных уравнений и систем.
- •Директива Given для подготовки блока решения системы уравнений.
Министерство образования Республики Беларусь
Учреждение образования
«Белорусский государственный университет информатики и радиоэлектроники»
Факультет инновационного непрерывного образования
Кафедра экономической информатики
«К защите допустить»
_____________О.М.Раптунович
__.___.2018
Индивидуальная практическая работа «решение инженерно-экономических задач средствами MathCad»
по дисциплине
«Прикладные системы обработки данных»
Выполнил: студент группы 792351
Быкович Екатерина Ивановна
Подпись студента________________
Дата____________________________
2018
Лабораторная работа №1
Задача 1. Вычислить арифметические выражения.
 и
и 
-
Щёлкаем мышью по любому месту в рабочем документе. Мы видим крестик, обозначающий позицию, с которой начинается ввод.
-
Вводим первое арифметическое выражение, последовательно нажимая клавиши на клавиатуре <2>, <2>, <+>, <1>, <5>, </>, <3>, <Space>, <->, <7> </>, <2>. Обращаем внимание на экран. Мы видим заданное выражение, обрамлённое прямоугольной рамкой, причём число 2 выделено угловой рамкой (синего цвета).
-
Вводим с клавиатуры знак равенства, нажав клавишу <=>, мы видим после знака равенства мгновенное вычисленное значение выражения:

-
Щёлкаем мышью справа внизу возле цифры 3. 3 выделяется синей угловой рамкой. Нажимаем <Backspace>. Теперь значение выражения не определено, место ввода помечено чёрной меткой и ограничено угловой рамкой.
-
Вводим с клавиатуры цифру 5 и щёлкаем мышью вне выделяющей рамки (или можно нажать <Enter>). Изменяется выражение и значение выражения:

-
Теперь удаляем выражение. Щёлкаем мышью по любому месту в выражении и нажимаем <Space> до тех пор, пока всё выражение не будет выделено угловой синей рамкой. Нажимаем <Backspace> (поле ввода окрашивается в чёрный цвет) и, нажав <Del>, удаляем выделенное. Выражение исчезает с экрана.
Задача 2. Вычислить значение выражения
 при
a=2,
b=3,
c=4.
при
a=2,
b=3,
c=4.
Решение:
-
Щёлкаем мышью по свободному месту в рабочем документе.
-
Вводим значение переменной a, нажимая последовательно клавиши <а>, <Shift2>+<:>, <2>. Мы видим после а знак присваивания “:=”.
-
Аналогично вводим значения переменных b и с.
-
Ниже введённых значений a, b и с вводим выражения, выполняя следующие действия:
-
Щёлкаем по кнопке с изображением квадратного корня
-
Нажимаем клавиши <a>, < Space >, <+>,<b>, <+>, <c>, <Shift>+<6>, <2>, <Space>, <Space>, </>, <2>, <=>.
-
Щёлкаем мышью по свободному месту вне поля ввода.
На экране (рис. 1):
![]()
![]()
![]()
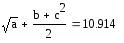
Задача 3. Построить график функции
![]()
Решение:
-
Щёлкаем мышью по свободному месту в рабочем документе.
-
Вводим функцию, последовательно нажимая клавиши <f>, <(>, <x>,<)>, <Shift>+<:>, <x>, <Shift>+<6>, <Space>, <+>, <8>, <*>, <x>, <+>, <1>.
-
Щёлкаем по свободному месту в рабочем документе ниже введённой функции, затем – по кнопке с изображением графика в панели математических инструментов и в открывшейся панели щёлкаем по левой верхней кнопки. Появляется поле для построения графика.
-
В нижнюю помеченную позицию вводим с клавиатуры имя аргумента x, затем щёлкаем по помеченной позиции с левой стороны, вводим с клавиатуры f(x) и щёлкаем мышью вне прямоугольной рамки.
-
Щёлкаем по пункту X-Y-Plot строки Graph меню Format. В появившемся окне настройки параметров изображения пометим пункты Crossed и Equal Scales и щёлкаем OK.
-
Щёлкаем по полю графика, затем – по числу, задающему наименьшее значение аргумента (число в левом нижнем углу ограниченного рамкой поля графиков), нажимаем <Backspace> и вводим с клавиатуры -20. Аналогично изменяем правую границу аргумента и границы изменения функции f(x). Щёлкаем вне поля графика.
Задача 4. Вычислить значение функции:
 при
t=2.
при
t=2.
Вычислите значения функции при всех t=0,1,2,…,9.
Решение:
