

Национальный исследовательский ядерный университет «МИФИ»
Факультет: «Автоматика и электроника»
Кафедра: «Микро- и наноэлектроника»
Предмет: «Компьютерный практикум ˗13»
Конспект по теме
Автоматизация создания методичек с помощью MS. Word 2010
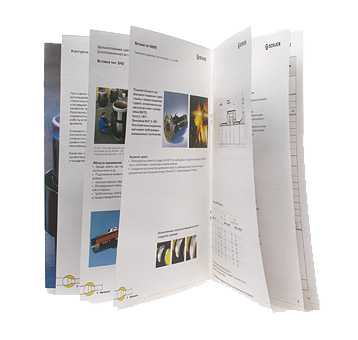
Группа: А4-11
Подготовила: Макарова С.В.
Преподаватель: доц. Лапшинский В.А.
Дата: 29.03.2013
Москва 2013

Svetlana1106
E-mail: svetlanka060193@mail.ru
Глоссарий
Автоматизация — одно из направлений научно-технического прогресса, использующее саморегулирующие технические средства и математические методы с целью освобождения человека от участия в процессах получения, преобразования, передачи и использования энергии, материалов, изделий или информации, либо существенного уменьшения степени этого участия или трудоёмкости выполняемых операций.
Лигатура — знак любой системы письма или фонетической транскрипции, образованный путём соединения двух и более графем.
Колонтитул (фр. colonne — столбец и лат. titulus — надпись, заголовок) — заголовочные данные, помещаемые над или под текстом на нескольких или на всех страницах книги, газеты, журнала или другого многостраничного издания. Различаются верхний и нижний колонтитулы.
Форматирование текста — в компьютерном наборе изменение внешнего вида текста, его частей: шрифтового оформления (гарнитура, начертание и кегль шрифта, выравнивание текста по левому или правому краю либо по центру, изменение ширины набора и размера абзацного отступа и т. п.); преобразование текста в строки, абзацы и полосы.
|
|
Сокращения
ПК – персональный компьютер.
Оглавлени
Факультет: «Автоматика и электроника» 1
Конспект по теме 1
Группа: А4-11 1
Дата: 29.03.2013 1
Москва 2013 2
В данном конспекте будут рассмотрены основные нововведения и изменения в этом компоненте и эффективность их использования при написании учебников и методических материалов. 5
1. Форматирования текста в Word 2010 7
1. Вставка графических элементов 8
2. Колонтитулы и сноски. 10
3. Все четко и по полочкам 10
введение. 4
1. Возможности форматирования текста в Word 2010 5
2. Вставка графических элементов 6
3. Колонтитулы и сноски 7
4. Все четко и по полочкам. 8
5. Заключение 9
Введение
В свет уже давно вышла новая версия программы для ПК - знаменитого офисного пакета от компании Microsoft. Обновления не обошли стороной и мощный текстовый редактор Word. Возможности приложения Microsoft Word 2010 уникальны: расширенные функции создания документов профессионального качества, упрощенные средства совместной работы с другими пользователями и доступ к файлам практически откуда угодно.
В данном конспекте будут рассмотрены основные нововведения и изменения в этом компоненте и эффективность их использования при написании учебников и методических материалов.
Форматирования текста в Word 2010
В новой версии Word 2010 значительно расширились возможности форматирования текста. Основным примером является создание свечения текста, формирование тени и отражения. Данный модуль назвали «Параметры анимации», он очень схож с Word Art1, который присутствовал в предыдущих версиях, но имеет значительные отличия. Текст, к которому применен один из видов анимации - свечение, тень, отражение, может быть отредактирован, как и любой другой текст в документе. То есть программа распознает его не как изображение, а как обычный текст.
Чтобы применить одну из этих настроек к тексту, необходимо выделить участок текста и зайти в «Главная - Шрифт» и на уже на открытой вкладке найти букву «А» выделенную синим цветом. В выдающем меню вам будет предложен один из стилей оформления.
Второе улучшение, касающееся форматирования текста – возможность форматирования шрифтов OpenType. Эти шрифты были разработаны компанией Microsoft и Adobe и до недавнего времени применялись только в профессиональных приложениях. С их помощью стала возможным работа с лигатурами. Для этого в диалоговом окне «Шрифт» на странице «Дополнительно» создан специальный радел по настройке шрифтов OpenType.
В Word 2010 усовершенствовалась функция вставки, пользователь при нажатии на ярлык вставки может быстро выбрать параметры вставляемого объекта: сохранить исходное форматирование, объединить форматирование, сохранить только текст. Лучше остановиться на пункте «сохранить только текст», потому что неоформленный текст проще форматировать.
Все основные настройки по редактированию текста находятся на вкладке «Главная». Первое что можно сделать - изменить шрифт и его размер.
Далее — полуторный интервал. Кнопка «интервал» располагается в разделе «Абзац» и представляет собой значок с несколькими строками и двумя стрелками по вертикали.
Чтобы текст в документе располагался красиво и не выглядел порванным, его нужно выровнять. Для оформления рефератов, статей и прочих документов для основного текста чаще всего используют «Выравнивание по ширине». Нужно выделить текст и нажать на кнопку «Выравнивание по ширине», которая находится в разделе «Абзац».
Чтобы не проделывать эти действия несколько раз в каждом разделе, проще всего создать новый стиль. Для этого выделяем фрагмент текста, к которому мы уже применили необходимое форматирование, переходим в «Стили» и, раскрыв весь список, находим параметр «Создать выделенный фрагмент как новый экспресс-стиль». Нажимаем на него и в появившемся окне вводим название нашего стиля, при необходимости его можно тут же отредактировать, нажав на кнопку «Изменить».
Но редактирование текста на этом еще не закончено. Необходимо создать маркерные или нумерованные списки в тех местах, в которых они нужны. Для этого выделяем те строки, которые в последующем должны стать списком и в разделе «Абзац» нажимаем на кнопку «Маркер» или «Нумерация», в зависимости от того что нам нужно. На этом мы закончим редактирование текста и перейдем к вставке графических элементов в документ.
