
- •Содержание
- •Методические указания по выполнению контрольной работы Пример выполнения задания.
- •Начальные сведения
- •Создание новой базы данных
- •Создание таблицы
- •Создание схемы данных
- •Заполнение таблицы
- •Изменение структуры таблицы
- •Создание запросов
- •Создание форм
- •Создание отчетов
- •Структура отчета
- •Режим Конструктора
- •Группирование данных в отчетах
- •Вычисление итогового значения в отчете.
- •Создание, изменение и удаление кнопочных форм
- •Создание кнопочной формы
- •Изменение кнопочной формы
- •Удаление кнопочной формы
- •Приложение 1 образец оформления титульного листа
- •Приложение 2
- •Приложение 3
- •Литература
Группирование данных в отчетах
Данные можно группировать в отчете путем выбора одного или нескольких значений. Например, путем выбора даты можно группировать все поставки за определенную дату.
Для группирования в отчете можно выбирать до 10 значений.
Группы
данных можно создавать или изменять в
режиме конструктора, нажимая кнопку
Сортировка
и группировка
![]() на панели инструментов Конструктор
отчетов.
Можно также использовать мастер отчетов
для группирования данных при создании
отчета с помощью мастера.
на панели инструментов Конструктор
отчетов.
Можно также использовать мастер отчетов
для группирования данных при создании
отчета с помощью мастера.
Вычисление итогового значения в отчете.
Для
создания
итоговой строки нужно растянуть область
Примечание
отчета,
для чего поместить курсор под слова
Примечание отчета, добиться, чтобы
курсор принял вид
 и, нажав левую клавишу мыши, потянуть
курсор вниз. В отрывшейся области
разместить элементы управления Надпись
(в
котором написать, например «Итого») и
Поле
(в котором написать, например, формулу
подсчета суммы значений какого – либо
поля). При создании элемента управления
Поле
автоматически появляется связанный с
ним элемент управления Надпись,
который
лучше удалить.
и, нажав левую клавишу мыши, потянуть
курсор вниз. В отрывшейся области
разместить элементы управления Надпись
(в
котором написать, например «Итого») и
Поле
(в котором написать, например, формулу
подсчета суммы значений какого – либо
поля). При создании элемента управления
Поле
автоматически появляется связанный с
ним элемент управления Надпись,
который
лучше удалить.
Отчет по запросу Запрос1 с группировкой по категории и подсчетом суммы по группе представлен на рис.10.
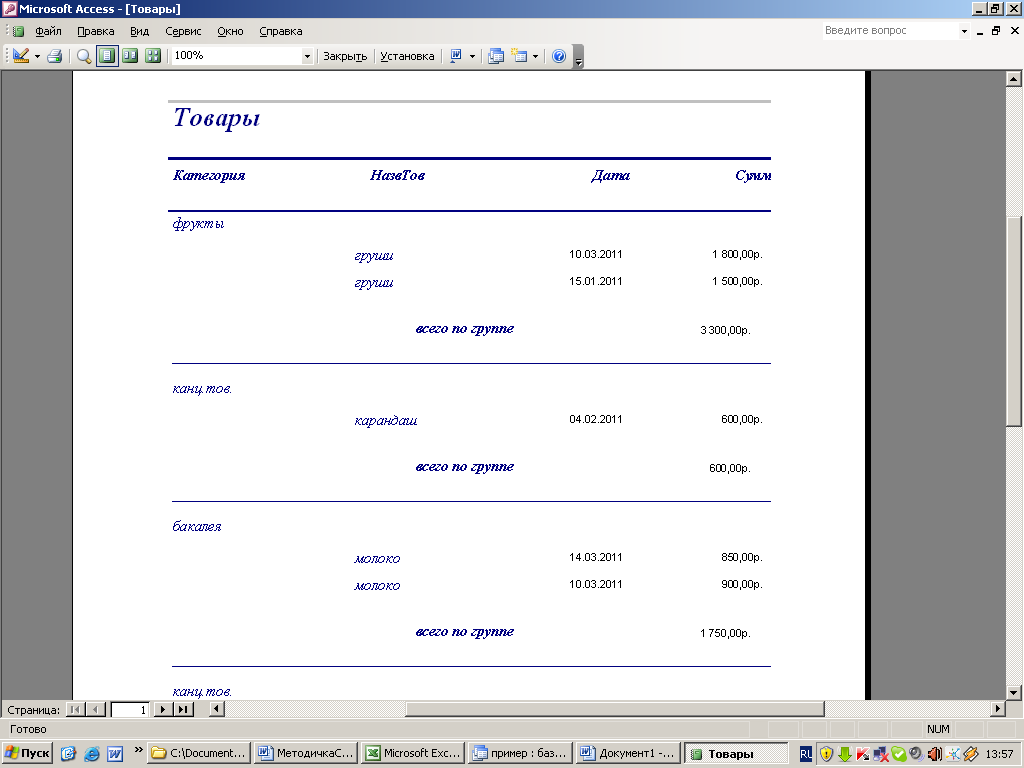
Рис.10
Создание, изменение и удаление кнопочных форм
Для создания, изменения и удаления кнопочных форм служит диспетчер кнопочных форм.
Создание кнопочной формы
Откройте базу данных.
В меню Сервис выберите команду Служебные программы, а затем Диспетчер кнопочных форм.
Если выводится запрос на подтверждение создания кнопочной формы, нажмите кнопку Да.
Нажмите кнопку Создать.
Введите имя новой кнопочной формы и нажмите кнопку OK.
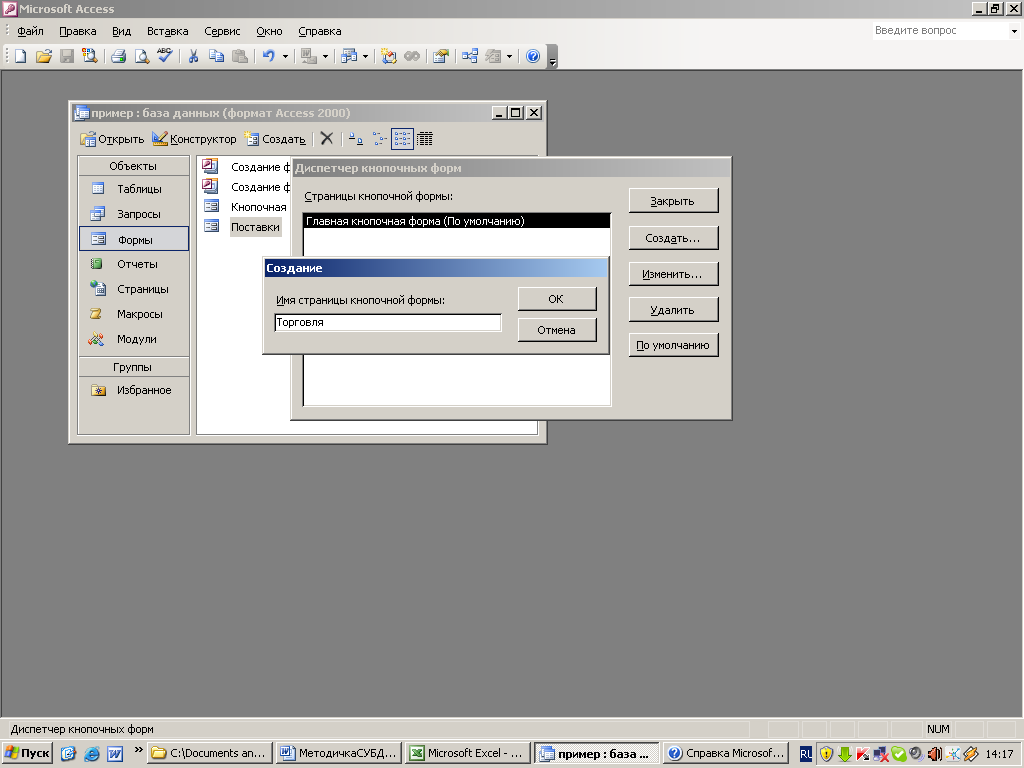
Рис.11
Выберите имя новой кнопочной формы и нажмите кнопку По умолчанию.
Выберите имя новой кнопочной формы и нажмите кнопку Изменить.
Нажмите кнопку Создать.
В поле Текст введите текст для первой кнопки кнопочной формы, а затем выберите для нее команду в поле Команда.
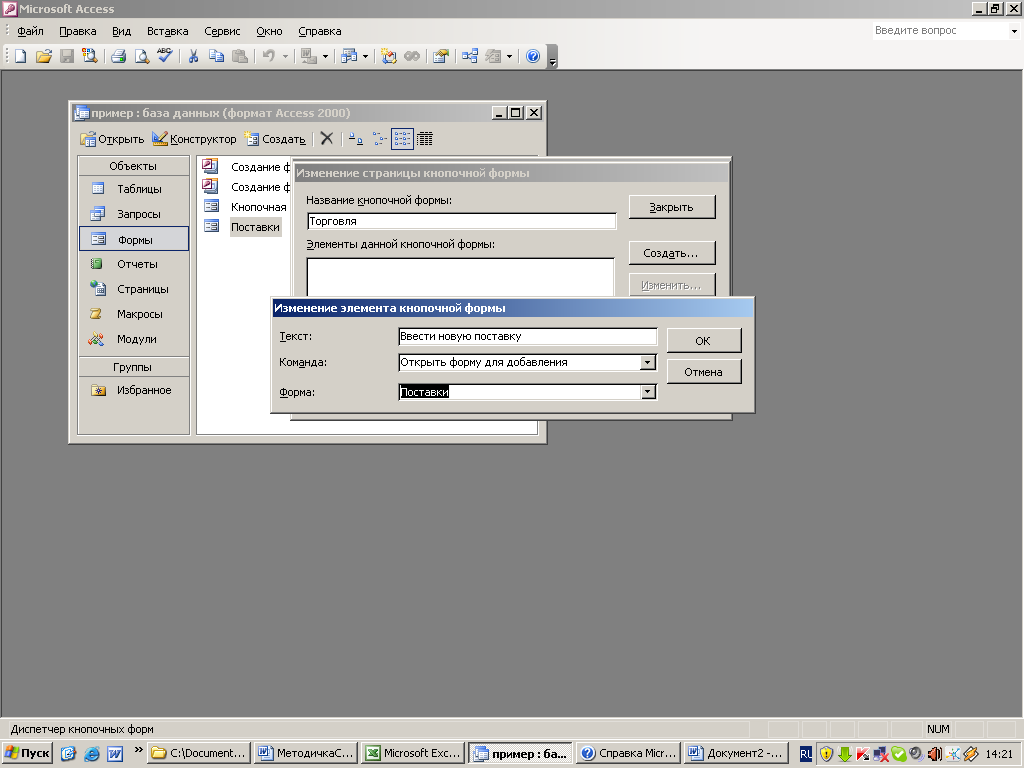
Рис.12
Повторите шаги с 7 по 9 для создания остальных кнопок кнопочной формы.
Закончив создание кнопочной формы, нажмите кнопку Закрыть.
Чтобы изменить или удалить какую-либо из созданных кнопок, выберите ее имя в списке Элементы данной кнопочной формы и нажмите кнопку Изменить или Удалить. Если требуется изменить порядок элементов кнопочной формы, выберите элемент в списке и воспользуйтесь кнопками Вверх или Вниз.
Чтобы кнопочная форма открывалась при открытии базы данных, нужно выбрать Сервис/Параметры запуска и в окошке Вывод формы/страницы выбрать Кнопочная форма.
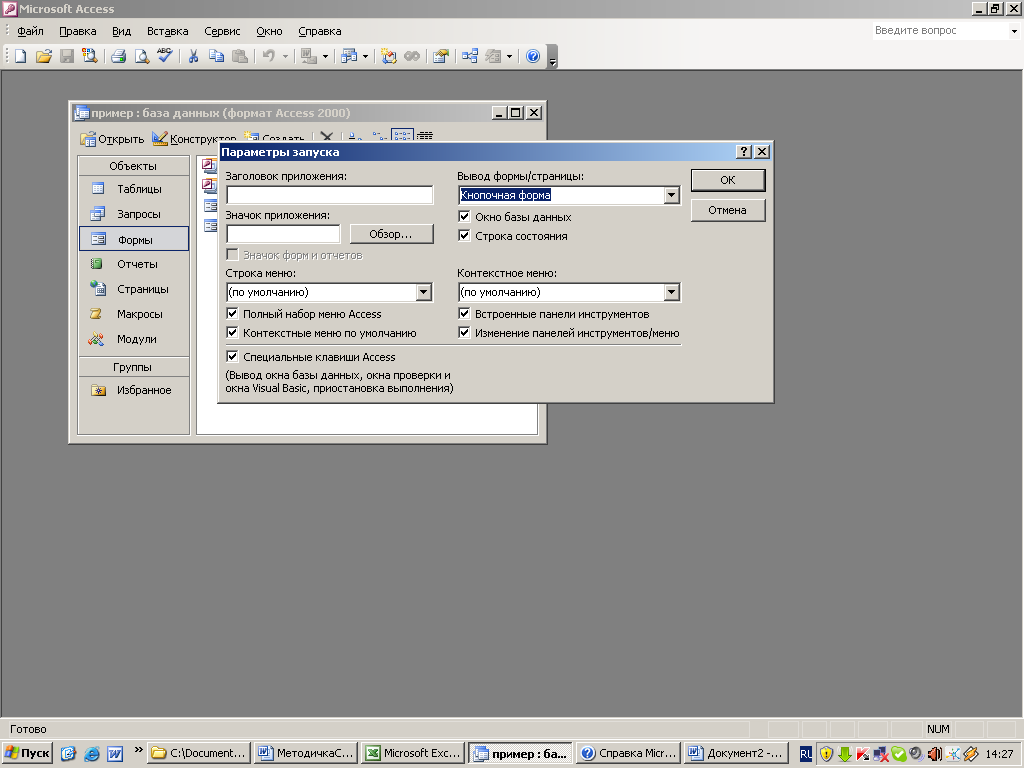
Рис.13
Изменение кнопочной формы
Откройте базу данных.
В меню Сервис выберите команду Служебные программы, а затем Диспетчер кнопочных форм.
В диалоговом окне Диспетчер кнопочных форм выберите кнопочную форму, которую надо изменить, и нажмите кнопку Изменить.
Выберите элемент кнопочной формы, который нужно изменить, и выполните одно из следующих действий.
Чтобы изменить текст подписи кнопки, команду, выполняемую при нажатии кнопки, или объект, который открывается или запускается при нажатии кнопки, нажмите кнопку Изменить.
Чтобы добавить кнопку, нажмите кнопку Создать, введите текст подписи кнопки и выберите команду в поле со списком Команда. В зависимости от выбранной команды Microsoft Access может вывести еще одно поле со списком под полем Команда. При необходимости, выберите элемент в этом поле. Например, если в поле Команда была выбрана одна из команд для работы с формой, выберите в нижнем поле имя формы, которую нужно открыть.
Для удаления кнопки нажмите кнопку Удалить.
Чтобы изменить порядок кнопок, пользуйтесь кнопками Вверх и Вниз.
Нажмите кнопку Закрыть.
