
- •Методические указания и задания
- •Донецк-ДонНту-2010
- •Лабораторная работа №1. Проектирование обучающей компьютерной системы.
- •Лабораторная работа № 2. Разработка педагогических тестов.
- •Лабораторная работа № 3. Тема: Определение статистических характеристик тестовых заданий.
- •Лабораторная работа № 4. Проверка качества педагогического теста.
- •Лабораторна робота №4 «Реєстрація користувачів у системі Moodle»
- •Інтерфейс
- •2. Реєстрація користувачів
- •Текстова сторінка.
- •3.Посилання на файл або Web-сторінка.
- •4. Посилання на каталог.
- •5.Тести
- •5.1 Множинний вибір
- •5.3 Коротка відповідь
- •5.4 Числове питання
- •5.5 Тести на відповідність
- •5.7 Випадкові питання
- •5.8 Випадкове питання у відкритій формі на відповідність.
- •7. Опитування (Голосування)
- •8.Форум
- •Методические указания и задания
7. Опитування (Голосування)
Викладач курсу задає питання і пропонує ряд можливих відповідей на вибір. Цей інструмент може бути корисний при проведенні швидкої анкети, метою якої є залучення курсантів для роботи по даній темі або перевірка чи існує дане явище чи як студенти оцінюють даний урок, даний тематичний курс
Результати голосування можуть бути проілюстровані на гістограмі.
Коли Ви додаєте обитування, Ви ставите питання та вводите дві або більше відповідей на нього. Тоді студенти можуть робити свій вибір. Ставиться за раз лише одне питання, а отже, це спрацьовує як опитування, але погано працює як множинний вибір у тесті (це знаходиться під модулем контрольної роботи). Щоб додати “Опитування ”, оберіть “Опитування” із меню “Додати елемент курсу”. «З’явиться» екран редагування та налаштовування елементу курсу “Опитування”:

Рисунок 23 – Настроювання Опитування
Необхідно ввести назву опитування, наприклад Опитування на тему курсу.
У пункті Текст опитування нобхідно ввести текст питання. Наприклад, Чи концепція курсу є для вас цікавою та вичерпною?
Далі заповніть можливі відповіді у боксах “Варіант#”.
Далі Ви можете обрати:
Чи повідомляти результати з іменами студентів (Так/Ні),
Публікувати їх без імен,
Чи тримати результати прихованими (їх можете бачити лише Ви).
Ви також можете обрати, чи хочете Ви, щоб студенти бачили реєстр тих, хто не дав жодної відповіді на питання у полі “Показати колонку тих, хто не дав відповіді на питання” (викладачі завжди бачать, хто ще не відповів).
Чи дозволити поновлення?
Представлення результатів на вертикальній чи горизонтальній гістограммі
Чи доступно для студентів (Так/Ні).
Після закінчення натисніть на “Зберегти” .
8.Форум
Цей модуль є одним з найважливіших - саме в ньому відбувається більшість дискусії. Форуми можуть мати різну структуру й створювати можливість обміну думками та поглядами для широкого кола учасниками. Пости можуть бути доступними в різних форматах. Учасники, які є субскриментами Форуму, одержують по електронній пошті копію кожного нового поста. Викладач може нав'язати (продиктувати) субскрипцію всім учасникам.
Існують різні типи форумів - форум викладачів, новини курсів, форум для всіх, однопотоковий для користувача.
Все листування з фотокартками авторів.
Дискусії можуть переглядатися у залежності від годині, поточності.
Викладач може обрати опцію не приймати відповіді (форум оголошень).
Форум може також виконувати дошку оголошень. Ви можете створити форум для обговорення різноманітних тем Ваших занять. Щоб додати “Форум,” оберіть “Форум” із меню “Додати”. З’явиться вікно налагодження параметрів “Форум”:

Рисунок 24 – Настроювання форуму
Практичне завдання
Практичне завдання полягає у створенні та наповненні електронного курсу навчальним матеріалом відповідно до специфіки предмету, при цьому використовуючи вищеописані ресурси, елементи, а також інші можливості системи.
Алгоритм створення електронного курсу:
Структурування і розбиття навчального матеріалу на логічні елементи (уроки, теми, модулі і т.д.).
Підготовка веб-сторінки (для подальшого використання в ресурсі Посилання на веб-сторінку).
Створення електронного курсу.
Наповнення курсу матеріалом теоретичного характеру.
Додавання до курс навчально-методичних матеріалів (ресурси Посилання на каталог, Веб-сторінка, Посилання на веб-сторінку і т.д.).
Створення банку питань.
Додавання до курс елементів контролю знань, умінь, навичок (модуль Тест).
Додавання до курсу інформації роз'яснювального характеру (модуль Глосарій);
Організації інтерактивного навчання (модулі Чат, Форум).
Список рекомендованных источников.
Аванесов В.С. Научные основы тестового контроля знаний. М.: Исследовательский центр, 1994. – 135 с.
Аванесов В.С. Композиция тестовых заданий. Учебная книга для преподавателей вузов, техникумов и училищ, учителей школ, гимназий и лицеев, для студентов и аспирантов педагогических вузов. М.: Центр тестирования, 2002, - 240 с.
Анастази А. Психологическое тестирование. Кн.1. – М.: Педагогика, 1982. – 320 Аванесов В.С. Теория и практика педагогических измерений (материалы публикаций).
Моисеева М.В., Полат Е.С., Бухаркина М.Ю., Нежурина М.И. «Интернет_обучение: технологии педагогического дизайна», М.: Издательский дом «Камерон», 2004. — 216 с.
Документація по Moodle. - http://moodle.org
http://www.ucheba.ks.ua
http://moodle.ukma.kiev.ua/
Додаток 1.
Инструкция пользователя Moodle
Moodle - это система управления содержимым сайта (Content Management System - CMS), специально разработанная для создания качественных онлайн-курсов преподавателями.
Moodle – это среда для разработки онлайн-курсов и Web -сайтов.
Слово «Moodle» – это акроним слов «Modular Object-Oriented Dynamic Learning Environment» (Модульная объектно-ориентированная динамическая обучающая среда).
Moodle – это название программы, которая разрешает кому-нибудь дистанционно, с помощью Интернета, овладеть учебным материалом. Эта программа обеспечивает студентам доступ к многочисленным учебным ресурсам. Используя Moodle, преподаватель может присылать новые сообщения студентам, распределять, собирать и проверять задачи, вести электронные журналы оценок и присутствия, настраивать разнообразные ресурсы курса и т.д.
Этот справочник поможет Вам ознакомиться с особенностями этой программы.
Требования к техническому и программному обеспечению.
Единственным условием пользователя является наличие доступа в Интернет, браузера Internet Explorer 6.0 и выше или браузера семейства Mozilla. Не рекомендуется использовать Internet Explorer 5.0 и ниже, а также Opera любой версии, т.к. тогда будет ограничен ряд возможностей работы с Moodle. В частности, не будет загружаться редактор для визуального редактирования текстов (WYSIWYG). Для работы с учебными материалами могут понадобиться стандартные приложения MS Office (Word, PowerPoint, Excel, Access), Acrobat Reader и др.
1. Начало работы
1.1. Домашняя страница сайта ДО выглядит так:

Для того чтобы создать свой курс на сайте, необходимо:
Подготовить учебные материалы в электронном виде.
Создать новый дистанционный курс (сначала без наполнения) и зарегистрироваться на сайте как «преподаватель курса», для чего нужно обратиться к администратору сайта.
Скомпоновать учебные материалы в дистанционный курс (настроить веб-страницу курса).
Чтобы войти в систему, кликните на “Вход” в правому верхнему углу страницы, или на названии Вашего курса. Вы переместитесь на страницу регистрации:

Заполните поля “Имя пользователя” и “Пароль” и кликните на “Вход”. Так Вы зайдете на нужный Вам курс.
1.2. Место для занятий
Если Вы заходите на страницу курса впервые, то, вероятнее всего, она будет пустой:

Расположите блоки (секции, на которые разбит интерфейс веб-страницы) так, как Вам удобно (или так, как, по Вашему мнению, будет удобно Вашим студентам).
В этом справочнике рассмотрим стандартное расположение блоков на странице курса. Позднее в справочнике будет показано, как перемещать блоки интерфейса.
1.3. Блок “Люди”
В верхнем левом углу есть блок “Люди”:

“Участники” - это все, кто записался на Ваш курс. Если Вы кликните здесь, Вы увидите подобный экран:

Если на Вашем занятии еще нет студентов, Вы увидите лишь собственное имя.
1.3. Редактирование данных
На странице занятий, которую Вы открывали раньше, ниже секции “Люди”, есть блок “Управление”.

“Редактировать информацию”: разрешает Вам изменять информацию о себе. Если Вы кликните здесь, Вы увидите что-то наподобие этого:

Большинство из полей есть опциональними, но некоторые требуют особого внимания:
• Показывать E-mail – разрешает Вам показывать или скрывать Ваш адрес электронной почты в курсе. Вы можете настроить его так, что все пользователи (гости включительно) смогут увидеть Ваш электронный адрес, или так, что лишь некоторые студенты смогут видеть Ваш электронный адрес, или так, что никто не сможет его увидеть.
• Автоподписка на форум. Эта настройка предоставляет Вам возможность указать программе, хотите ли Вы получать копии сообщений, которые появляются в форуме по почте (доски объявлений). Если Вы подписались на форум, система будет присылать Вам новые сообщения.
• Использовать HTML-редактор. Эта опция делает доступными операции по многофункциональному форматированию текста, но требует современных версий броузеров. Если Ваш броузер не позволяет Вам редактировать текст, задействуйте опцию “Использовать стандартные веб-формы.”
• Описание. Это может быть текст, который описывает Вас в произвольной форме – “Преподаватель,” “Mr. Riordan – CVCA” или другой текст.
• Новый рисунок. По желанию Вы можете загрузить рисунок или фотографию, которая будет презентовать Вас. Чтобы это сделать, кликните на “Просмотреть” и найдите в Вашем компьютере рисунок, который Вам хотелось бы загрузить, и кликните на “Открыть” в окне выбора файла.
Когда Вы закончите, кликните на “Обновить данные”. Со временем Вы увидите обновленные данные.
Чтобы возвратиться к курсу, кликните на его коротком названии в верхнем левом углу (в данном случае – АСОС):

Это возвратит Вас на главную страницу Вашего курса.
1.4 Ресурсы
В этом блоке перечислены все категории, которые доступны в Вашем курсе (форумы, тесты, задачи и т.д.). Если Вы в курсе впервые, единой категорией в списке будет “Форумы.” Это потому, что один форум (другими словами, доска для дискуссий) установлен по умолчанию – это форум новостей курса. Список возможных типов ресурсов увеличится, если Вы прибавите к программе новые модули.
1.5 Календарь
Календарь отображает события, которые происходят на протяжении какого-либо времени в Вашем курсе и разрешает привязать какое-то событие учебного процесса к определенному сроку. События, добавленные к календарю, могут касаться пользователей, определенных групп или всего курса. Если Вы прибавите расписание выполнения заданий, посещения форумов, сдачи тестов и др., это будет отображено в календаре. Типичный календарь выглядит так:

Вы можете увидеть минувшие или будущие месяцы, кликнув на стрелке, которая показывает влево или вправо возле названия текущего месяца.
Текущая дата всегда выделена черным (25 декабря в примере). Другие события обозначены цветом в зависимости от того, что они означают (ключ к цвету находится под календарем).
Вы можете спрятать или показать разнообразные категории событий, нажав на ключ цвета. Например, если мы хотим спрятать даты событий для группы, (события могут быть распределены по группам, которые Вы создали), мы можем нажать на “События в группе” в календаре. Это спрячет все события для групп и отключит идентификацию цветом соответствующих дат. Чтобы события снова отображались, кликните на ссылке в календаре (“Общие события” и т.д.). Любое количество категорий событий может быть скрыто.
Скрытие/отображение событий изменяется лишь для Вашего акаунта (то есть, лишь для Вас), скрытие информации, которая касается группы, не скрывает ее для других членов группы. Кроме того, скрытие категории событий работает только на протяжении Вашего сеанса работы – Вы увидите все типы событий в следующий раз, когда зайдете в программу.
Чтобы получить детальную информацию о
событиях, Вы можете кликнуть на дате.

Так можно узнать о всех событиях дня, на котором Вы кликнули (27 ноября 2006 года).
На главном экране, если кликнуть по ссылке на месяц (“декабрь 2006 года”), получим расширенный обзор событий в избранном месяце.

Страницы просмотра событий настраиваются кнопкой «Предпочтения» в правом верхнем углу. Настраивать события можно как по дням, так и по месяцам. Нажав кнопку, увидим такой экран:

Две последних опции (“Максимум наступающих событий ” и “ Прогноз наступающих событий”) определяют, как блок “Будущие события” отображает информацию. Вы можете при потребности изменить любую из этих настроек. После этого кликните на “Сохранить”, чтобы потвердить изменения.
Также оба экрана (ежедневный и месячный) имеют кнопку “Новое событие”. Она разрешает Вам вручную прибавлять события к курсу (помните, что система автоматически прибавляет нужные даты к задачам, контрольным работам и т.д.). Если Вы кликните на “Новое событие”, Вы увидите такой экран:

В своем примере мы можем прибавить лишь событие пользователя или курса.
Событие пользователя есть частной настройкой – никто не может ее увидеть (персональный блокнот).
События курса - доступно для просмотра записанным на занятие. Если у нас есть студенты, распределенные по группам, мы можем прибавлять событие группы, которое могут увидеть лишь члены группы.
События на сайте - общие события, настраиваются администраторами сайта.
Попробуем добавить новое событие, в данном случае – событие курса.
Название – это может быть все, что Вам понравится, но оно должно быть коротким.
Описание – полное описание события.
Дата – настраивает время и дату события. По умолчанию настроена текущая дата.
Продолжительность – определяет, как долго длится событие. Оно может не иметь продолжительности (по умолчанию), может длиться минутами, в днях или дольше, или может длиться определенное количество минут.
Повторы – это настройка того, повторяется ли событие каждую неделю. Если оно не повторяется, Вы должны указать количество событий, которые надо создать.
После того, как Вы внесете всю информацию, кликните на “Сохранить”.

Перед Вами появятся детали события, которое Вы только что внесли:

Вы можете редактировать запись, кликнув на руке с карандашом. Вы также можете удалить запись, кликнув на “X”.
Есть одно замечание – маленький календарь справа должен обновиться; сейчас это красная запись 25-го декабря (событие курса).

Для каждого дня есть определенный цвет. Красным цветом обозначаются события высочайшего уровня - события для курса. Потом идут общие события, события группы, и, в конце концов, события пользователя (цвета событий пользователя показаны лишь тогда, когда в этот день нет событий высшего порядка).
1.6 Будущие события
Этот блок показывает, какие события скоро предстоят на Вашем курсе (согласно данным, которые сохраняются в календаре). Он также включает ссылку на календарь или добавление новых событий (см. 1.5 “Календарь” для детальной информации по добавлению событий).
1.7 Поиск
Поиск разрешает Вам или Вашим студентам искать слово (или слова), которые встречались в форумах, во время занятий.
1.8 Управление Вашими занятиями :
Слева на экране есть панель инструментов администратора Ваших занятий:

1.9 Установки
Это разрешает Вам изменять вид курса. Если Вы кликните на ссылку “Установки”, Вы увидите подобный экран:

Все индивидуальные настройки имеют кружок с “?” для объяснения их назначения. Некоторые из этих полей предусматривают специальные комментарии:
Краткое описание – это может быть все, что угодно. Если Вам доступны HTML редакторы, Вы можете использовать полное форматирование, включая надстрочные, подстрочные индексы, смайлики, таблицы и др.
Формат – это важное поле. Курсы могут иметь три разных формата – календарь (понедельный), структура (тематический) и форум (социальный). Формат-календарь распределяет занятия по неделям, с задачами, форумами (досками дискуссий), тестами и т.д. Формат-структура все распределяет по темам (или урокам), независимо от их продолжительности. Социальный формат построен вокруг форумов (доски объявлений), что оказывает содействие объявлениям и дискуссиям. По нашему мнению, понедельный и тематический форматы являются более полезными, но определенная польза может быть и от творческого социального формата.
Задание: Попробуйте создать свой курс в различных форматах (не забывайте сохранять настройки после внесения изменений), оцените различия в форматах.
Заметьте, что календарь и структура форматы имеют похожий вид, но в их организации есть большое различие. Понедельный формат приспособлен к занятиям, которые структурированы в обычном временном формате, а тематический – к занятиям, в которых есть уроки, имеющие хронологическую динамику.
Далее мы будем использовать тематический формат в справочнике, но все функции так же хорошо работают в понедельном и социальном формате.
Количество недель/тем – отображает количество недель или тем, которое Вы установили для Вашего курса (по умолчанию установлено 10 недель или тем).
Групповой метод – настройка групп курса. У Вас есть три настройки для групп:
ни одной группы – занятия проводится в одной большой группе. Все друг друга видят.
отдельные группы – каждая группа отделена, группы не видят одна другую.
доступные группы – студенты принадлежат группам, но группы могут видеть одна другую.
Кодовое слово – пароль входа на курс. Если Вы заполните это поле, студентам нужно будет вводить пароль, когда они впервые входят в курс. Это для того, чтобы на занятия не записывались незарегистрированные лица. Ключом к регистрации может быть что угодно – слово, число или их комбинация. Он может быть изменен столько раз, сколько Вам нужно в случае, если пароль стал известен за границами курса. Снова же таки - студентам нужно лишь ввести этот ключ впервые – потом этого не нужно больше делать. Если кто-то не из класса записался на курс, этим людям не нужно вводить новый пароль, так как они уже присоединены, но Вы можете их убрать из списка студентов, а потом изменить кодовое слово.
Доступ для гостя – контролирует, могут ли люди без регистрации заходить на Ваш курс. Заметьте, что гости ничего не могут изменять в курсе – они могут лишь читать или просматривать сделанное.
Новости – это настройка того, сколько пунктов новостей будет показываться в Вашем курсе. Каждый раз, когда Вы опубликовываете что-то в форуме новостей (вверху страницы курса), в блоке “Новостной форум” появляется заголовок (вверху справа страницы - по умолчанию). Если Вы ввели “0” для этого меню, блок “Новостной форум” не будет отображаться.
Показывать оценки – этот значок определяет, могут ли студенты видеть оценки. По умолчанию стоит “Да”, итак, студент может видеть оценку. Если настроено “Нет”, тогда студенты не видят своих оценок.
После изменения настройки курса, кликните на «Сохранить».
1.10 Преподаватели
Это список всех преподавателей курса (сначала – это только Вы). По желанию здесь Вы можете добавить преподавателя на свой курс.
Чтобы добавить другого преподавателя к курсу, нужно кликнуть на “Добавить преподавателя” возле имени преподавателя, которого Вы выбрали (или напечатать имя преподавателя, если для выбора много пользователей и поиск имени займет время).
Как только Вы добавили преподавателя, Вы можете настроить “Порядок” преподавателей (с целью регистрации). По желанию Вы можете выбрать “Спрятать” из выпадающего меню “Порядок”. Это спрячет преподавателя от студентов (если преподаватель не присылает сообщений на занятие). Это полезно, если Вы хотите, чтобы другой преподаватель курировал занятия.
Последняя настройка – это меню “Может редактировать”. Если настроено “Да” - преподаватель делает все, что может делать (создает задачи, темы, тесты, оценивает и т.д.). Если настроено “Нет”, преподаватель имеет доступ с правами преподавателя (может заходить куда угодно и видеть все на занятиях), но ничего не может редактировать (изменить).
1.11 Студенты
Здесь Вы можете записать на курс или отчислить студента из курса. Экран выглядт подобным образом:

Слева студенты, которые сейчас зарегистрированы на занятии (0), a c права – студенты, которые могут быть добавлены. Чтобы прибавить нового студента, кликните на стрелочке, которая указывает влево, выделив предварительно имя студента (или наберите имя студента в поле “Найти”, если студентов многовато для записи). Студент может переместиться из колонки “Потенциальные студенты” в “Записанные студенты”. Чтобы отчислить студента с курса, кликните на стрелке, которая указывает вправо, выделив имя студента. Студент должен переместиться из колонки “ Записанные студенты ” в колонку “ Потенциальные студенты ”. Пожалуйста, заметьте, что студенты могут записываться, кликнув на Вашем курсе в списке всех доступных курсов на стартовой странице, им будет нужен ключ (кодовое слово) для записи, если он у Вас есть. Вы можете также прибавлять студентов этим способом вручную.
1.12 Резервное копирование
Вообще, Вам не нужно беспокоиться об архивах (этим должен заниматься администратор), но, если Вы хотите заархивировать файлы, кликните здесь.
1.13 Восстановить
Если Вы имеете архивированные файлы, которые хотите восстановить в системе, кликните здесь.
1.14 Шкалы
Этот экран разрешает Вам создавать вербальную шкалу оценивания (типа «отлично», «хорошо» и т.д.).
Название – это название шкалы. Это может быть все, что Вам нравится. В своем примере мы назовем ее “Компьютерная шкала”.
Шкала – сюда Вы вписываете слова. Их может быть как угодно много, но они должны быть отделены запятыми, и могут располагаться от наиболее низкого (типа “плохо”) к высшему (типа “отлично”) уровню оценивания.
Описание – это факультативное поле. Здесь Вы можете печатать, что угодно.
Сейчас наш пример выглядит подобным образом:

Когда Вы наберете информацию, кликните на “Сохранить”. Сейчас станет доступной новая шкала для ресурсов, которые могут ею воспользоваться (детальнее позднее).
1.15 Оценки
Показывает оценки за тесты, контрольные работы и проекты, которые делают студенты.
1.16 Отчеты
Логи отчетов показывают Вам деятельность на Ваших занятиях в разные дни. Это может быть полезно для проверки, все ли выполнили определенные задания, и, вообще, полезно знать, кто и чем занимался на Вашем курсе.
1.17 Файлы
Разрешает Вам загружать на сервер файлы. Студенты не имеют доступа к этим файлам, пока Вы не дадите им ссылку на них (детальнее об этом позднее). В файле могут быть текстовые документы, звуковые файлы, большеформатные таблицы и др.
1.18 Помощь
Это собственная документация Мудл, которая является отличным познавательным ресурсом.
1.19 Учительский форум
Это форум, к которому имеют доступ лишь преподаватели. Он может использоваться для обсуждений, но может быть в особенности полезным, когда встречи тет-а-тет невозможны (при несовпадениях в расписаниях). Он также может быть полезным для дискуссий в департаментах.
2 Блоки (изменения в Ваших занятиях)
Мудл распределяет всю информацию в частях класса по блокам. Блоки могут переноситься, включаться и выключаться, чтобы отвечать требованиям Вашего класса.
2.1 Отображение блоков
Если Вы кликните на “Редактировать” сверху на странице, Вы увидите подобный экран:

Все блоки (“Участники”, “Элементы курса”, “Календарь” и др.) сейчас имеют дополнительные символы отображения. Символы изменяют вид размещения отдельных блоков. Символы выглядят так:
![]()
Символы действуют следующим образом:
Глаз – если Вы кликните, когда он открыт, глаз закроется. Когда глаз закрыт, Вы можете видеть блок (в примере - календарь), но студенты на занятии не могут видеть блок. Если глаз закрыт, и Вы кликните на нем, он откроется, и блок снова могут увидеть студенты.
“X” – если Вы кликните на этом символе, блок будет удален со страницы Вашего занятия. Если Вы удалите блок и позднее снова захотите его отобразить, прибавьте его из блока меню “Блоки”, что размещен в правом нижнем углу страницы (в нашем случае).
Стрелки – передвигают блоки в разном направлении. Если Вы кликните на стрелке, которая указывает вверх, блок двинется вверх. Если Вы кликните на стрелке, которая указывает вниз, блок двинется вниз. Если Вы кликните на стрелке, которая указывает вправо, блок двинется через весь экран в правую сторону. Если Вы кликните на левой стрелке, блок передвинется в левую сторону экрана курса.
2.2 Добавление блоков
Если Вы удалили блок и желаете снова его прибавить, или, если ли Вы хотите прибавить несколько блоков, не отображенных по умолчанию, Вы можете прибавить их через меню “Добавить” под секцией “Блоки”. Меню “Добавить” отображает все доступные блоки.
2.2 Редактирование Ваших курсов
Здесь происходит большинство событий в Вашем классе. Тут Вы добавляете форумы, тесты, контрольные работы, системные ресурсы и т.д. Чтобы начать редактирование Вашей страницы, кликните на “Редактировать”.
Это немного изменит вид страницы. Символы редактирования появятся возле существующих опций, а бокс “Добавить” отныне будет в каждом тематическом боксе или понедельном боксе, если Вы используете формат-календарь (смотрите рисунок в разделе 2.1)
2.3 Добавление содержания
Мы сейчас можем прибавлять содержание к каждой теме, т.е. редактировать вступление к каждой теме (эту всплывающую подсказку Вы видите, когда наводите курсор на значек руки с карандашом). Заметьте, возле меню “Добавить” есть символ “?”. Появится окно, которое объясняет каждую пометку, в случае, если Вы требуете помощи.
Первое, что нам нужно сделать – это прибавить текст к тематическому боксу. Чтобы осуществить это, кликните на руке, которая держит ручку, в боксе, где Вы хотите прибавить текст:
Это предоставит к Вашим услугам бокс редактирования:

2.4 Добавление элементов курса
Система располагает большим разнообразием модулей, которые могут быть использованы для создания курсов любого типа.
Добавить элемент курса в каждой теме (или неделе) можно, воспользовавшись открывающимся меню в окне «Добавить элемент курса»:

Wiki - приспосабливает документы для совместного написания несколькими людьми с помощью простого языка разметки прямо в окне браузера.
"Wiki wiki" означает "очень быстро" на Гавайском языке. Скорость создания и обновления страниц - один из важнейших аспектов технологии wiki. Обычно не нужно никакой проверки материала перед внесением изменений и поэтому большинство wiki открыты для широкой общественности или лиц имеющих доступ к серверу wiki.
Модуль Wiki позволяет студентам работать вместе , добавляя, расширяя и изменяя содержимое. Предыдущие версии документа не удаляются и могут быть в любой момент восстановлены. Этот модуль основан на Erfurt Wiki.
Анкеты - м одуль Анкеты предоставляет несколько способов обследования, которые могут быть полезны при оценивании и стимулировании обучения в дистанционных курсах. Учитель может использовать его, чтобы собрать данные о студентах, которые помогут ему узнать больше о классе и на основе этого более эффективно выстраивать свой курс.
Задания - позволяют учителю ставить задачу, которая требует от студентов подготовить ответ в электронном виде (в любом формате) и загрузить его на сервер. Типичными заданиями являются очерки, проекты, сообщения и т.п. Модуль позволяет учителю ставить оценки за полученные ответы.
Опросы - это очень простой инструмент. Учитель задает вопрос и определяет несколько вариантов ответов. Одно из его применений - проводить голосование среди учеников. Это может быть полезным в качестве быстрого опроса, чтобы стимулировать мышление, чтобы позволить классу проголосовать по какому-либо вопросу, или найти общее мнение в процессе исследования проблемы.
Пояснение - позволяет Вам помещать текст и графику на главную страницу курса. С помощью такой надписи можно пояснить назначение какой-либо темы, недели или используемого инструмента.
Ресурсы - это информация, которую учитель хочет опубликовать в своем курсе. Они могут быть готовыми файлами, загруженными на сервер, страницами, созданными непосредственно в Moodle, а также ссылками на страницы , находящиеся где-либо в Интернете, которые содержат дополнительную информацию по теме данного курса.
Тесты - модуль позволяет учителю создать набор тестовых вопросов. Вопросы могут быть: с несколькими вариантами ответов, с выбором верно/не верно, предполагающие короткий текстовый ответ, а также некоторые другие виды. Все вопросы хранятся в базе данных и могут быть впоследствии использованы снова в этом же курсе (или в других). Студентам можно разрешить проходить тест несколько раз, при этом каждая попытка автоматически оценивается. Тесты могут показывать правильные ответы или просто оценку.
Урок - преподносит учебный материал в интересной и гибкой форме. Он состоит из набора страниц. Каждая страница обычно заканчивается вопросом, на который студент должен ответить. В зависимости от правильности ответа студент переходит на следующую страницу или возвращается на предыдущую. Навигация по уроку может быть прямой или более сложной, в зависимости от структуры предлагаемого материала.
Форум - очень важный инструмент, т.к. это место, где происходят все обсуждения. Форумы могут иметь различную структуру и позволяют оценивать сообщения. Сообщения форумов могут просматриваться в четырех различных форматах и содержать вложенные файлы. Подписавшись на форум, участник будет получать копии всех новых сообщений на свой e-mail. Учитель может принудительно подписать всех, если это нужно.
3. Глоссарий (Словарь)
Опции “Словаря” предоставляют гибкие возможности для представления дефиниций (и более), это может быть ссылкой на полный сайт Вашего занятия. Например, если Вы определяете термин “сонет” и слово “сонет” возникает в дискуссии на форуме, то оно появится как ссылка на определение.
Чтобы добавить словарь, изберите “ Глоссарий ” в пошаговом меню. Вы переместитесь на экран словаря:

Название : это поле может быть все, что Вам нравится, – это название, которое выводит на экран страницу занятия. В нашем примере, мы назовем ее “Компьютерные термины”.
Описание: здесь может быть все, что Вам нравится.
Записей на страницу: это нужно, чтобы помочь пользователям с медленной связью. Если Вы ограничите количество записей до 10 или 15 на странице, они будут загружаться дольше. Если Вы не определите количество, система будет загружать каждое определение в отдельности.
Тип словаря: это может быть как “Вспомогательный словарь”, так и “Главный словарь”. Вы можете иметь лишь Главный словарь в Вашем классе. По желанию Вы можете иметь много вспомогательных словарей. Записи из вспомогательных словарей могут быть перенесены в главный словарь. Это позволит Вам построить главный словарь с определениями, которые Вы берете из любого вспомогательного словаря. Студенты не могут модифицировать главный словарь.
Разрешить комментировать записи: настраивает, могут ли другие создавать комментарии.
Автоматическая связывание записей глоссария: если эта опция настроена положительно, тогда каждый раз, когда термин используется где-то в курсе, он будет иметь ссылку на определение в словаре. Например, если мы даем определение «сонета», и кто-то использует термин «сонет» в дискуссии на форуме, слово «сонет» станет ссылкой на написанное нами определение.
Статьи одобрены по умолчанию: если настроено “Нет”, тогда все записи студентов должны согласовываться с преподавателем, прежде чем они станут доступны. Если настроено “Да”, тогда все записи доступны всем.
Следующая секция определяет, как на занятии появится словарь:

Есть несколько настроек:
Формат: дисплей-формат - это настройка того, как словарь появится перед студентами. Варианты:
· простой, словарный стиль - представляет термины в виде словаря, в алфавитном порядке. Любые вложения показаны как ссылка. Информация об авторе не предоставляется.
· непрерывный, без автора - представляет термины на большой странице и сортирует по дате. Автор не указан.
· энциклопедия - представляет термины в виде энциклопедии. Все загруженные изображения отображены в статье, автор которой указан.
· ЧаВо (FAQ) - представляет термины как форум вопросов, которые часто возникают. Заголовок термина имеет ярлык в виде вопроса, а “определение” будет предоставлено как ответ.
· полный, с указанием автора – то же, что и “Энциклопедия”, разве что вложения выглядят как ссылки, вместо того, чтобы быть в определении. Информация об авторе предоставлена.
· полный, без указания автора – то же, что и “ полный, с указанием автора”, разве что об авторе не предоставлено никакой информации. Это выглядит очень похоже на “Простой, словарный стиль”, разве что предоставлена информация о времени и дате.
Таким образом выглядят разнообразные настройки:
Добавление ресурсов в Moodle.
Рассмотрим добавление различных ресурсов в Moodle.
Если Вы помните, стартовая страница курса в тематическом (или календарном формате) с включенным редактированием, выглядит так:

Рассмотрим на примере курса "Инженерная графика" последовательность действий по размещению различных материалов курса (текстового документа, Веб-страницы, ссылки на файл, каталог или страницу в Интернете и т.д.).
Выбрать и добавить ресурс можно в
выпадающем меню:
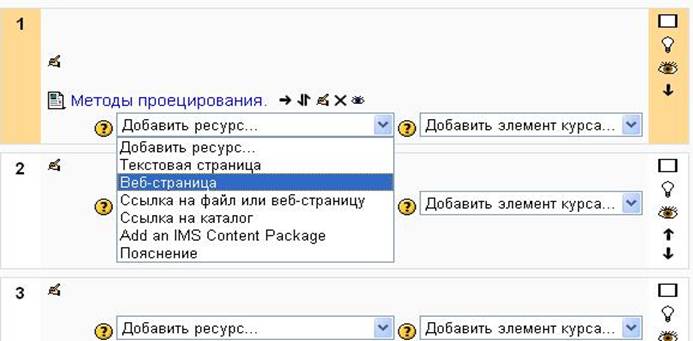
Здесь мы выбрали добавление ресурса в виде Веб-страницы, которая называется "Методы проецирования". Выделенная (подсвеченная, как текущая) цветом вертикальная панелька со значками справа от темы позволяет Вам управлять такими настройками каждой темы: прямоугольник - показать только тему №1 (все остальные будут скрыты), лампочка - выделить (подсветить) тему, как текущую, глаз - скрыть тему от студентов (еще не пришло время ее изучать), стрелки - переместить тему вверх или вниз. Кликнув по руке с карандашом (выше ссылки на эту страницу), можно отредактировать вступление к теме №1 - дать краткое описание, пояснить цели темы, назначить итоговый тест после изучения темы и т.д. Таким же образом добавляется и ресурс в виде обычной текстовой страницы. Отличие состоит в том, что в этом случае Вам не будет доступна панель управления текстового редактора при работе в окне ввода основного текста, и сам текст придется набирать вручную или копировать через буфер обмена из другого текстового документа, который находится на Вашем компьютере. Однако, Вы можете использовать несколько доступных видов форматирования (автоформат, Маркдаун-формат), позволяющих Вам сделать из простого текста прекрасно оформленную Веб-страницу. Более подробно Вы можете прочитать о способах форматирования текста в этом, встроенном в Moodle, файле справки.
И, вообще, мой дружеский совет
- почаще обращайтесь к значкам
![]() ,
тут Вы найдете много полезной информации,
хотя встречаются и непереведенные на
русский язык файлы помощи. (Ведь не нужно
лишний раз писать то, что уже написано
другими? Кстати, если кто-то хорошо
владеет английским и может выделить
свободную минутку, можно поучаствовать
в переводе остальных файлов.)
,
тут Вы найдете много полезной информации,
хотя встречаются и непереведенные на
русский язык файлы помощи. (Ведь не нужно
лишний раз писать то, что уже написано
другими? Кстати, если кто-то хорошо
владеет английским и может выделить
свободную минутку, можно поучаствовать
в переводе остальных файлов.)
Отвлеклись, однако, пойдемте дальше по настройкам своего курса.
Все создаваемые ресурсы требуют заполнения полей названия, короткого описания ресурса (при желании), а также заполнения основным материалом текстового бокса встроенного редактора, можно загрузить файл с рисунком, таблицей и т. д., или сослаться на Веб-страницу, другой файл, каталог. В нашем примере это выглядит таким образом:

Панель управления редактором должна
быть Вам знакома по другим программам
для редактирования текста (к примеру,
MS Word), хотя имеет меньшее количество
элементов форматирования текста.
Несмотря на это, возможностей редактора
Moodle хватает вполне. Рассматривать
назначение каждой кнопки нет смысла,
т. к. при наведении курсора на кнопку во
всплывающем окошке появляется ее краткое
описание, остановимся только на двух
кнопках - крайних справа в нижнем ряду.
Последняя -![]() -
переключает вид редактора в полноэкранный
режим - для удобства, не так ли? А
предпоследняя -
-
переключает вид редактора в полноэкранный
режим - для удобства, не так ли? А
предпоследняя -
![]() -
переключает редактор в режим "Исходный
HTML-код" (форматирование текста с
применением HTML-тегов для последующего
размещения в Интернете). Впрочем, если
кто-то пытался сам написать Веб-страницу,
тот меня поймет. Кто ни разу не использовал
форматирование текста с применением
HTML-тегов, просто копируйте текст (Ctrl+C)
из исходника и вставляйте (Ctrl+V) в
ресурс.
Посмотрим же, что получилось
с нашим ресурсом в формате Веб-страницы:
Методы
проецирования (разрешен гостевой
доступ).
Кстати, на этой Веб-странице
мы разместили не простые рисунки в
формате .JPG, .GIF, а мультимедийные файлы
.SWF, для поддержки которых в Moodle встроен
соответствующий фильтр.
-
переключает редактор в режим "Исходный
HTML-код" (форматирование текста с
применением HTML-тегов для последующего
размещения в Интернете). Впрочем, если
кто-то пытался сам написать Веб-страницу,
тот меня поймет. Кто ни разу не использовал
форматирование текста с применением
HTML-тегов, просто копируйте текст (Ctrl+C)
из исходника и вставляйте (Ctrl+V) в
ресурс.
Посмотрим же, что получилось
с нашим ресурсом в формате Веб-страницы:
Методы
проецирования (разрешен гостевой
доступ).
Кстати, на этой Веб-странице
мы разместили не простые рисунки в
формате .JPG, .GIF, а мультимедийные файлы
.SWF, для поддержки которых в Moodle встроен
соответствующий фильтр.
В Moodle есть также фильтр конструкций
TeX. Этот фильтр позволяет ввести любой
фрагмент текста в формате TeX, используя
теги
![]() в
качестве ограничителей, в любой части
Moodle (включая форумы). Например, введя:
в
качестве ограничителей, в любой части
Moodle (включая форумы). Например, введя:
![]() \Bigsum_{i=\1}^{n-\1}\frac1{\Del~x}\Bigint_{x_i}^{x_{i+\1}}\{\frac1{\Del~x}\big[(x_{i+1}-x)y_i^{5$\star}\big]-f(x)\}^\2dx
\Bigsum_{i=\1}^{n-\1}\frac1{\Del~x}\Bigint_{x_i}^{x_{i+\1}}\{\frac1{\Del~x}\big[(x_{i+1}-x)y_i^{5$\star}\big]-f(x)\}^\2dx
![]() ,
получим:
,
получим:

Для того, чтобы выражение было обработано
фильтром, теги нужно набирать в режиме
редактирования html-кода. В примере с
необработанной формулой тег
набран в визуальном редакторе. Того же
эффекта можно добиться, набирая
![]() в
режиме редактирования html-кода. Вместо
можно
использовать пары символов $$.
в
режиме редактирования html-кода. Вместо
можно
использовать пары символов $$.
Алгебраический фильтр
Алгебраический
фильтр очень похож на предыдущий,
позволяет вводить формулы с использованием
стандартных функций внутри символов![]() (символы набираются без переключения
в режим редактирования html-кода):
(символы набираются без переключения
в режим редактирования html-кода):
![]() В
следующей таблице приведены примеры
выражений и результат работы алгебраического
фильтра в Moodle:
В
следующей таблице приведены примеры
выражений и результат работы алгебраического
фильтра в Moodle:
Формула |
Результат |
|
|
|
|
|
|
|
|
|
|
|
|
|
|
|
|
|
|
|
|
|
|
|
|
|
|
|
|
|
|

