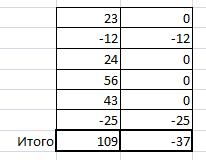- •Ответы по дисциплине «Информатика и компьютерные расчеты»
- •1. Понятие информации.
- •2.Методы получения информации.
- •3. Свойства информации. Свойства информации
- •4.Измерение информации.
- •5.Способы представления чисел в компьютере.
- •6.Конфигурация пк.
- •7.Состав типового компьютера
- •8.Основные характеристики процессора.
- •9.Устроства хранения. Перечислить, дать краткую характеристику.
- •10. Устройство вывода. Перечислить, дать краткую характеристику.
- •11.Структура программного обеспечения пк. Структура программного обеспечения пк
- •12.Системные программы.
- •13. Прикладные программы. Их классификация.
- •14. Понятие операционной системы.
- •15. Окна Windows.
- •16.Общие элементы окна папки.
- •17. Рабочий стол.
- •Понятие электронной таблицы
- •3. Особенности обработки числовых данных в электронных таблицах
- •4. Объединение электронных таблиц
- •5. Построение диаграмм
- •6. Технология решения задач коммерческой и рекламной практики средствами электронной таблицы
- •7. Электронные таблицы для 4 класса информационных технологий (поддержки принятия решений)
- •Форматирование листа Excel
- •30. Использование в формулах имен ячеек и диапазонов.
- •32.Вкладка разметка страницы.
- •33.Вкладка Вставка в Excel.
- •34.Вкладка Формулы в Excel.
- •35.Вкладка Данные в Excel.
- •Создание итогового отчета.
- •Создание диаграммы для итогового отчета
- •36.Мастер функций в Excel.
- •38. Функция Ранг().
- •39. Типы ошибок в Excel.
- •40. Логические функции в Excel, функция Если()
32.Вкладка разметка страницы.
Прежде чем печатать лист Microsoft Office Excel, содержащий большое количество данных или диаграмм, его можно быстро доработать в новом режиме "Разметка страницы", чтобы получить профессионально оформленные результаты. В этом режиме можно изменять размещение и форматирование данных так же, как это делается в режиме "Обычный". Кроме того, можно измерять высоту и ширину данных с помощью линеек, менять ориентацию страницы, добавлять и изменять колонтитулы, задавать поля для печати, а также скрывать и отображать заголовки строк и столбцов. По завершении работы в режиме разметки страницы можно вернуться в обычный режим.
ПРИМЕЧАНИЕ. Хотя режим разметки незаменим для различных задач по подготовке данных к печати, разрывы страниц следует изменять в страничном режиме. Для отображения данных в точном соответствии с тем, как они будут выглядеть в напечатанном виде, следует использовать режим предварительного просмотра печати. Дополнительные сведения см. в разделах Добавление, перемещение и удаление разрывов страниц на листе и Предварительный просмотр страниц листа перед печатью.
http://office.microsoft.com/ru-ru/excel-help/HA010021563.aspx полная информация о вкладке.
33.Вкладка Вставка в Excel.
34.Вкладка Формулы в Excel.
В таблице можно производить не только простые арифметические действия (сложение, вычитание, умножение и деление), но и более сложные расчеты.
Для того, чтобы таблица произвела необходимый нам расчет, мы должны написать формулу, по которой будет произведен этот расчет.
Для начала определим, в какой ячейке должен стоять результат расчета. Затем выделим эту ячейку.
Перед вводом самой формулы в ячейке всегда ставим сначала знак «равно» - это сигнал программе, что ей надо посчитать по формуле .
Теперь вводим саму формулу.
Способы ввода формулы вручную смотрите в статье «Арифметические действия в Excel».
Формулу пишем в том же порядке, в каком мы бы ее написали на листочке ручкой. Те же правила математики. Только вместо чисел пишем адрес ячейки с этим числом.
Основные знаки математических действий:

Пример: (25+18)*(21-7)
Вводим формулу, смотрите строку формул .
Получилось. 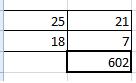
Формулу можно вводить и в строке ввода формул, и в самой ячейке.
Пример: считаем проценты - 2% от 500.
Вводим
формулу 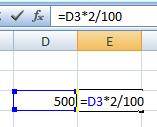 ,
получилось
,
получилось 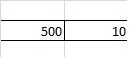 .
.
Второй способ вставки формул – с помощью вставки функций.
Вкладка «Формулы», здесь идет перечень разных функций: финансовые, текстовые, логические, дата и время.

Кнопка «Вставить функцию», где все функции вместе и надо выбрать нужную.
Эта же кнопка вызова функций присутствует ниже, рядом со строкой адреса ячейки и строкой ввода формул. Эта кнопка активна при любой открытой вкладке, не надо переключаться на вкладку «Формулы».
Кроме того, можно настроить формат ячейки "Процентный".
Пример. Нам нужно посчитать сумму долга. Вводим логическую формулу.
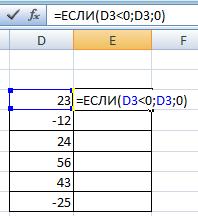
Теперь копируем эту формулу в другие ячейки столбца, чтобы не вводить каждую формулу вручную.
Для этого выделим ячейку с формулой, наведем курсор на правый нижний угол ячейки. Появится черный крестик. Удерживая мышью, ведем крестик вниз по столбцу. Отпускаем мышь, все формулы скопированы.
Проставьте внизу таблицы "ИТОГО" - автосумму. Смотрите, как это сделать, в статье «Закладка листа Excel. Формулы». Вот и получилась таблица , которая считает, маленькая программка.