
- •Постановка задачі
- •Виконання комплексної задачі в середовищі системи AutoCad
- •Створення шаблону
- •Створення комплексного креслення призми
- •Визначення натуральної величини бічного ребра призми методом прямокутного трикутника в AutoCad
- •Визначення натуральної величини бічного ребра методом обертання в AutoCad
- •Визначення дійсної величини перерізу призми за заданим варіантом січної площини в AutoCad
- •Підготовка креслення до друку в AutoCad
- •Список використаних джерел
- •Використання сапр AutoCad в курсовій роботі з інженерної графіки
Створення комплексного креслення призми
При виконанні креслення для розв’язання комплексної задачі використовується суцільна і штрихова лінії. Доцільно створити декілька шарів для накреслення окремих елементів. Шар – це об’єктний простір, який може бути відключений, і, таким чином, об’єкти, які належать шару, будуть невидимими.
Комплексне креслення призми створюємо у наступній послідовності:
Відкриваємо створений шаблон за допомоги команд ФайлСоздать, вказавши ім’я шаблону у вікні Выбор шаблона, натискуємо кнопку Открыть.
Створюємо три шари з іменами Осі, Контур, Штрих (рис.12):
Виконуємо команду ФорматСлой. З’являється вікно, подане на рис. 12.
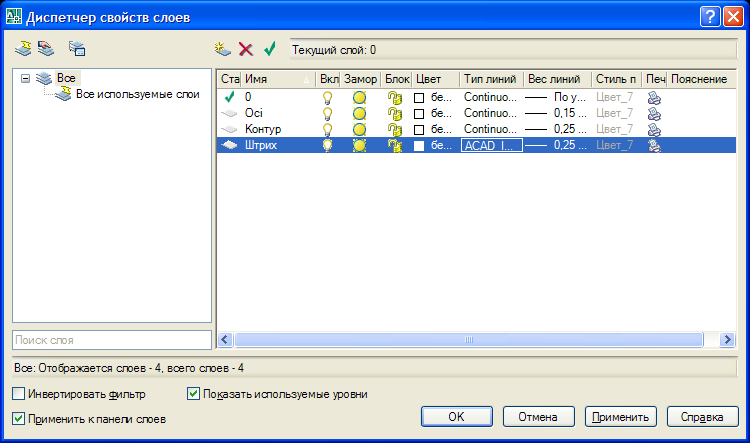
Рисунок 12. Вікно „Диспетчер свойств слоев”
У вікні Диспетчер свойств слоев у правій панелі викликаємо з контекстного меню команду Новый слой, вказуємо ім’я шару і встановлюємо відповідні властивості, натискуємо кнопки Применить, а потім ОК (рис. 13):
Осі: Тип линии – Continuous;
Вес линии – 0,15 мм.
Контур: Тип линии – Continuous;
Вес линии – 0,6 мм.
Штрих: Тип линии – ISO02W100;
Вес линии – 0,15 мм.
Відкриваємо список панелі властивостей об’єктів, перевіряємо список шарів (рис.14).
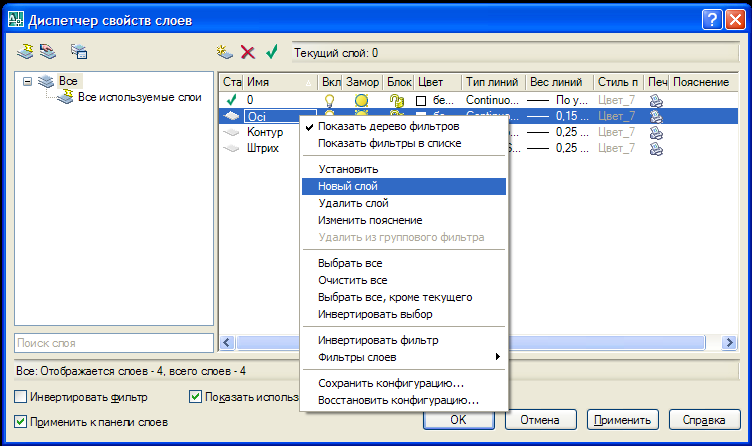
Рисунок 13. Створення нового шару.
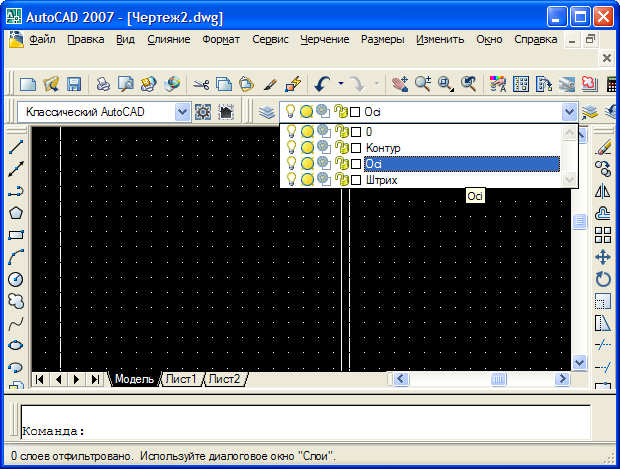
Рисунок 14. Список створених шарів.
Переходимо на шар Осі (обираємо у списку панелі властивостей об’єктів). Використовуючи інструмент Линия, накреслимо осі X, Y, Z з центром координат у точці 200, 150 (рис. 15), підписуємо осі за допомогою інструменту Многострочный текст.
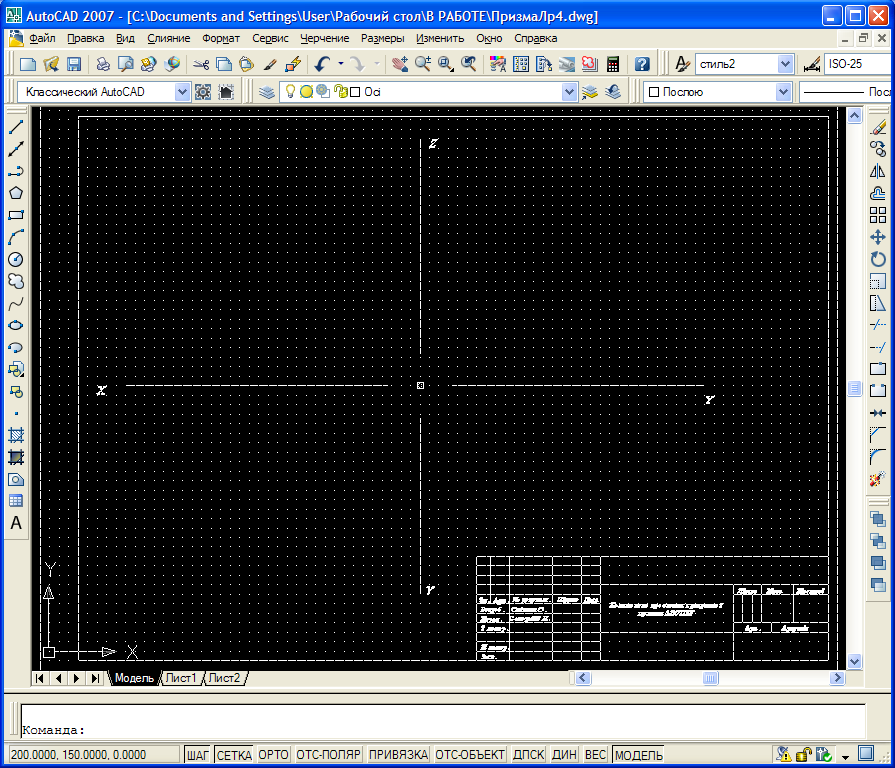
Рисунок 15. Координатні осі креслення.
Виконуємо команди ФорматОтображение точек... і задаємо необхідний вид точки і розмір діаметру 2 мм (рис. 16).
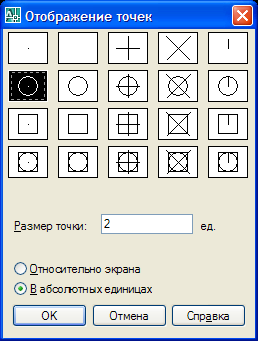
Рисунок 16. Панель „Отображение точек”
За заданими координатами точок побудуємо у шарі Контур проекції точок ABCDEF на горизонтальній, фронтальній і профільній площинах проекцій. Зробимо відповідні написи проекцій точок.
А1(Х,Y) – (60, 0) C1(Х,Y) – (10, 25)
А2(Х,Z) – (60, 10) C2(Х,Z) – (10, 10)
А3(Y,Z) – (0, 10) C3(Y,Z) – (25, 10)
B1(Х,Y) – (35, 25) D1(Х,Y) – (80, 45)
B2(Х,Z) – (35, 10) D2(Х,Z) – (80, 70)
B3(Y,Z) – (25, 10) D3(Y,Z) – (45, 70)
E1(Х,Y) – (55, 70) F1(Х,Y) – (30, 70)
E2(Х,Z) – (55, 70) F2(Х,Z) – (30, 70)
E3(Y,Z) – (70, 70) F3(Y,Z) – (70, 70)
Координат точок задаються відносно центра координатних осей, наприклад координати точки А1 обчислюються таким чином:
А1(X,Y) – (200-60, 150-0) – (140,150)
Для введення позначень точок необхідно створити два стиля написів за допомогою команди ФорматТекстовый стиль... (рис. 17 і рис. 18)
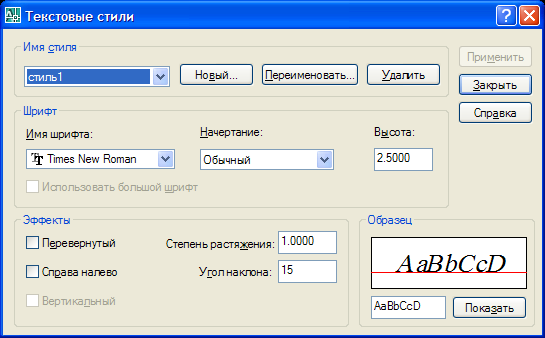
Рисунок 17. Стиль для введення буквених позначень
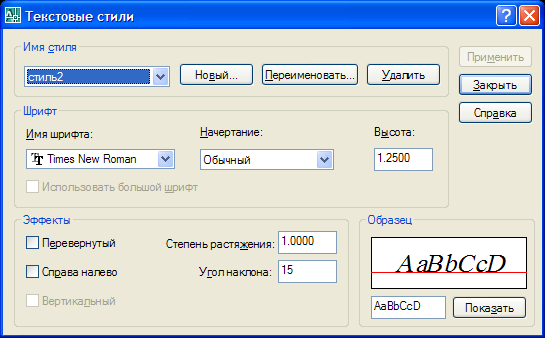
Рисунок 18. Стиль для введення нижніх індексів
При введенні відповідного символу обирається відповідний стиль (рис. 19).

Рисунок 19. Вибір відповідного текстового стилю.
За допомогою команди Линия з’єднуємо отримані проекції точок лініями на відповідних шарах (основними і невидимими), наносимо лінії проекційного зв’язку, попередньо перейшовши на шар Осі. Отримуємо комплексне креслення тригранної призми за заданими точками (рис. 20).
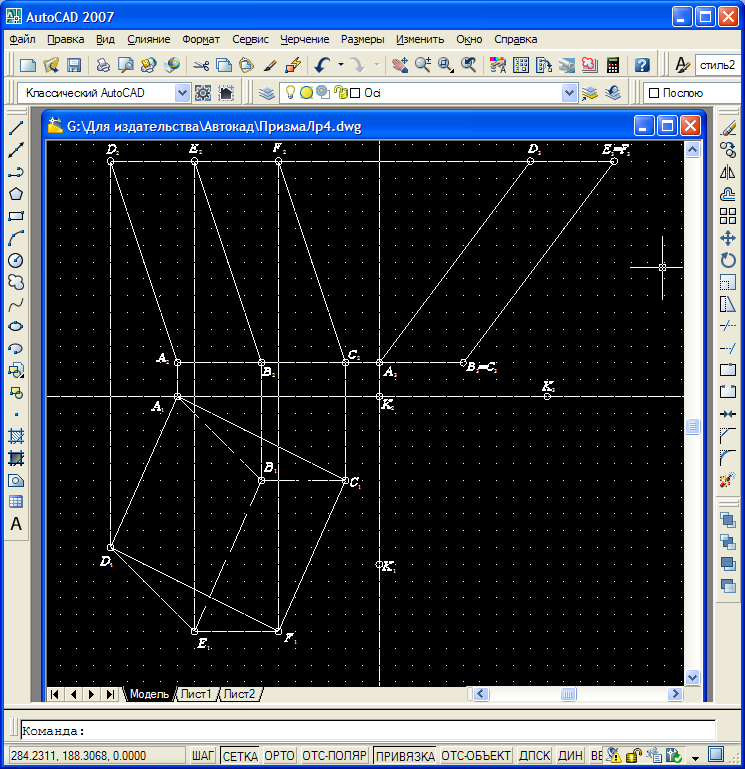
Рисунок 20. Комплексне креслення тригранної призми.
