
- •Введение
- •Первый урок
- •Построение осевой сетки
- •Построение наружных стен
- •Построение перегородок
- •Размеры
- •Добавление дверей и окон
- •Режим построения эскизов
- •Добавление перекрытия
- •Навигация по 3d виду
- •Добавление аналогов
- •Добавление крыши
- •Создание фронтона и изменение уклона крыши
- •Добавление камеры (создание вида в перспективе)
- •Редактирование уровней
- •Перенос крыши со второго уровня на третий
- •Копирование компонентов с одного уровня на другой
- •Добавление навесной стены на втором этаже
- •Подготовка видов к размещению на листе
- •Формирование листа
- •Добавление лестниц и ограждений
- •Спецификация
- •Создание цоколя
- •Создание фундамента
- •Добавление основания здания
Добавление лестниц и ограждений
Откройте план 1 этажа УРОВЕНЬ 1.
Добавьте лестницу:
В разделе ДВИЖЕНИЕ Инструментальной Палитры нажмите ЛЕСТНИЦЫ.
Щелчком мыши укажите начальную (левую – это низ) точку лестничного марша.
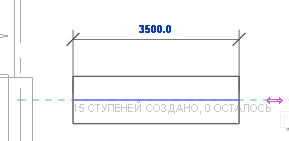
Переместите курсор вправо и, когда число ступеней окажется максимальным (т. е. закончится прямоугольник, обозначающий полный марш), щелчком мыши укажите конец (можно указать любую точку за пределом прямоугольника). Число построенных и оставшихся ступеней динамически изменяется при перемещении курсора.
В Инструментальной Палитре нажмите ЗАВЕРШИТЬ РЕЖИМ РЕДАКТИРОВАНИЯ.
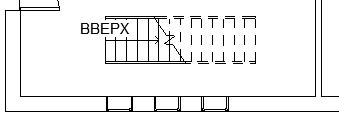
Поставьте лестницу в угол помещения:
Выберите лестницу за марш.
На кнопочной Панели Инструментов выберите команду ПЕРЕНЕСТИ
 и укажите две точки: 1-я – нижний правый
угол лестницы (вернее, ее ограждения),
2-я – нижний правый угол помещения.
и укажите две точки: 1-я – нижний правый
угол лестницы (вернее, ее ограждения),
2-я – нижний правый угол помещения.
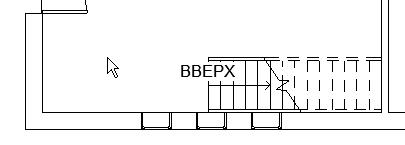
Добавим разрез по лестнице:
В закладке ВИД Инструментальной Палитры в разделе СОЗДАНИЕ нажмите РАЗРЕЗ.
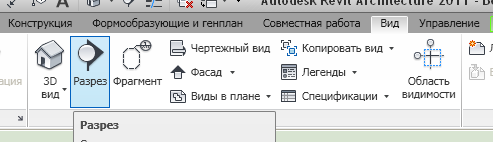
Постройте отрезок слева направо, так, чтобы он прошел примерно посередине лестницы, а концы вышли за наружные стены, как показано на иллюстрации.

Новый вид автоматически добавляется в категорию РАЗРЕЗЫ Браузера.
В Браузере разверните категорию РАЗРЕЗЫ и откройте вид РАЗРЕЗ 1.
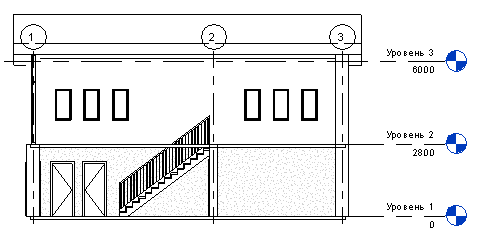
Уровень детализации для любого вида можно задать на Панели Управления Видом. Установите ВЫСОКИЙ и рассмотрите стены поближе (заполнение стен зависит от выбранного типа стены).
![]()
Наша лестница упирается в перекрытие 2-го этажа, надо сделать отверстие для выхода.
Измените контур перекрытия:
На чертеже РАЗРЕЗ 1 выберите перекрытие на Уровне 2 и нажмите на Инструментальной палитре в РЕДАКТИРОВАНИЕ / ПЕРЕКРЫТИЯ команду РЕДАКТИРОВАТЬ ГРАНИЦУ
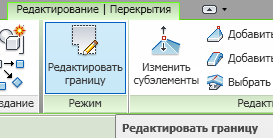
В ДО откройте план 2-го этажа УРОВЕНЬ 2.
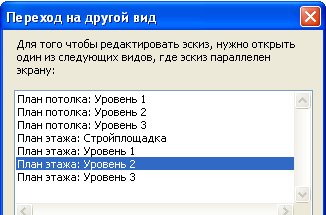
![]()
Если лестница в плане видна не полностью, перейдите в каркасный режим на Панели Управления Видом:

В Инструментальной Палитре нажмите ВЫБРАТЬ ЛИНИИ
 ,
,
и укажите три габаритных линии лестничного марша: верхнюю (у перил), левую и правую (при необходимости увеличьте изображение катанием колесика мыши).
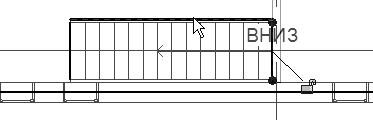
Нужно убрать лишнюю часть эскиза, проходящую по стене:
На кнопочной Панели Инструментов выберите РАЗДЕЛИТЬ ЭЛЕМЕНТ
 и установите флажок
и установите флажок
 .
.Курсором-ножиком укажите две точки на лишнем (нижнем розовом) сегменте в любом месте в пределах лестницы:
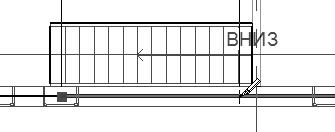
На кнопочной Панели Инструментов выберите команду ОБРЕЗАТЬ/УДЛИНИТЬ ДО УГЛА
 и укажите попарно линии, которые должны
образовать углы (указать остающиеся
части каждого угла – лишнее исчезнет
само):
и укажите попарно линии, которые должны
образовать углы (указать остающиеся
части каждого угла – лишнее исчезнет
само):
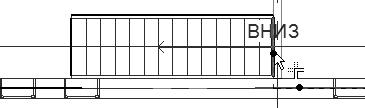
В итоге должен получиться замкнутый во всех углах контур:
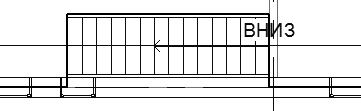
В Инструментальной Палитре нажмите ЗАВЕРШИТЬ РЕЖИМ РЕДАКТИРОВАНИЯ.
В Диалоговых Окнах положительные ответы:
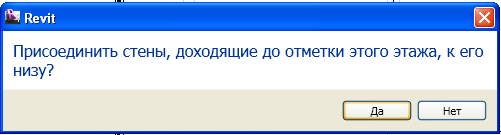
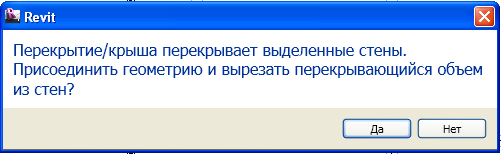
Этими ответами мы добились примыкания стены, как на следующей иллюстрации разреза:
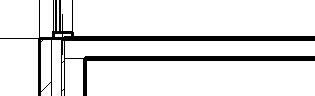
В 3D виде можно увидеть результат:
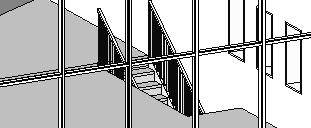
Добавьте ограждения на северной стороне лестниц (удобный вид установите сами – см. следующую иллюстрацию):
В Инструментальной Палитре нажмите ДВИЖЕНИЕ - ОГРАЖДЕНИЕ
В Инструментальной Палитре нажмите ВЫБРАТЬ ЛИНИИ
 .
.На Панели Параметров в ячейке СМЕЩЕНИЕ введите 150.
Щелкните мышью в две линии отверстия перекрытия так, чтобы эскиз ограждения был построен снаружи от отверстия (как на иллюстрации), при необходимости соедините угол командой .
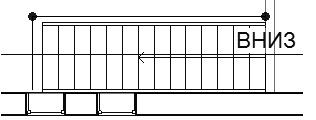
В Инструментальной Палитре нажмите ПРИНЯТЬ ЭСКИЗ.

