
- •Теоретичний матеріал.
- •Панель швидкого доступу.
- •Кнопка Office.
- •Рядок стану.
- •Режими перегляду та повзунок Масштаб.
- •Табуляція.
- •Правопис
- •Автозаміна.
- •Способи переміщення по документу. Переміщення за допомогою клавіатури.
- •Переміщення за допомогою полоси прокрутки.
- •Переміщення за допомогою команди Перейти.
- •Визначення розмірів паперу.
- •Вибір орієнтації.
- •Нумерація сторінок.
- •Розділи в документі.
- •Колонтитули.
- •Використання меж та заливка.
- •Збереження документу.
- •Висновки
Способи переміщення по документу. Переміщення за допомогою клавіатури.
<→> Переміщення на один символ вправо
<←> Переміщення на один символ вліво
<↑> Переміщення на один рядок вверх
<↓> Переміщення на один рядок вниз
<Ctrl + →> Переміщення на одне слово вправо
<Ctrl + ←> Переміщення на одне слово вліво
<Ctrl + ↑> Переміщення на один абзац вверх
<Ctrl + ↓> Переміщення на один абзац вниз
<Page Up> Переміщення на екран вгору
<Page Down> Переміщення на екран вниз
<Alt + Ctrl + Page Up> Переміщення на початок екрану
<Alt + Ctrl + Page Down> Переміщення в кінець екрану
<Home> Переміщення на початок поточного рядка
<End> Переміщення в кінець поточного рядка
<Ctrl + Home> Переміщення на початок документу
<Ctrl + End> Переміщення в кінець документу
Переміщення за допомогою полоси прокрутки.
Вертикальна полоса прокрутки, що розміщена у вікні Word справа, дозволяє переміщення по документу двома способами.
І спосіб. Перетягування повзунка.
Якщо Ви віддаєте перевагу мишці для переміщення по документу, то можна скористатися полосою прокрутки. Даний метод особливо зручний, коли точно відомий номер сторінки в документі, на яку потрібно перемістити текстовий курсор. Справа в тому, що у Word при перетягуванні повзунка вертикальної полоси прокрутки поряд з нею виводиться екранна підказка з номером сторінки, яка буде відображена у вікні, якщо в даний момент відпустити кнопку мишки.
ІІ спосіб. Використання кнопок переходу.
Дані три кнопки знаходяться внизу вертикальної полоси прокрутки.
Кнопка переходу назад
![]() Кнопка
вибору об’єкту переходу
Кнопка
вибору об’єкту переходу
Кнопка переходу вперед
Якщо натиснути на кнопці вибору об’єкту переходу (середній), то відкриється невеличка панель (Рис. 30), в якій можна вибрати об’єкт переходу.

Рис. 30. Панель вибору об’єкту переходу.
Переміщення за допомогою команди Перейти.
Дана команда дозволяє перейти в потрібну частину документу. Щоб здійснити це, на вкладці стрічки Главная у групі Редактирование натиснути на стрілці кнопки Найти, а потім у меню, що відкрилося, вибрати команду Перейти. У результаті на екрані відобразиться діалогове вікно Найти и заменить з вкладкою Перейти на передньому плані. (Рис. 31)

Рис. 31. Діалогове вікно Найти и заменить.
Це вікно також можна відкрити, скориставшись клавішею <F5> чи комбінацією <Ctrl + G>.
На цій вкладці в списку Объект перехода перераховані можливі об’єкти, по яким можна здійснювати перехід. Наприклад, якщо потрібно перейти на сторінку 22, виберіть у списку значення Страница, а потім у текстовому полі Введите номер страницы введіть число 22 і натисніть на кнопку Перейти. В результаті текстовий курсор буде встановлено на початку сторінки 22.
Визначення розмірів паперу.
Як правило, більшість документів друкується на папері формату А4, який Word вибирає за замовчуванням. Для того, щоб вказати інші розміри паперу, необхідно виконати наступні дії:
1. Перемістити текстовий курсор на початок документу.
Розміри сторінки, як правило, задаються для всього документу. Формат сторінки можна задати як вже для створеного документу, так і для ще не створеного.
2. В групі Параметры страницы на вкладці стрічки Разметка страницы вибрати команду Размер.
Після цього відкриється меню (Рис. 32), де можна вибрати один з запропонованих тут розмірів.
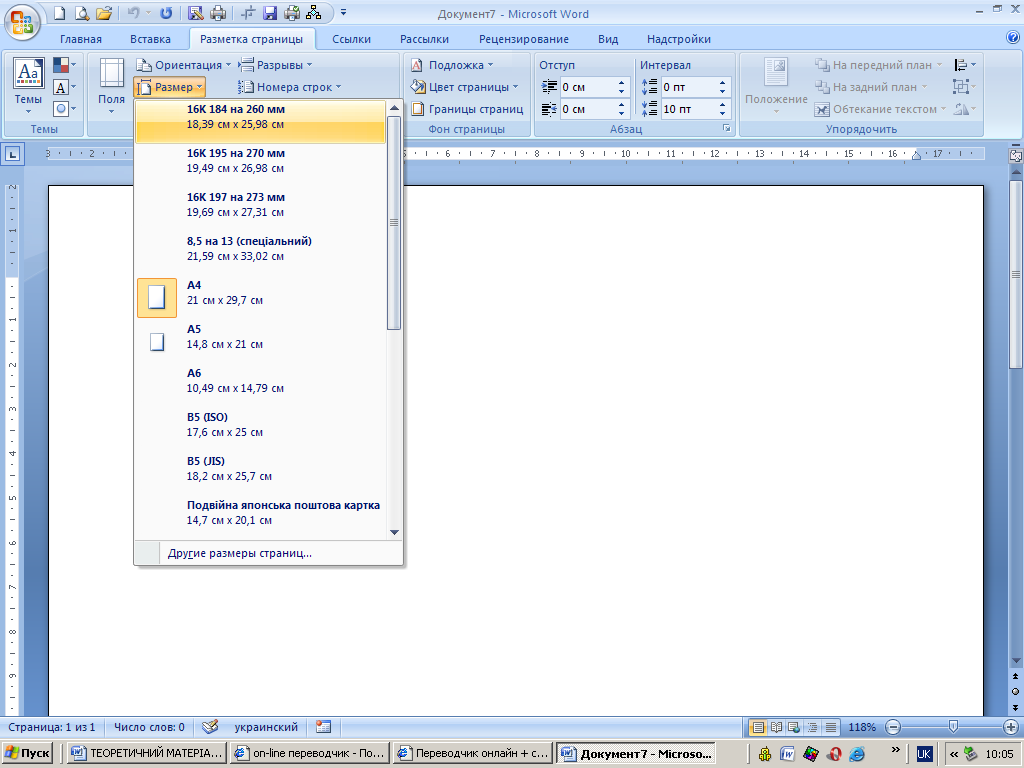
Рис. 32. Меню вибору розміру паперу.
3. Якщо жоден з запропонованих в меню варіантів не підходить, виберіть в цьому меню команду Другие размеры страниц.
В результаті на екрані з’явиться діалогове вікно Параметры страницы (Рис. 33).

Рис. 33. Діалогове вікно Параметры страницы.
4. Перейдіть на вкладку Размер бумаги.
5. У випадаючому списку Размер бумаги виберіть інший формат паперу.
6. За допомогою випадаючого списку Применить вкажіть, до всього документу чи лише до його частини слід застосувати встановлені параметри паперу.
В цьому списку можна побачити значення: ко всему документу і до конца документа, що дозволяють застосувати задані розміри паперу до всіх сторінок документу чи лише до сторінок від поточного положення курсору і до кінця документу.
А якщо в документі є виділений фрагмент, в списку Применить замість до конца документа з’явиться значення к выделенному тексту.
7. Натиснути кнопку ОК.
На цьому вибір параметрів паперу завершиться.
