
- •I. Настройка рабочей среды
- •II. Контакты
- •1. Создание контакта
- •2. Экспорт папки Контакты
- •3. Импорт папки Контакты
- •4. Работа с полями пользователя
- •III. Календарь
- •1. Заполнение календаря
- •2. Работа с категориями встреч
- •3. Планирование собрания
- •3.2. Приглашение на собрание
- •3.3. Выбор оптимального времени собрания
- •3.5. Организация собрания по сети[5]
- •IV. Задачи
- •1. Планирование задач
- •2. Просмотр списка задач
- •3. Поручение выполнения задачи
- •4. Сортировка задач
- •5. Работа с категориями задач
- •6. Группировка задач
- •V. Заметки
- •1. Создание заметок
- •2. Создание записей в дневнике
- •3. Просмотр дневника
- •VII. Представление результатов работы
2. Экспорт папки Контакты
Данные из любой папки Outlook можно переносить на другой компьютер. Для этого предусмотрена возможность экспорта-импорта папки. Одним из способов её осуществления является преобразование папки в файл личных папок (.pst) с последующим восстановлением после переноса на нужный компьютер.
ВНИМАНИЕ! Данная лабораторная работа рассчитана на 2 занятия. Поэтому для успешного продолжения работы на втором занятии необходимо сохранить всю введенную в программу Outlook информацию в конце первого занятия. В связи с этим не забудьте в конце первого занятия экспортировать все заполненные вами папки в pst-файлы как показано в задании 5 на примере экспорта папки Контакты. А перед началом работы на втором занятии в импортируйте (по примеру задания 6) все сохраненные папки из pst-файлов, предварительно очистив соответствующие папки программы Outlook.
Задание 5. Экспортируйте созданную папку Контакты в pst-файл Фамилия_Контакты.pst. Это задание следует выполнить в конце первого занятия со всеми созданными папками программы Outlook!
1. В окне Microsoft Outlook выполнить команду Файл►Импорт и экспорт.
2. Ответить на вопросы Мастера импорта и экспорта:
§ Экспорт в файл►[Далее];
Файл личных папок (.pst)►[Далее];
§ Контакты►[Далее];
§ Нажать [Обзор]. Открыть свою папку на винчестере, например D:\Мои документы\Группа_ДГС-1.
§ в поле Имя файла ввести Фамилия_Контакты. [ОК]►[Готово]►[ОК].
3. Импорт папки Контакты
Задание 6. Импортируйте в папку Контакты данные из pst-файла Фамилия_Контакты.pst. Это задание следует выполнить в начале второго занятия со всеми созданными ранее папками программы Outlook! Не забудьте предварительно очистить соответствующие папки на компьютере!
1. В окне Microsoft Outlook выполнить команду Файл►Импорт и экспорт.
2. Ответить на вопросы Мастера импорта и экспорта:
§ Импорт из другой программы или файла►[Далее];
§ Файл личных папок (.pst)►[Далее];
§ Нажать [Обзор]. Открыть нужную папку, содержащую файл с Контактами, например D\ Мои документы \ Группа_ДГС-1;
§ Выделить файл Фамилия_Контакты.pst. [Открыть]►[Далее].
§ Контакты►[Готово].
3. Убедиться, что импортированные данные представлены в папке Контакты.
Задание 7. Экспортируйте папку Контакты в файл Excel, сохранив его с именем Фамилия_Контакты.xls в свою папку.
Воспользоваться указаниями к заданию 5. Учесть, что папку следует экспортировать в файл Microsoft Excel.
4. Работа с полями пользователя
Для хранения в контактах дополнительной информации можно создавать поля пользователя. Каждое поле, добавленное пользователем, доступно во всех контактах данной папки.
Задание 8. Добавьте новое поле пользователя, придуманное Вами, например: Хобби, Любимое лакомство, …
1. Открыть один из контактов.
2. Перейти на вкладку Все поля.
3.
Щелкнуть по кнопке
![]()
4. В открывшемся окне Новое поле (рис. 3) ввести его имя, например Хобби. [ОК].
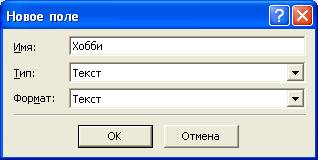
Рис. 3. Создание поля пользователя
5. Заполнить появившееся поле Хобби в окне Все поля его значением для данного контакта, например: марки или открытки или анекдоты…
6. Закрыть окно Контакт с сохранением.
Задание 9. Заполните созданное Вами поле для всех имеющихся контактов.
1. Открыть следующий контакт.
2. Во вкладке Все поля в строке Группы полей для выбора найти Поля пользователя в папке.
3. Заполнить значение созданного Вами поля.
4.
Просмотреть все имеющиеся контакты с
помощью кнопок [Назад]
![]() и [Вперед]
и [Вперед]
![]() и аналогично заполнить созданное поле
пользователя для каждого из них.
и аналогично заполнить созданное поле
пользователя для каждого из них.
5. Работа со списками рассылки
Программа Outlook позволяет группировать контакты, чтобы полученные списки использовать для массовой рассылки информации по электронной почте. В этом случае список рассылки можно рассматривать как одновременный контакт с несколькими людьми.
Задание 10. Создайте список рассылки Одногруппники.
1.
В окне Microsoft Outlook выбрать команду Список
рассылки из списка кнопки![]() или в меню Файл►Создать.
или в меню Файл►Создать.
2. В открывшемся окне Список рассылки щелкнуть по кнопке [Выберите членов].
3. В окне Выбор членов сформировать нужный список (рис. 4), включив в него всех своих одногруппников. [ОК]

Рис. 4. Формирование списка рассылки
4. В окне Список рассылки заполнить поле Имя (рис. 5). [Сохранить и закрыть].
5. Проверить наличие нового контакта Одногруппники папке Контакты.

Рис. 5. Окно Список рассылки
