
Текстовые эффекты шрифтов в Photoshop CS
.pdf
Имитация текстового фрагмента световой рекламы 25
Этап 20. Увеличение интенсивности свечения
В верхнем левом углу диалогового окна Layer Style установите флажок Drop Shadow (Внешняя тень). Затем в правой части этого диалогового окна измените значения следующих параметров: раскрывающийся список Blend Mode (Режим наложения пикселей) — Linear Dodge, образец цвета Color of Shadow (Цвет тени) — Белый цвет, Opacity (Непрозрачность тени) — 100%, Distance (Расстояние) — 0, Spread (Протяженность) — 6, Size (Размер) — 4. В заключение щелкните на кнопке OK диалогового окна Layer Style.
Этап 21. Установка параметров градиента
Нажмите клавишу <D>, чтобы выбрать черный цвет переднего плана, и активизируйте инструмент Gradient (Градиент). Затем щелкните на кнопке Radial Gradient (Радиальный градиент) панели Options (Параметры инструмента), из раскрывающегося списка Mode (Режим наложения пикселей) выберите элемент Color Burn (Затенение цвета), в поле Opacity введите значение 60 и установите флажок Reverse (Инвертировать цвета градиента).
ТеперьнеобходимооткрытьпалитруGradient Picker (Выбор градиента) с перечнем предуста-

26 Глава 1
новленных градиентов. Для этого щелкните на небольшой кнопке с направленной вниз стрелкой, которая расположена в левой части панели Options. В появившейся палитре, как показано на рисунке, щелкните на второй пиктограмме — Foreground to Transparent (От цвета переднего плана к прозрачному). Если в перечне градиентов такой пиктограммы нет, щелкните на небольшой круглой кнопке, которая расположена в верхнем правом углу палитры Gradient Picker. Затем в появившемся всплывающем меню выберите команду Reset Gradients (Восстановить предустановленные градиенты). На экране появится небольшое диалоговое окно с предложением подтвердить ваши намерения. Щелкните в этом диалоговом окне на кнопке OK.
Этап 22. Частичное затенение текстового фрагмента
Щелкните на пиктограмме маски текстового слоя, который находится в самой верхней части палитры Layers. Затем убедитесь в том, что в качестве цвета переднего плана выбран черный цвет (если это не так, нажмите клавиши <D>, <X>). Теперь для применения градиента к маске текстового слоя щелкните в верхнем правом углу изображения и перетащите указатель мыши в нижний левый угол (как показано на рисунке). Как вы помните, непрозрачность черного цвета градиента постепенно увеличивается по мере удаления от точки изображения, в которой вы щелкнули мышью (в данном случае это верхний правый угол). Поэтому верхний правый угол изображения станет более светлым, а противоположный угол будет затенен, включая созданный ранее эффект свечения символов.
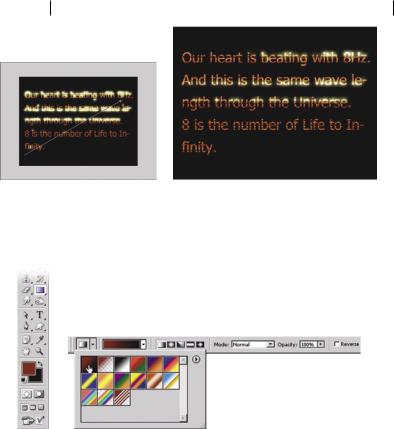
Имитация текстового фрагмента световой рекламы 27
Этап 23. Изменение параметров градиента
Выберите в качестве цвета переднего плана темно-коричневый цвет (R, G, B — 104, 23, 0) и черный в качестве цвета фона.
Вновь активизируйте инструмент Gradient. Затем щелкните на небольшой кнопке с направленной вниз стрелкой, которая расположена в левой части панели Options, чтобы отобразить палитру Gradient Picker. Теперь, как показано на рисунке, в появившейся палитре щелкните на первой пиктограмме предустановленных градиентов — Foreground to Background (От цвета переднего плана к цвету фона). Далее щелкните на кнопке Linear Gradient (Линейный градиент), которая расположена в левой части панели Options; из раскрывающегося списка Mode выберите элемент Normal (Обычный); в поле Opacity введите значение 100 и снимите флажок Reverse.
Этап 24. Применение градиента к слою «Background»
Активизируйте слой Background, который расположен в нижней части палитры Layers. Теперь для применения градиента к слою Backgroundщелкнитевверхнемправомуглуизображенияиперетащите указатель мыши в нижний левый угол (как показано на рисунке).

28 Глава 1
Этап 25. Наклон текстового фрагмента
Щелкните на пиктограмме текстового слоя, который в палитре Layers расположен непосредственно над слоем Background. Теперь следует восстановить связь между этим текстовым слоем и его маской (что позволит одновременно редактировать и слой, и его маску). Для этого, как показано на рисунке, достаточно щелкнуть мышью между пиктограммой текущего слоя и пиктограммой его маски.

Имитация текстового фрагмента световой рекламы 29
Теперь необходимо связать текущий текстовый слой с двумя другими текстовыми слоями (чтобы все последующие манипуляции затронули все три текстовых слоя изображения). Для этого щелкните на небольшом сером квадрате, который расположен слева от пиктограммы второго и третьего слоя изображения. Нажмите комбинацию клавиш <Ctrl+T>, чтобы активизировать средство Free Transform (Свободные преобразования). Затем, удерживая нажатой клавишу <Ctrl>, перетащите маркеры рамки свободных преобразований, чтобы наклонить текстовый фрагмент так, как показано на рисунке.
Этап 26. Последний штрих
Активизируйте инструмент Horizontal Type (Горизонтальный текст) и с его помощью введите оставшиеся (вспомогательные) текстовые фрагменты, которые показаны на рисунке.

30 Глава 1
Измените параметры только что введенных текстовых фрагментов (шрифт, его размер и т.п.) с помощью палитры Character.

Глава 2

«Мозаичный» текст
Для того чтобы создать текст такого типа, достаточно немного сместить фрагменты его символов! Вы не поверите, но справиться с этой, казалось бы, очень сложной задачей весьма просто.
Общая последовательность действий
Этап 1. |
Создание нового документа. |
Этап 2. |
Создание мозаики. |
Этап 3. |
Создание карты смещения для фильтра Displace. |
Этап 5. |
Ввод текстового фрагмента. |
Этап 6. |
Изменение размеров текстового фрагмента. |
Этап 7. |
Применение фильтра Displace. |
Этап 8. |
Изменение режима наложения пикселей слоя |
|
Background copy. |
Этап 9. |
Создание контуров для элементов мозаики. |
Этап 10. |
Ввод основного текстового фрагмента. |
Этап 11. |
Подбор размера шрифта и выравнивание текстового |
|
фрагмента. |
Этап 12. |
Последний штрих. |

34 Глава 2
Этап 1. Создание нового документа
Нажмите комбинацию клавиш <Ctrl+N>. В появившемся диалоговомокнеNew(Создать)изменитезначенияследующихпараметров: Width (Ширина) — 640 пикселей, Height (Высота) — 480 пикселей. Затем из раскрывающегося списка Background Contents (Содержимое основного слоя) выберите элемент White (Заливка белого цвета) и щелкните на кнопке OK.
Нажмите клавишу <D>, чтобы выбрать заданные по умолчанию цвета переднего и заднего плана (соответственно черный и белый цвет). Затем в главном меню программы выберите команду FilterRenderClouds (ФильтрВизуализацияОблака). В результате ваших действий в окне изображения появится текстура, напоминающая черно-белые облака. Нажмите комбинацию клавиш <Ctrl+F> для повторного применения фильтра Clouds. Каждое следующее применение этого фильтра приводит к автоматическому изменению формы «облаков». Нажмите комбинацию клавиш <Ctrl+F> еще несколько раз, пока в окне изображения не появятся облака нужной вам формы.
