
Текстовые эффекты шрифтов в Photoshop CS
.pdf
Надпись «краской на коре дерева» 105
Этап 3. Сохранение карты смещения для фильтра
«Displace»
Несколько позже только что созданное вами изображение будет использовано в качестве карты смещений (displace map) фильтра Displace. Нажмите комбинацию клавиш <Shift+Ctrl+S>, чтобы открыть диалоговое окно Save As (Сохранить как). Введите имя файла карты смещения — disp_map2.psd (такой же файл находится на прилагаемом к этой книге компакт-диске) и щелкните мышью на кнопке OK.
Этап 4. Изменение цвета текстуры
ВыберитевглавномменюпрограммыкомандуImageAdjustments Hue/Saturation(ИзображениеКоррекцияОттенок/Насыщенность). В появившемся диалоговом окне Hue/Saturation установите флажок Colorize (Раскраска), а затем измените значения следующих параметров: Hue (Оттенок) — 36, Saturation (Насыщенность) — 40, Lightness (Яркость) —–35.ЩелкнитенакнопкеOK.Врезультатевашихдействий текстура дерева будет окрашена в светлый желто-коричневый цвет.
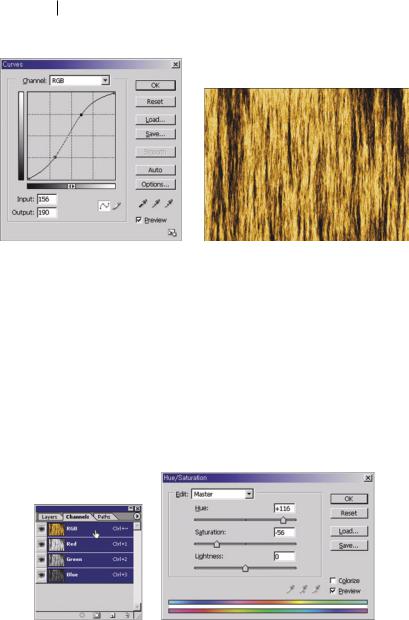
106 |
Глава 7 |
Этап 5. Затенение текстуры
В главном меню программы выберите команду ImageAdjustmentsCurves (ИзображениеКоррекцияКривые). В появившемся диалоговом окне Curves измените форму кривой так, как показано на рисунке. (Для создания маркера щелкните на диагональной линии, а затем перетащите этот маркер в нужную часть графика. Для удаления маркера просто перетащите его за пределы графика.) Щелкните на кнопке OK, чтобы сделанные вами изменения вступили в силу. В данном случае применение средства Curves приведет к затенению текстуры и увеличению насыщенности ее цвета.
Этап 6. Изменение цвета светлых фрагментов текстуры
Светлые области текстуры должны напоминать сухие фрагменты коры дерева, которые «выжжены» беспощадными солнечными лучами. Для того чтобы создать такой эффект, необходимо сделать следующее. В первую очередь понадобится выделить только свет-

Надпись «краской на коре дерева» 107
лые фрагменты текстуры. Для этого активизируйте палитру Channels (Каналы), а затем, удерживая нажатой клавишу <Ctrl>, щелкните на канале RGB, который расположен в верхней части упомянутой выше палитры. Теперь нажмите комбинацию клавиш <Ctrl+H> для сокрытия границ выделенных областей.
Выберите в главном меню программы команду ImageAdjustmentsHue/Saturation (ИзображениеКоррекцияОттенок/Насыщенность). В появившемся диалоговом окне Hue/Saturation измените значения следующих параметров: Hue (Оттенок) — 116, Saturation (Насыщенность) — –56. Щелкните на кнопке OK. В результате ваших действий в светлых фрагментах текстуры появятся зеленоватые оттенки с низкой насыщенностью. Однако обратите внимание на то, что на данном этапе созданный вами эффект слишком очевиден.
Этап 7. Коррекция насыщенности цвета
Сразу после применения средства Hue/Saturation в главном меню программы выберите команду EditFade (ПравкаУменьшить интенсивность применения). В появившемся диалоговом окне Fade уменьшите значение параметра Opacity (Непрозрачность) до 80%

108Глава 7
ищелкните мышью на кнопке OK. В данном случае использование средства Fade приведет к уменьшению интенсивности применения средства Hue/Saturation на 20%. Благодаря этому цвета «коры дерева» должны выглядеть намного естественнее. В заключение нажмите комбинацию клавиш <Ctrl+D>, чтобы убрать границы выделенной области, которая была создана вами на предыдущем этапе этой последовательности действий.
Этап 8. Ввод текстового фрагмента
Активизируйте инструмент Horizontal Type (Горизонтальный текст) и выберите красный цвет переднего плана.
Затем в палитре Character (Символы) измените значения следу-
ющих параметров: Font family (Шрифт) — Comics Sans MS, Font size
(Размер шрифта) — 72 пункта, Font Style (Начертание шрифта) — Bold (Полужирный).
Щелкните в окне изображения и введите нужный текстовый фрагмент. Чтобы завершить ввод текста, нажмите комбинацию кла-
виш <Ctrl+Enter>.
Этап 9. Изменение размеров и наклон текстового фрагмента
Нажмите комбинацию клавиш <Ctrl+T> для активизации средства Free Transform (Свободные преобразования). Затем, перетаскивая маркеры рамки свободных преобразований, увеличьте размеры введенного текста. Чтобы наклонить текстовый фрагмент, перетащите маркеры рамки, удерживая нажатой клавишу <Ctrl>. В заключение нажмите клавишу <Enter>, чтобы сделанные вами изменения вступили в силу.

Надпись «краской на коре дерева» 109
Этап 10. Модификация символов текстового фрагмента
С помощью инструмента Horizontal Type (Горизонтальный текст) выделите по отдельности каждый символ текстового фрагмента. Затем с помощью палитры Character измените параметры выделенного в данный момент символа. Обратите внимание на то, что для изменения значений параметров вышеупомянутой палитры достаточно щелкнуть на значке (который находится слева от каждого параметра),

110Глава 7
азатем перетащить указатель мыши влево (для уменьшения значения) или вправо (чтобы увеличить значение). Для того чтобы сделанные вами изменения вступили в силу, нажмите комбинацию клавиш
<Ctrl+Enter>.
Этап 11. Применение к текстовому фрагменту фильтра «Displace»
Выберите в главном меню программы команду FilterDistortDisplace (ФильтрДеформацияСместить). На экране появится диалоговое окно с предложением выполнить растеризацию текстового слоя, без которой невозможно применение любого фильтра. Щелкните на кнопке OK. На экране появится диалоговое окно Displace. В полях Horizontal и Vertical Scale (Масштаб по горизонтали и вертикали) введите одно и то же значение — 16%. Щелкните мышью на кнопке OK. В следующем диалоговом окне — Choose a displacement map (Выбор карты смещения) — выберите файл, который был создан вами в начале этой последовательности действий (disp_map2.psd); либо воспользуйтесь одноименным файлом карты смещений, который находится на прилагаемом к этой книге компакт-диске.

Надпись «краской на коре дерева» 111
В результате растеризации и последующего применения фильтра Displace контуры символов текстового фрагмента стали не ровными, как прежде, а шероховатыми. Более того, как показано на рисунке, благодаря применению карты смещения (созданной вами в начале этой последовательности действий) текстовый фрагмент выглядит более чем естественно на фоне текстуры коры дерева.
Этап 12. Изгиб текстуры коры дерева
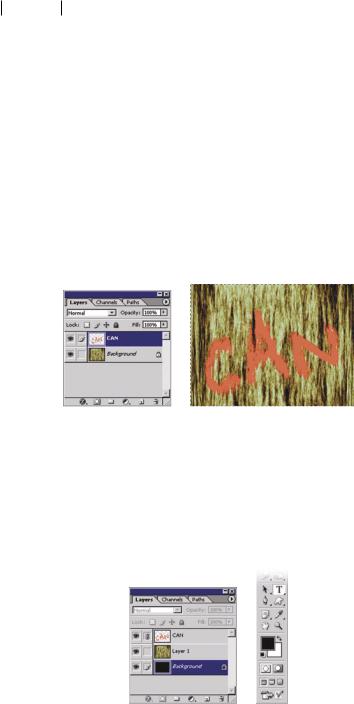
112 Глава 7
Теперь для того, чтобы текстура коры дерева выглядела более естественно, ее необходимо немного «изогнуть» в горизонтальной плоскости. Прежде всего, в палитре Layers (Слои) щелкните на слое Background, а затем нажмите комбинацию клавиш <Ctrl+A>, чтобы выделить содержимое этого слоя.
В главном меню программы выберите команду FilterDistort Spherize (ФильтрДеформацияСферизация). В поле Amount (Выпуклость сферы) появившегося диалогового окна Spherize введите значение, равное 70%, из раскрывающегося списка Mode выберите элемент Horizontal Only (Только по горизонтали) и щелкните мышью на кнопке OK. В результате применения фильтра Spherize центральная часть текстуры будет выглядеть выпуклой по сравнению с ее «вогнутыми» боковыми фрагментами.
Этап 13. Изгиб текстового фрагмента
В палитре Layers щелкните на текстовом слое изображения и нажмите комбинацию клавиш <Ctrl+F> для применения к этому слою фильтра Spherize (с ранее выбранными параметрами). Благодаря этому текстовый фрагмент аккуратно «уляжется» на только что «изогнутую» текстуру изображения. В заключение нажмите клавиши <Ctrl+D>, чтобы убрать границы выделенной области.
Этап 14. Заливка слоя «Background» черным цветом

Надпись «краской на коре дерева» 113
В палитре Layers активизируйте слой Background, а затем нажмите комбинацию клавиш <Ctrl+J>, чтобы создать копию этого слоя. В палитре Layers дважды щелкните мышью на имени только что созданной копии слоя и вместо выделенного прежнего имени введите новое — Layer 1.
Еще раз активизируйте слой Background, выберите черный цвет в качестве цвета переднего плана и нажмите комбинацию клавиш <Alt+Delete>, чтобы залить вышеупомянутый слой текущим цветом переднего плана (т.е. черным цветом).
Этап 15. Изменение ширины изображения
На данном этапе необходимо связать друг с другом текстовый слой и слой с текстурой. Для этого активизируйте в палитре Layers слой с текстурой (Layer 1). Затем щелкните на сером квадрате, который расположен слева от пиктограммы текстового слоя.
Нажмите комбинацию клавиш <Ctrl+T> для активизации средства Free Transform (Свободные преобразования). Затем, удерживая нажатой клавишу <Alt>, перетащите внутрь изображения один из боковых маркеров рамки свободных преобразований. Таким образом, сохраняя пропорции, вы уменьшите ширину и текстуры, и текстового фрагмента.

114 Глава 7
Этап 16. Установка параметров градиента
Активизируйте инструмент Gradient (Градиент) и щелкните на кнопке Linear Gradient (Линейный градиент) панели Options (Параметры инструмента). Затем для того, чтобы выбрать цвета градиента, щелкните на небольшой кнопке с направленной вниз стрелкой, которая расположена справа от области предварительного просмотра градиента. В появившейся палитре предустановленных градиентов щелкните на второй сверху пиктограмме Foreground to Transparent (От цвета переднего плана к прозрачному).
Этап 17. Затенение боковых фрагментов изображения
Для создания очередного слоя изображения (Layer 2) щелкните на кнопке Create a new layer (Создать слой), которая находится в нижнем правом углу палитры Layers. В результате ваших действий в палитре Layers появится новый слой изображения, расположенный между текстовым слоем и слоем Layer 1.
Щелкните на кнопке Gradient панели инструментов (если необходимо), а затем у левой кромки изображения. Не отпуская кнопку мыши, перетащите ее указатель немного вправо (как показано на рисунке) для затенения левой части изображения. (Для создания строго
