
- •Учебное пособие для лабораторных работ
- •По курсу:
- •Организация эвм и систем
- •Содержание
- •Инструкция по использованию программного обеспечения.
- •Описание языка mcl.
- •1. Описание языка mcl.
- •2. Алфавит.
- •7. Операции и выражения. Побитовые операции:
- •Операции сдвига:
- •8. Приоритеты и порядок выполнения операций:
- •9. Арифметические преобразования в выражениях.
- •10. Типы языка mcl.
- •11. Переменные языка mcl.
- •12. Операторы языка mcl. Оператор - формат:
- •Оператор - метка:
- •Оператор - безусловный переход: goто
- •Оператор - вызов подпрограммы: gosub
- •Оператор - возврат из подпрограммы: return
- •Оператор - условный оператор: if then
- •Оператор - оператор цикла: for to next
- •Оператор - пауза: pause
- •Оператор - вывод: write writeln
- •Оператор – ввод: read
- •14. Общие замечания.
- •Арифметико-логические устройства эвм и принципы их функционирования.
- •Лабораторная работа № 1. Моделирование функционирования алу при выполнении операции сложения/вычитания. Цель работы:
- •Алгоритм алгебраического сложения/вычитания двоичных чисел с фиксированной запятой при использовании дополнительного кода для представления слагаемых.
- •Моделирование функционирования алу.
- •Проверка на переполнение
- •Результат работы программы:
- •Контрольные вопросы.
- •Содержание отчета.
- •Варианты заданий.
- •Алгоритм умножения двоичных чисел с фиксированной запятой, представленных в дополнительном коде.
- •Моделирование функционирования алу при выполнении операции умножения чисел, представленных в прямом коде.
- •Моделирование функционирования алу при выполнении операции умножения чисел, представленных в дополнительном коде.
- •Контрольные вопросы.
- •Содержание отчета.
- •Варианты заданий.
- •Моделирование функционирования алу при выполнении операции деления методом с восстановлением остатка над числами, представленными в прямом коде.
- •2. Моделирование функционирования алу при выполнении операции деления методом без восстановления остатка над числами, представленными в прямом коде.
- •Контрольные вопросы.
- •Содержание отчета.
- •Варианты заданий.
- •Организация операционной части центрального процессора. Команды эвм.
- •Одноадресные команды.
- •Безадресные команды.
- •Способы адресации.
- •Микропрограмма и структурная схема операционной части цп при выполнении двухадресной команды формата регистр-регистр.
- •Примечания:
- •На рисунке 28 слева на графике расставлены вентили, которые в данной лабораторной работе не используются (они нужны для моделирования блока устройства управления);
- •Задание для выполнения лабораторной работы.
- •Содержание отчета.
- •Поэтапное выполнение программы (см. Файл буу.Mcl):
- •Примечание:
- •Задание для выполнения лабораторной работы.
- •Варианты заданий.
- •Лабораторная работа № 6. Моделирование функционирования селекторного канала.
- •Файл sk.Mcl.
- •Описание подпрограмм для моделирования селекторного канала, хранящихся в файле sk.Mcl. Подпрограмма k_u_k:
- •Подпрограмма w_reg:
- •Подпрограмма out_op:
- •Подпрограмма in_op:
- •Подпрограмма к_ор:
- •Подпрограмма w_op:
- •Подпрограмма z_rdu:
- •Подпрограмма zagr:
- •Задание.
- •Содержание отчета.
- •Пример результатов моделирования работы селекторного канала.
- •Варианты заданий для моделирования селекторного канала. Вариант номер 1
- •Вариант номер 2
- •Вариант номер 3
- •Вариант номер 4
- •Вариант номер 5
- •Вариант номер 6
- •Вариант номер 7
- •Вариант номер 8
- •Вариант номер 9
- •Вариант номер 10
- •Вариант номер 11
- •Вариант номер 12
- •Вариант номер 13
- •Вариант номер 14
- •Вариант номер 15
- •Лабораторная работа № 7. Моделирование функционирования мультиплексного канала.
- •Файл mk.Mcl.
- •Описание подпрограмм для моделирования мультиплексного канала, хранящихся в файле мk.Mcl. Подпрограммы k_u_k, оut_op, in_op и k_op:
- •Подпрограмма w_op:
- •Подпрограмма act:
- •Подпрограмма pas:
- •Подпрограмма w_pk:
- •Подпрограмма zagr2:
- •Задание.
- •Содержание отчета.
- •Пример результатов моделирования работы мультиплексного канала.
- •Варианты заданий для моделирования мультиплексного канала. Вариант номер 1
- •Вариант номер 2
- •Вариант номер 3
- •Вариант номер 4
- •Вариант номер 5
- •Вариант номер 6
- •Вариант номер 7
- •Вариант номер 8
- •Вариант номер 9
- •Вариант номер 10
- •Вариант номер 11
- •Вариант номер 12
- •Лабораторная работа № 8. Моделирование буферной памяти с признаковым обменом и сквозной записью. Сверхбыстродействующая кэш-память и ее моделирование.
- •Моделирование функционирования секторного буфера.
- •Выполнение работы.
- •Типы, используемые подпрограммами.
- •Используемые подпрограммы.
- •Исходные данные.
- •Содержание отчета.
- •Пример выполнения программы с признаковым обменом (файл cachesf.Mcl) для 1-го варианта:
- •Варианты заданий. Вариант 1
- •Вариант 2
- •Вариант 3
- •Вариант 4
- •Вариант 5
- •Вариант 6
- •Вариант 7
- •Вариант 8
- •Вариант 9
- •Вариант 10
- •Вариант 11
- •Вариант 12
- •Вариант 13
- •Вариант 14
- •Вариант 15
- •Лабораторная работа № 9. Моделирование буферной памяти с признаковым обменом и сквозной записью. Моделирование функционирования группо-ассоциативного буфера.
- •Выполнение работы.
- •Типы, используемые подпрограммами.
- •Содержание отчета.
- •Пример выполнения программы с признаковым обменом (файл cacheaf.Mcl) для 1-го варианта:
Учебное пособие для лабораторных работ
По курсу:
Организация эвм и систем
Содержание
Инструкция по установке 3
Инструкция по использованию программного обеспечения 4
Описание языка MCL 8
Арифметико-логические устройства и принципы их функционирования 20
Лабораторная работа №1. Моделирование функционирования АЛУ при выполнении операции сложения/вычитания 21
Лабораторная работа №2. Моделирование функционирования АЛУ при выполнении операции умножения 32
Лабораторная работа №3. Моделирование функционирования АЛУ при выполнении операции деления 44
Лабораторная работа №4. Моделирование функционирования операционной части центрального процессора 55
Лабораторная работа №5. Моделирование блока устройства управления 74
Лабораторная работа №6. Моделирование функционирования селекторного канала 87
Лабораторная работа №7. Моделирование функционирования мультиплексного канала 102
Лабораторная работа №8. Моделирование буферной памяти с признаковым обменом и сквозной записью (моделирование функционирования секторного буфера) 121
Лабораторная работа №9. Моделирование буферной памяти с признаковым обменом и сквозной записью (моделирование функционирования группо-ассоциативного буфера) 137
Инструкция по установке.
На рабочем столе имеется ярлык WinMCL (если такового не оказалось, то необходимо обратиться к администратору за установкой программы на данный компьютер), с которого запускается программа.
Папка WinMCL находится на диске D:\Win_MCL c самим приложением и инструкцией по использованию (если папка WinMCL отсутствует на диске D:\, то её необходимо скопировать с диска H:\). Эта папка хранится на локальном диске D, потому что с сетевого диска H программа не запускается. Файлы с текстами программ необходимо сохранять в папке “H:\Arxitektura\03-3xx”, где хх-номер группы, чтобы возможно было переносить информацию на внешние носители. В этой же папке Arxitektura имеется папка instalmcl, которую можно скопировать для установки WinMCL на домашний компьютер студента.
Примечание. Желательно старую версию программы MCL.exe скопировать из H:\Arxitektura\MCL в личную папку студента для упрощения прописи пути к запускаемому файлу.
Инструкция по использованию программного обеспечения.
При загрузке приложения появляется приглашение ввести имя файла и выбрать тип лабораторной работы (рис. 1). Если решаемая задача не указана в списке, следует выбрать пункт «Без графического интерфейса».

Рис. 1. Приглашение при создании нового файла
После нажатия кнопки OK загрузится графическая среда разработки. В зависимости от выбранной лабораторной работы слева будет отображен графический элемент управления, представляющий структуру изучаемого устройства, и поле для вывода текстовой информации (рис. 2). Если был выбран пункт «Без графического интерфейса», всю левую сторону займет поле для вывода текстовой информации (рис. 3).
Графические элементы управления содержат поля, иллюстрирующие различные элементы изучаемых устройств, а также поля для ввода их имен. Эти поля уже содержат предопределенные имена. Их можно изменять. Во время выполнения программы среди объявленных переменных будут искаться переменные с именами, указанными в данных полях, и их значения будут отображаться в соответствующих им «регистровых» полях.
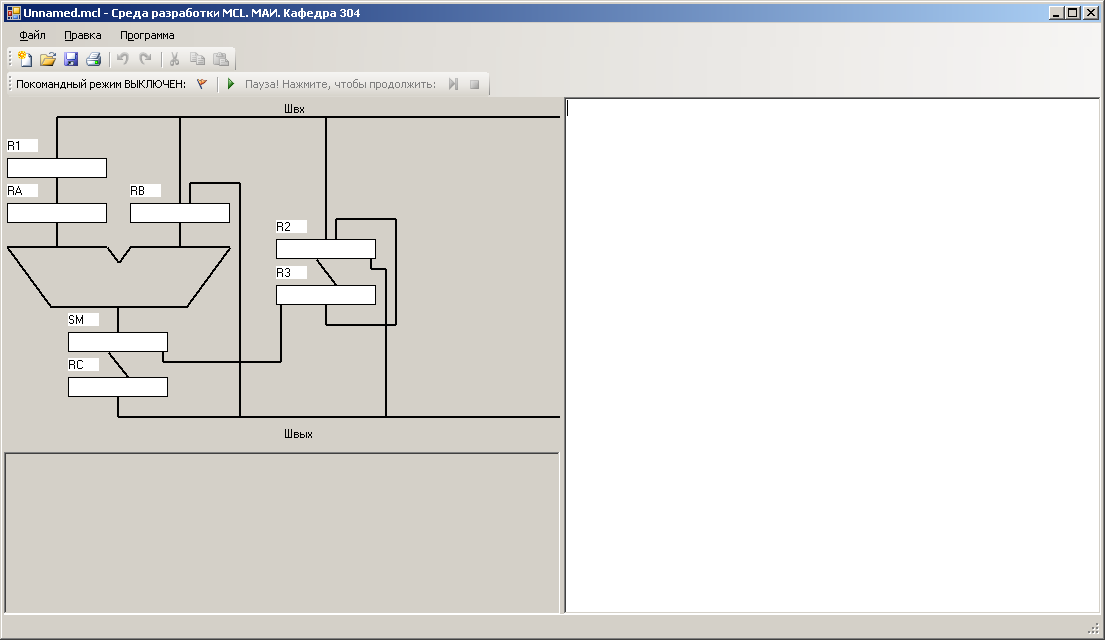
Рис. 2. Графическая среда разработки с графическим элементом управления, представляющим структуру АЛУ
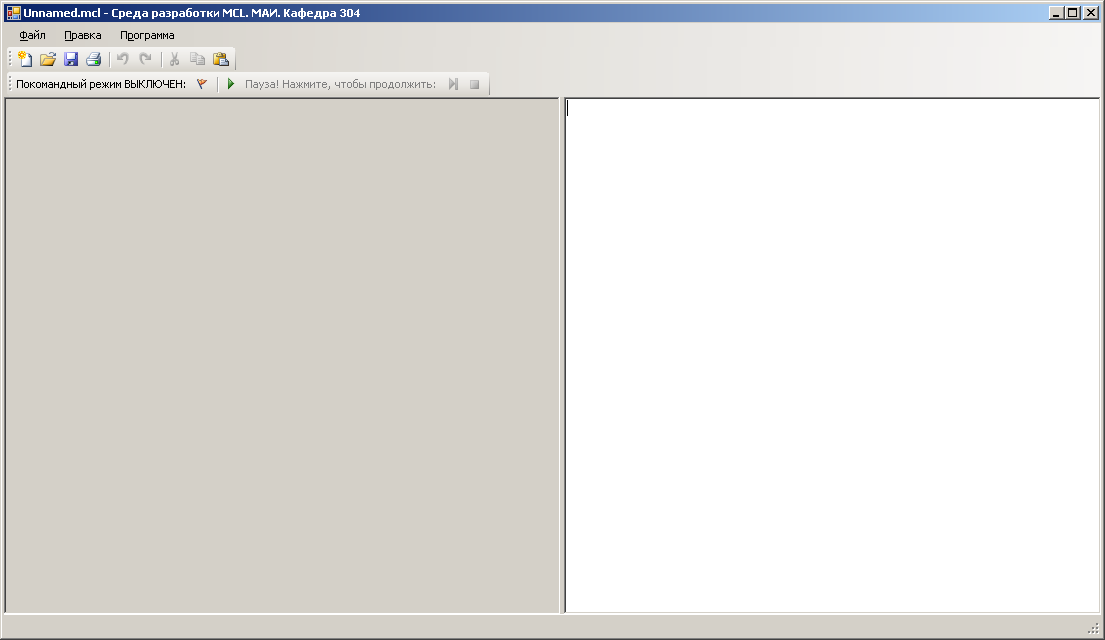
Рис. 3. Графическая среда разработки без графического элемента управления
Справа находится редактор текстов. В него вводится текст разрабатываемой программы. С помощью стандартных команд меню (Файл - Открыть, Файл – Сохранить, Файл – Сохранить как) и кнопок можно открыть созданный ранее текстовый файл, сохранить созданный или редактируемый файл.
Выбрав пункт Файл – Новый можно выбрать другую лабораторную работу. При этом графическая среда будет переконфигурирована соответствующим образом.
Пункт меню Правка предоставляет стандартные средства редактирования текста: копирование, вырезание, вставка, выделение, отмена последних операции и повтор их выполнения.
Когда программа в текстовом редакторе готова к выполнению, следует обратиться к пункту меню Программа.
Программа
может выполняться в двух режимах:
покомандном и потоковом. При потоковом
режиме команды выполняются одна за
другой, интерпретация останавливается,
когда считан оператор END.
Если в программе встречается команда
PAUSE,
интерпретация приостанавливается и
продолжается только после нажатия
кнопки «Продолжить»
![]() на панели под меню.
на панели под меню.
При покомандном режиме работы интерпретатора интерпретация приостанавливается после выполнения каждой команды и продолжается только после нажатия пользователем кнопки «Продолжить» . При этом в редакторе тестов подсвечивается строка, которая будет выполнена следующей (рис. 4).
По умолчанию включен потоковый режим работы.

Рис. 4. Подсветка строки в редакторе текстов
Чтобы включить покомандный режим выполнения, необходимо выбрать пункт меню Программа – Покомандный режим, или нажать кнопку с флажком, или F4. Данная команда НЕ запускает интерпретацию программы, а только определяет её режим (покомандный или потоковый).
Чтобы
запустить интерпретацию программы,
необходимо выбрать пункт меню Программа
– Выполнить, или нажать кнопку
![]() ,
или F5.
,
или F5.
Во время выполнения программы текст, выводимый командами WRITE и WRITELN, отображается на форме тестового вывода слева внизу. В этой же форме отображаются сообщения об ошибках, если таковые найдены в программе. Иллюстрация перерисовывается в момент выполнения команды PAUSE; в потоковом режиме и после выполнения каждой команды в покомандном режиме. Режим можно переключать во время выполнения программы: например, можно дойти до первой команды PAUSE в программе в потоковом режиме, переключить режим и продолжить выполнение программы в покомандном режиме.
Чтобы продолжить выполнение программы нужно выбрать пункт меню Программа – Продолжить, или нажать кнопку , или надпись «Пауза! Нажмите, чтобы продолжить», или F10.
Остановить
интерпретацию (выполнение) программы
можно в любой момент, нажав кнопку
![]() ,
выбрав пункт меню Программа – Остановить,
или нажав F2.
,
выбрав пункт меню Программа – Остановить,
или нажав F2.
Результат
выполнения программы и её текст можно
отправить на печать, выбрав пункт меню
Файл – Печать или нажав кнопку
![]() .
При этом содержимое редактора текстов
будет совмещено с содержимым поля
текстового вывода и отправлено на
печать.
.
При этом содержимое редактора текстов
будет совмещено с содержимым поля
текстового вывода и отправлено на
печать.
