
- •Практикум по компьютерной графике
- •Введение
- •Что такое gimp
- •Основные термины gimp
- •Основные приемы использования gimp
- •Панель инструментов
- •Окно изображения
- •Диалоги и панели
- •Работа с файлами Создание нового изображения
- •Открытие изображения
- •Сохранение изображения
- •Изменение масштаба и навигация по изображению
- •Рисование. Кисти
- •Отмена действий
- •Задание по лабораторной работе №1 «Основы gimp»
- •Выделение областей
- •Прямоугольное и эллиптическое выделение
- •Свободное выделение и коррекция выделенных областей через быструю маску
- •Умные ножницы
- •Выделение по цвету
- •Работа со слоями
- •Текст в gimp
- •Преобразование изображения в слое
- •Общие свойства инструментов преобразования
- •Инструменты преобразования
- •Фотомонтаж
- •Тонирование
- •Яркость и контраст
- •Гистограмма изображения
- •Коррекция цветовых кривых
- •Фильтры
- •Фильтры размытия
- •Фильтры улучшения
- •Фильтры искажения
- •Фильтры свет и тень
- •Фильтры выделения края
- •Фильтры имитации
- •Фильтры визуализации
- •Задание по лабораторной работе №3 «Обработка изображений»
- •Список использованных источников
- •Практикум по компьютерной графике
- •Издано в авторской редакции
- •Отпечатано в Издательстве ни тпу в полном соответствии с качеством предоставленного оригинал-макета
- •3Аказ . Тираж экз.
Текст в gimp
На изображение может быть добавлен любой текст с помощью инструмента «Текст» (рис. 25).

Рис. 25. Инструмент «Текст»
Добавление текста происходит в специальный текстовый слой. И сам текст может быть отредактирован в дальнейшем с помощью того же инструмента «Текст». При выборе инструмента можно задать параметры шрифта (рис. 26) такие как: шрифт, размер, цвет.
После применения инструмента текст появляется специальный диалог для ввода и редактирования текста (рис. 27).
Размещение текста по контуру и создание контуров в данных указаниях не рассматриваются.
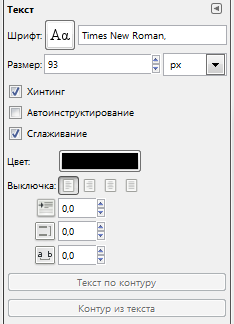
Рис. 26. Параметры инструмента «Текст»
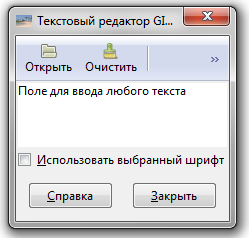
Рис. 27. Диалог для ввода и редактирования текста
Преобразование изображения в слое
Для преобразования слоя существует ряд инструментов (рис. 28).


Рис. 28. Инструменты преобразования
Некоторые из приведенных инструментов можно применить как к отдельному выделенному слою, выделению или в целом к изображению.
Общие свойства инструментов преобразования
Перед изучением инструментов преобразования заметим, что некоторые параметры для этих инструментов являются общими. Во первых это группа кнопок «Преобразование» (рис. 29).

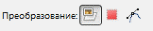
Рис. 29. Группа кнопок преобразовать
При выборе первой кнопки инструмент работает над активным слоем. Если в слое есть выделение, то выделенная часть изображения будет трансформирована.
При выборе второй кнопки инструмент работает только над формой самого выделения, а не изображением в этом выделении.
При выборе третьей кнопки инструмент работает только над контуром.
Инструменты преобразования
Кратко рассмотрим назначение инструментов преобразования.
Инструмент «Перемещение» (рис. 28 кнопка 1) служит для переноса активного слоя, выделения или контура.
Инструмент «Кадрирование» (рис. 28 кнопка 3) служит для удаления областей с края изображения или слоя. Чаще всего этот инструмент применяется не к слою, а в целом ко всему изображению, перед выводом на печать для задания нужных соотношений сторон, например 10x15. Для этого в параметрах инструмента устанавливается галочка в положении «Фикс.», а в соответствующем списке должно быть установлено «Соотн. сторон». Для обрезки только текущего слоя в параметрах инструмента устанавливается галочка в опции «Только текущий слой».
Поскольку при фотомонтаже размеры изображений сильно отличаются необходимо провести коррекцию масштаба отдельных объектов находящихся в разных слоях. Для этого применяют инструмент «Масштаб» (рис. 28 кнопка 5). При выборе этого инструмента и щелчке на изображении появляется дополнительный диалог «Масштаб» (рис. 30).
1

Рис. 30. Диалог «Масштаб»
Если возникает необходимость сохранений пропорций при масштабировании необходимо нажать на элемент в виде цепочки (рис. 30 область 1), что бы она обрела вид единого целого. Далее, применяя перетаскивание за углы выделенного объекта на слое, производится масштабирование. Окончательно преобразование подтверждается нажатием кнопки «Изменить» в диалоге масштаб. Подобные диалоги появляются и при других преобразованиях.
Инструмент «Вращение» (рис. 28 кнопка 4) служит для поворота активного слоя, выделения или контура. При активном инструменте поворот может осуществляться как с помощью мыши, так и через соответствующий диалог «Вращение».
Следующие инструменты «Искривление» (рис. 28 кнопка 6), служащий для скоса изображения, «Перспектива» (рис. 28 кнопка 7), «Зеркало» (рис. 28 кнопка 8) выполняют соответствующие преобразования аналогичным образом. Они могут быть использованы для построения перспективной тени выделенного объекта следующим образом. Сначала слой дублируют с помощью кнопки на панели слои (рис. 24 кнопка 7) и получают две копии объекта (рис. 31).

Рис. 31. Изображения с двумя копиями объекта
Далее используем инструменты «Перспектива», «Искривление» при необходимости «Зеркало» один слой трансформируем и получаем следующее:

Рис. 32. Пример использования инструментов преобразования
Выделим объект в преобразованном слое. Для этого можно использовать волшебную палочку выделив сначала фон, а затем инвертировав выделение выбрав Выделение → Инвертировать. После этого зальем выделение черным цветом, использую инструмент «Плоская заливка» с установленным параметром «Все выделение» либо с нажатой кнопкой Shift. Далее остается переместить слой с помощью инструмента «Перемещение» и установить его прозрачность и получим:

Рис. 33 Результат работы с копией слоя
