
- •Зертханалық жұмыс № 1 Тақырыбы: «Windows операциялық жүйесі. Негізгі объектілер. Сілтеуіш (Проводник) программасы »
- •Өздік жұмыс тапсырмалары:
- •Зертханалық жұмыс № 2 Тақырыбы: «Дискілерге қызмет көрсету. Файлдарды архивтеу. Антивирустық программалар.»
- •Өздік жұмыс тапсырмалары:
- •Бақылау сұрақтары:
- •Зертханалық жұмыс №3 Тақырыбы: «Word текстік процессоры. Текстік құжаттарды құру, редакциялау және форматтау»
- •243100, Клинцы қаласы,
- •Құрметті демалушылар!
- •Біз сіздерді күтеміз!
- •Өздік жұмыс тапсырмалары:
- •Бақылау сұрақтары:
- •Зертханалық жұмыс №4 Тақырыбы: «Word текстік процессоры . Құжатқа суреттер, графиктік объектілер орнату»
- •Өздік жұмыс тапсырмалары:
- •Бақылау сұрақтары:
- •Зертханалық жұмыс №5 Тақырыбы: «Word текстік процессоры . Формулалар редакторы.
- •Өздік жұмыс тапсырмалары:
- •Бақылау сұрақтары:
- •Зертханалық жұмыс №6 Тақырыбы: «Word текстік процессоры. Макростар құру»
- •Өздік жұмыс тапсырмалары:
- •Бақылау сұрақтары:
- •Зертханалық жұмыс №7 Тақырыбы: «Кестелік процессор ms Excel. Мәліметтерді енгізу және редакциялау. Ұяшықтың адресі»
- •Диаграммалар тұрғызылатын бет.
- •Өздік жұмыс тапсырмалары:
- •Бақылау сұрақтары:
- •Зертханалық жұмыс №8 Тақырыбы: «Функцияның мәндерін есептеу. Функция шебері.
- •Өздік жұмыс тапсырмалары:
- •Бақылау сұрақтары:
- •Зертханалық жұмыс № 9 Тақырыбы: «Логикалық функциялар. Екі және үш шартқа тәуелді функциялардың графигін тұрғызу»
- •Өздік жұмыс тапсырмалары:
- •Бақылау сұрақтары:
- •Зертханалық жұмыс №10 Тақырыбы: «Беттер (поверхность) тұрғызу. “Подбор параметра” командасын пайдаланып теңдеулерді шешу»
- •Өздік жұмыс тапсырмалары:
- •Бақылау сұрақтары:
- •Зертханалық жұмыс №11 Тақырыбы: «Excel программасы. Мәліметтерді сұрыптау және фильтрациялау»
- •Кеңейтілген фильтр (Расширенный фильтр).
- •Өздік жұмыс тапсырмалары:
- •Бақылау сұрақтары:
- •Зертханалық жұмыс №12 Тақырыбы: «Матрица. Матрицамен жұмыс істеуге арналған функциялар »
- •Өздік жұмыс тапсырмалары:
- •Бақылау сұрақтары:
- •Зертханалық жұмыс № 13 Тақырыбы: «Excel кестелік процессоры. Күрделі өрнектерді есептеу. Крамер әдісі»
- •Өздік жұмыс тапсырмалары:
- •Бақылау сұрақтары:
- •Зертханалық жұмыс №14 Тақырыбы: «Excel програмасының экономикалық есептеулерге (кредит және займ) арналған финанстық функциялары»
- •Өздік жұмыс тапсырмалары:
- •14 .1, 14 .2, 14 .3, 14 .4, 14 .5 -Кестелерден алынады)
- •Бақылау сұрақтары:
- •Зертханалық жұмыс №15 Тақырыбы: «Периодты төлемақыны есептеу. Амортизацияны есептеу »
- •Өздік жұмыс тапсырмалары:
- •15.4, 15.5, 15.6, 15.7, 15.8 -Кестелерден алынады)
- •Бақылау сұрақтары:
- •Зертханалық жұмыс № 16 Тақырыбы: «Қорытынды кестелер (Сводная таблица). Мәліметтер консолидациясы»
- •Өздік жұмыс тапсырмалары:
- •Бақылау сұрақтары:
- •Зертханалық жұмыс № 17 Тақырыбы: «Microsoft Access деректер базасын басқару жүйесі. Бірнеше кестелерден деректер базасын жасау»
- •Фильтр қолдану.
- •Өздік жұмыс тапсырмалары:
- •Зертханалық жұмыс №18 Тақырыбы: «Microsoft Access деректер қорын басқару жүйесі. Формаларды жасау»
- •1. Пішін шебері көмегімен Пәндер пішінін жасау.
- •3. Автопішін көмегімен пішін режимінде Студенттер кестесін толтыру керек.
- •Конструктор арқылы пішін жасау.
- •Өздік жұмыс тапсырмалары:
- •Зертханалық жұмыс №19 Тақырыбы: «Сұратуларды жасау»
- •Сұратулардағы есептеулер
- •Өздік жұмыс үшін тапсырмалар:
- •Зертханалық жұмыс №20 Тақырыбы: «Есеп беруді жасау»
- •Өздік жұмыс тапсырмалары:
- •Зертханалық жұмыс №21 Тақырыбы: «Гипертекстік құжаттарды жасау тілі – html. Тексті пішімдеу тегтері. Суретттер кірістіру, гиперсілтеме жасау. Тізімдер. Кестелер»
- •Төмендегі программаның тексін Блокнот текстік редакторында теріп, құжатты Задание 5.Html деген атпен сақтаңыз. Кестені жасауда қолданылатын барлық тегтерді меңгеріңіз.
- •Өздік жұмыс тапсырмалары:
- •Әдебиеттер:
- •Мазмұны
Сатудан түскен пайданы доллармен және теңгемен есептеңіз.
Е6 ұяшыққа келесі =С6*D6 формуланы енгізіңіз;
F6 ұяшыққа келесі =Е6*В3 формуланы енгізіңіз . В3 ұяшығының адресін абсолют адрес қылыңыз ол үшін оны белгілеп F4 пернесін басыңыз , сонда адрес $В$3 болып өзгереді.
3 - жаттығу: Арифметикалық прогрессияның n-ші мүшесін және алғашқы n мүшесінің қосындысын есептеңіз.
Құжатыңыздағы үшінші бетті (Лист3) Тапсырма3 деп өзгертіңіз.
3-суреттегідей арифметикалық прогрессияның n-ші мүшесін және алғашқы n мүшесінің қосындысын есептейтін кесте құрыңыз. Арифметикалық прогрессияның n-ші мүшесінің формуласы: an=a1+d(n-l) және арифметикалық прогрессияның алғашқы n мүшесінің қосындысының формуласы : Sn=(a1+an)*n/2, мұндағы a1 – прогрессияның бастапқы мүшесі, aл d — арифметикалық прогрессияның айырмасы.
Қажет болған жағдайда ұяшықтардың абсолют адрестерін қолданасыз.
a1 = -2, d= 0,725 деп алып есептеңіз.

Өздік жұмыс тапсырмалары:
(Тапсырманы орындауға қажетті мәліметтер нұсқалар бойынша төменде берілген
7-кестедан алынады)
7-кесте
№ |
Т А П С Ы Р М А Л А Р |
|||||||||||||||||||
Нұсқа 1
|
Қаладағы сүт өнімдері заводы сүт, айран және қаймақ шығарады. Сүттің, айранның және қаймақтың әрбір тоннасы үшін сәйкесінше 1010, 1020 және 9450 кг сүт қажет болады. Сүт өнімдерінің (сүт, айран , қаймақ) әрбір тоннасынан түсетін кіріс пайда сәйкесінше 30000, 22000 және 136000 тенгені құрайды. Завод тәулігіне барлығы 123 тонна сүт, 342 тонна айран, 256 тонна қаймақ дайындады. Электрондық кестені пайдаланып, әрбір өнім түрінен түскен тәуліктік кіріс пайданы, жалпы кіріс пайданы, әрбір өнім түрінен түскен кіріс пайданың жалпы кіріс пайдаға шаққандағы үлесін (процентпен) және сүттің жалпы шығынын есептеңіз.
|
|||||||||||||||||||
Нұсқа 2
|
Кітап қоймасына 3 түрлі кітап түсті: сөздіктер, кулинарлық кітаптар және тоқыма өнері туралы кітаптар. Олар қаладағы үш кітап дүкеніне бөлінді: «Астана кітап», «Экономикс» и «Глобус». «Астана кітап» дүкеніне сөздіктер – 10400 экземпляр, кулинарлық кітаптар – 23650 экземпляр, тоқыма өнері туралы кітаптар – 1500 экземпляр; «Экономикс» дүкеніне - 10300 сөздіктер, 22950 кулинарлық кітаптар және 1990 тоқыма өнері туралы кітаптар; ал «Глобусқа» сәйкесінше 9100, 23320 және 2500 экземпляр жөнелтілді. Бірінші дүкенде сатылған сөздіктер – 8945 экземплярды, кулинарлық кітаптар – 19865 экземплярды, тоқыма өнері туралы кітаптар– 873 экземплярды құрады; екінші дүкенде сатылған сөздіктер– 9300 экземпляр, кулинарлық кітаптар - 21900 экземпляр, тоқыма өнері туралы кітаптар– 1020 экземпляр болды; ал үшінші дүкен сәйкесінше 8530, 18100 және 2010 экземпляр кітап сатты. Электрондық кестені пайдаланып, кітап қоймасына түскен әрбір кітап түрінің жалпы санын, әрбір дүкендегі сатылған әрбір кітап түрінің үлесін , сатылмай қалған кітаптар санын есептеңіз.
|
|||||||||||||||||||
Нұсқа 3 |
Мекеме қызметкерлерінің оклады келеі түрде анықталған: бөлім бастығы – 100000 теңге., инженер 1 кат. – 86000 теңге., инженер – 68700 теңге., техник – 31500 теңге., лаборант – 22400 тенге. Мекеменің екі филиалы бар: оңтүстікте және климаты қатаң солтүстікте . Барлық қызметкерлер жалақысына жұмыс зияндылығына байланысты окладтың 10% құрайтын үстеме, окладтың 25% көлемінде айлық премия үстеме қосылады. Әрбір қызметкерден 20% міндетті салық (подоходный налог), 3% кәсіподақ жарнасы (профсоюзный взнос) және 1% зейнетақы қорына ( пенсионный фонд) ұсталады. Оңтүстікте орналасқан филиал қызметкерлеріне 15% , солтүстіктегілер үшін 70% жергілікті коэффициент қосылады. Әрбір филиал қызметкерлерінің жалақысын есептеуді екі кесте түрінде бөлек жасаңыз.
|
|||||||||||||||||||
Нұсқа 4 |
Цехта үш түрлі өнім шығарылады: П1, П2 және П3. Әрбір П1, П2 және П3 өнім бірлігіне кететін шығын сәйкесінше 70, 150 және 100 теңгені құрайды. Бір ғана өнім бірлігінен түсетін кіріс, өнім түрлеріне сәйкес 200, 160 және 250 теңге болды. Жоспар бойынша ай сайын , П1 өнім – 200482 дана., П2 – 43292 дана , П3 – 1463012 дана шығарылуы қажет. Қаңтар айында П1 – 135672 дана, П2 – 60712 дана, П3 – 1456732 дана өнім шығарылды. Электрондық кестені пайдаланып (теңгемен және доллармен ), өнім өндіруге кететін жоспарлы шығынды, әрбір өнім түрінен түсетін кірісті, мекменің қаңтар айындағы кірісін , әрбір өнім түріне сәйке жоспардың орындалу үлесін есептеңіз. |
|||||||||||||||||||
Нұсқа 5 |
Кондитерлік фабриканың шығаратын өнімдері А, В, С карамельдері және оларды жасауға кететін шикізаттар (1 тоннасына) келесі кестеда берілген:
Фабрикадағы шикізат түрлерінің қоры, сәйкесінше 1500, 900 және 300 тонна. Осы айда фабрика А – 820, В – 900, С – 400 (тонна) карамель дайындады. Электрондық кестені пайдаланып , шикізаттың әрбір түрінен жұмсалған шығынды, қалған шикізат мөлшерін, қалған қант мөлшеріне сәйкес жасалатын А карамелінің мөлшерін есептеңіз.
|
|||||||||||||||||||
Бақылау сұрақтары:
Кестелық процессорлардың негізгі қызметі қандай?
Ұяшықтарға мәліметтер жазудың әдістерін түсіндіріңіз?
MS Excel программасындағы құжат қалай аталады?
Ұяшық адрестерінің түрлері қандай?
Ұяшықтарды қалай біріктіреді?
Зертханалық жұмыс №8 Тақырыбы: «Функцияның мәндерін есептеу. Функция шебері.
Графиктер мен диаграммалар тұрғызу»
Мақсаты: MS Excel кестелік процессорының мүмкіндіктерін графиктер мен диаграммалар тұрғызуда пайдалана білуге үйрету.
Негізгі түсініктер:
Microsoft Excel программасының функциясы ретінде белгілі бір алгоритм бойынша немесе формулалар бойынша жүргізілетін есептеу операциялары қарастырылады. Әрбір функцияның өзіне тән аты болады. Excel программасында функциялардың аттары пернелік тақтадан теріліп жазылады немесе Функция шебері (Вставка-> Функций) деп аталатын команда немесе саймандар панеліндегі fx батырмасы көмегімен енгізіледі. Функция шебері функцияларға сәйкес формулалардың дайын шаблондарын береді, қолданушы бар болғаны функцияның аргументтерін ғана жазады.
Excel программасында, күрделі және қарапайым есептеулерге арналған 200 ден аса функцияларды қолдану мүмкіндігі қарастырылған. Сондай-ақ, бұл қосымшада қолданушының Excel-дің програмалау мүмкіндіктерін (VBA) пайдаланып өзіне қажет функцияларды да құрып алуына жағдай жасалған.
Функция шеберін пайдаланып функцияларды іздеуді жылдамдату мақсатында оларды келесі: 10 недавно использовавшихся, Полный алфавитный перечень, Финансовые, Дата и время, Математические, Статистические, Ссылки и массивы, Работа с базой данных, Текстовые, Логические и Проверка свойств категориялары бойынша топтастырған.
Функциялардың аргументтері ретінде сандар, сан мәнді өрнектер немесе сәйкесінше сандар мен сан мәнді өрнектер жазылған ұяшықтар адрестері, диапазон адрестері пайдаланылады. Мысалы:
=СУММ(А5:А9) – мұндағы СУММ функциясы, А5, А6, А7, А8, А9 ұяшықтардағы сандар қосындысын есептейді;
=СРЗНАЧ(G4:G6) – мұндағы СРЗНАЧ функциясы G4, G5, G6 ұяшықтардағы сандардың орташа мәнін табады.
Күрделі функцияларды жазу әдеттегідей бірінің ішіне бірі жай жақшалар арқылы жазылады , мысалы: =ОКРУГЛ(СРЗНАЧ(H4:H8);2).
Функцияның аргументтерін Функция шеберін пайдаланып енгізу. Функцияны Функция шеберін пайдаланып жазғанда, егер оның аргументі бар болса, онда келесі 4-суреттегідей терезе пайда болады. Бұл терезе функция аргументтерін енгізуге арналған. Мұндағы,

1 – функцияның аты;
2 - аргументтерді енгізу жолақтары;
3 – терезені кішірейту батырмасы ,
бұл батырмаға қайта шерту терезені
бұрынғы қалпына келтіреді;
4 - аргументтің мәндері ; 5 – функцияның сипаттамасы; 6 – анықтаманы шақыру.
Функция аргументтерін енгізуде келесі тәсілдер қолданылады:
а) қажет адрестерді (ұяшықтың немесе диапазонның) пернелік тақтадан теруге болады;
б) қажет ұяшықтар мен диапазондарды жұмыстық беттегі кестедан белгілеу арқылы жазуға болады.
Функциялардың негізгі категориялары.
«Математические» категориясы функцияларының сипаттамасы:
ABS (сан) – санның модулі;
COS(сан) – косинусты табу;
EXP(сан) – ех функциясының мәнін есептеу;
LN(сан) – логарифмді есептеу;
SIN (сан) – синусты есептеу;
TAN (сан) – тангенсті есептеу;
КОРЕНЬ (сан) – квадрат түбір табу (оң мәнін);
ПИ () – санының 15 цифрға дейінгі дәлдікпен алынған мәнін береді;
СТЕПЕНЬ (негіз сан; дәреже көрсеткіші) – дәрежелеу амалын береді;
СУММ (сан1; сан2; ...) – аргумент тізіміне кіретін барлық сандардың қосындысын есептейді;
«Статистические» категориясы функцияларының сипаттамасы:
МАКС(аргумент1; аргумент2;…) – аргументтердің үлкенін анықтайды;
МИН(аргумент1; аргумент2;…) - аргументтердің кішісін анықтайды;
СРЗНАЧ(аргумент1; аргумент2;…) – аргументтердің орташа мәнін табады;
СЧЕТЕСЛИ(диапазон; шарт) – диапазондағы берілген шартты қанағаттандыратын аргументтер санын анықтайды .
Арифметикалық амалдар (операциялар):
Қосу |
+ |
Азайту |
- |
Көбейту |
* |
Бөлу |
/ |
Дәрежелеу |
^ |
Диаграммалар (Графиктер) – бұл Excel кестесіндағы сандық мәліметтерді талдау, салыстыру қолайлы болу үшін, олардың көрнекі графикалық түрде берілуі болып табылады. Диаграмма шебері (Мастер диаграмм ) көмегімен 14 стандарт типтегі және 24 стандарт емес типтегі диаграммалар тұрғызуға болады.
Диаграммаларды редакциялау диаграмма облысының контекстік мәзіріндегі немесе диаграмма обылысын белгілегенде ғана программа терезесінің жоғарғы мәзірәнде пайда болатын Диаграмма опциясының командалары арқылы жүргізіледі. Диаграммаларды редакциялауға:
Диаграмма типі мен форматын өзгерту;
Бастапқы берілген мәліметерді өзгерту, яғни:
Диаграмма тұрғызу үшін пайдаланылған ұяшықтар диапазонын өзгерту;
қатарлардың (ряды) бағыты мен атын өзгерту;
Х осі үшін (для подписей оси Х) қолданылған мәліметтерді өзгерту;
Диаграмма параметрлерін (заголовки, оси, линии сетки, легенду, подписи данных) өзгерту;
Диаграмманың жұмыстық беттегі орналасуын және т. б. өзгерту жатады.
жаттығу: y=cos2(2x)sin(x)+e-x│x│ функциясының графигін, х
 аралығында 0,1
қадаммен тұрғызу.
аралығында 0,1
қадаммен тұрғызу.

5-сурет
Жұмыстық бетте (Лист1) 5-суреттегідей кесте құрыңыз;
В3 ұяшыққа =cos(2*A3)^2*sin(A3)+exp(-3)*ABS(A3), формуласын енгізіп , бұл формуланы қалған ұяшықтарға Толтыру маркерін пайдаланып көшіріңіз;
Функция мәндерін (У-тің мәндері) белгілеп алып Диаграмма шеберін іске қосыңыз;
Диаграмма типін – График таңдаңыз;
Ряд жапсырмасындағы, Подписи оси Х жолағына курсорды орналастырып алып жұмыстық беттегі кестедан Х- тің мәндері орналасқан диапазонды белгілеңіз;
Диаграмма параметрлерін өз қалауыңызша өзгертіңіз;
Диаграмманы өзіңіз жұмыс жасап отырған бетке ( в данном листе) орналастырыңыз және беттің атын График функции деп өзгертіңіз.
2-жаттығу. Диаграмма тұрғызу.

6-сурет
Жұмыстық бетте (Лист2) 6-суреттегідей кесте құрыңыз;
Кестедағы Итого бағанында СУММ функциясын пайдаланып , оның аргументінде ұяшықтар диапазонын көрсетіп, формуланы қалған ұшықтарға көшіру арқылы қажет мәліметтерді толтырып алыңыз;
Осы кесте үшін екі диаграмма құрыңыз:
Ивановтың ай сайынғы алған премияларын көрсететін дөңгелек диаграмма (Круговая диаграмма), ол үшін:
Қажет мәліметтер тұрған диапазонды белгілеп алыңыз;
Саймандар панеліндегі Диаграммы батырмасына шертіп , пайда болған терезеден Круговая типін таңдаңыз;
Диаграмма параметрлерін өзгертіңіз де сол бетке орналастырыңыз.
Баған түріндегі диаграмманы (гистограмма) өзіңіз қалаған мәліметтер үшін өз бетіңізше орындап көріңіз .
Беттің (Лист2) атын Диаграммы деп өзгертіңіз.
Өздік жұмыс тапсырмалары:
(Тапсырманы орындауға қажетті мәліметтер нұсқалар бойынша төменде берілген
8-кестедан алынады)
Келесі функция ... графигін, берілген аралықта 0,1 қадаммен тұрғызыңыз /8-кесте, 1-тапсырма/.
Төмендегі қосымша кестеда /8.1 -кесте/ берілген өндіріс көрсеткіштерін пайдаланып диаграмма құрыңыз. Диаграммада ... көрсету керек болғандықтан, соған сәйкес /8-кесте, 2- тапсырма/ типті таңдаңыз.
8.1-кесте
Шикізат өндіретін өндіріс салаларының жылдық көрсеткіштері |
|||
Шикізат түрі |
2001ж. |
2002 ж. |
2003 ж. |
Электр энергиясы, млрд. кВт/сағ. |
167 |
173 |
177 |
Мұнай, млн.тонна |
516 |
399 |
307 |
Табиғи газ, млрд. м3 |
641 |
640 |
595 |
Көмір, млн. тонна |
395 |
337 |
262 |
Темір рудсыа, млн. тонна |
107 |
82 |
78 |
Ағаш, млн. м3 |
242 |
183 |
93 |
Балық және т.б. теңіз өнімдері , млн. тонна |
8 |
6 |
4 |
Кестеге шикізат өндірудің орташа көрсеткішін және ең жоғарғы,
ең төменгі көрсеткіштерді анықтайтын бағандар қосыңыз.
8-кесте
-
Нұсқа №
1 - тапсырма
2- тапсырма
1
x

 ;
;Уақыт бойынша өзгерісті және шикізат түрлері бойынша көрсеткіштер арасындағы қатынасты
2
y=

Шикізаттың әрбір түрі жалпы өнімнің қанша бөлігін алатынын (2003 жылғы)
3
y=

Әрбір жылғы мұнай өндіру көрсеткішін
4
y=

Әрбір жылғы көмір өндіру көрсеткішін
Бақылау сұрақтары:
Excel кестелық процессорында функцияларды қандай тәсілдермен енгізуге болады?
Функциялардың қандай категорияларын білесіз?
Статистикалық функциялардың қызметі қандай?
Диаграмманы қалай тұрғызуға болады ?
Диаграмманы редакциялауға не жатады?
Зертханалық жұмыс № 9 Тақырыбы: «Логикалық функциялар. Екі және үш шартқа тәуелді функциялардың графигін тұрғызу»
Мақсаты: Бірнеше шартқа тәуелді функцияның графигін тұрғызуға үйрету.
Негізгі түсініктер:
Логикалық функциялар қандай да болмасын бір шартқа тәуелді есептеулер жүргізуде қолданылады. Шарттарды көрсету үшін Excel программасында салыстыру амалдарының “ =”, “>”, “<”, “<>” (тең емес), “>=” (үлкен немесе тең), “<= “ (кіші немесе тең) белгілері пайдаланылады.
ЕСЛИ(лог_выражение; значение_если_истина; значение_если_ложь) функциясы, функция аргументіндегі логикалық өрнек (лог_выражение) ақиқат мәнге ие болғанда, аргументтегі бірінші мәнді (значение_если_истина) , ал қарсы жағдайда екінші мәнді (значение_если_ложь) береді. Мұндағы,
лог_выражение – бұл нәтижесі, екінің бірі, яғни не АҚИҚАТ немесе ЖАЛҒАН болатын логикалық өрнек.
значение_если_истина – бұл лог_выражение АҚИҚАТ болғандағы мән, егер осы жағдайда функцияның жазылуында бұл аргумент (значение_если_истина) түсіп қалған болса , онда функцияның мәні де АҚИҚАТ болады .
значение_если_ложь – бұл лог_выражение ЖАЛҒАН болғандағы мән, егер осы жағдайда функцияның жазылуында бұл аргумент (значение_если_ложь) түсіп қалған болса , онда функцияның мәні де ЖАЛҒАН болады .
Мысалы: B1 ұяшыққа =ЕСЛИ(A1<20000; 12; 15) формуласы жазылған. Егер A1 ұяшығына 30000 саны енгізілетін болса, онда нәтижесінде B1 ұяшықта 15 саны шығады, себебі 30000<20000 шарт ЖАЛҒАН болып тұр.
И, ИЛИ функциялары күрделі шарттарды жазу үшін қолданылады:
И(логическое_выражение1; логическое_выражение2;....) - АҚИҚАТ мән қабылдайды егер барлық аргументтер сәйкесінше АҚИҚАТ болса, ал қалған жағдайлардың бәрінде ЖАЛҒАН болады.
ИЛИ(логическое_выражение1; логическое_выражение2;...) - АҚИҚАТ мән қабылдайды егер ең болмағанда бір аргумент АҚИҚАТ болса, ал қалған жағдайлардың бәрінде ЖАЛҒАН болады.
Мысалы: Егер A1 ұяшығына [1, 4] аралықтағы сандардың бірін жазғанда В1 ұяшығындағы =ЕСЛИ (И(A1>=1;A1=<4);15;18) - өрнегінің мәні 15-ке тең болады, ал қалған жағдайда 18 болады.
ЕСЛИ немесе т. б. функцияларды аргумент ретінде қайталап қолдану арқылы күрделі шарттар жасалады. Мысалы:
=ЕСЛИ (A1<20000; 12; ЕСЛИ (A1<40000; 15; 18)) формуласы бойынша, егер A1< 20000 болса, онда нәтиже 12 тең, қарсы жағдайда келесі тұрған A1<40000 шарты тексеріледі, бұл шарт ақиқат болған жағдайда формула нәтижесі 15, ал жалған болғанда формула нәтижесі 18 болады.
1-жаттығу. Электрондық кестеда студенттердің пән бойынша үлгірімі процентпен берілген. Үлгірім 45% кем болса студент аттестациядан өтпеген болып есептеледі. Студенттің аттестациядан өтке-өтпегенін формула көмегімен анықтаңыз.
Excel программасында Работа3 деген атпен жаңа құжат құрыңыз .
Құжаттың бірінші жұмыстық бетін (Лист1) Задание 1 деп өзгертіңіз.
Кестені 7- суреттегідей толтырыңыз.

7-сурет
Студенттің аттестациядан өткен- өтпегенін тексеру үшін:
С3 ұяшығы белгіленеді. Вставка→Функция командасы орындалады. Пайда болған терезеден Логические категориясындағы, ЕСЛИ функциясын таңдайсыз.
Әрі қарай ЕСЛИ функциясының терезесіндегі Логическое выражение тұсына В3 ұяшықтағы мәнді , 45% салыстыратын шартты: В3>=45% түрінде жазамыз. Шартқа сәйкес:
Значение если_истина тұсына: «аттестован» жазылады;
Значение если_ложь тұсына : «не аттестован» жазылады;
ОК басылады;
7. Осы формула қалған ұяшықтарға көшіріледі.
2 -жаттығу. Аттестация 3 пән бойынша өтті. Студенттің барлық 3 пән бойынша аттестациялық үлгірімін текскру қажет .
Құжатыңыздағы келесі жұмыстық бетті (Лист2) Задание2 деп өзгертіңіз;
Кестені 8- суреттегідей толтырыңыз;

8- сурет
Сан мәндерін процентпен жазыңыз, ол үшін :
В3:D7 диапазон белгіленеді, диапазонның контекстік мәзірінен Формат ячеек командасы орындалады. Пайда болған терезенің Числа тізімінен Процентный форматы таңдалынады, Число десятичных знаков тұсына 0 жазылады;
Е3 ұяшығында ЕСЛИ функциясы шақырылады;
Ф
 ормулалар
жолының
сол
жағындағы
ормулалар
жолының
сол
жағындағы
белгісіне шертіледі;
Пайда болған тізімнен Другие функции таңддалынып, Логические категориясындаығы И функциясы белгіленеді;
И функциясының терезесіндегі Логическое_значение1: B3>=45%, Логическое_значение2: C3>=45%, Логическое_значение3: D3>=45% түрінде толтырылады;
формулалар жолындағы ЕСЛИ шертіледі ;
Значение если_истина тұсына: «аттестован» жазылады;
Значение если_ложь тұсына : «не аттестован» жазылады;
ОК басылады;
Формула қалған ұяшықтарға жазылады.
3-жаттығу. Екі шартқа тәуелді функцияның графигін берілген аралықта 0,2 қадаммен салыңыз.

Үшінші жұмыстық бетті (Лист3) Задание 3 деп өзгертіңіз;
А бағанға екінші жолдан бастап (А2 ұяшықтан бастап ) х- тің [-1; 1] аралығындағы мәндерін 0,2 қадаммен орналастырыңыз;
В2 ұяшыққа келесі,
=Если(А2<=0; (1+2*A2^2-sin(A2)^2)^(1/2); (2+A2)/(2+EXP(-0.1*A2))^(1/3)) формуланы Мастер функции көмегімен жазыңыз;
Қалған ұяшықтарға формуланы автоматты түрде көшіріңіз;
Функция графигін тұрғызыңыз.
Өздік жұмыс тапсырмалары:
(Тапсырманы орындауға қажетті мәліметтер нұсқалар бойынша төменде берілген
9-кестедан алынады)
Келесі функция ... графигін, берілген аралықта 0,2 қадаммен тұрғызыңыз /9-кесте, 1-тапсырма/.
Берілген сөз есепті ... Excel программасының логикалық функцияларын пайдаланып шығарыңыз /9-кесте , 2-тапсырма/.
9-кесте
№ вар |
х жатқан аралық |
1 -тапсырма |
2 - тапсырма |
|
1 |
|
|
ax2+bx+c=0 түріндегі квадрат теңдеудің дискриминантын D= b2-4ac … тауып және ЕСЛИ функциясын қолдана отырып теңдеудің нақты түбірлерінің санын табыңыз. (Егер D>0, екі түбір бар)
|
|
2 |
|
|
Фермадағы жасы 6 айдан 8 айға дейінгі қояндар салмағы 7 кг- нан аспауы керек, егер асып кетсе қояндарға берілетін витаминнің тәуліктік концентрация мөлшері 125 г. азайтылады. Қояндардың саны , жасы және салмағы белгілі деп есептеп осы айдағы концентрация мөлшерінің қаншаға азайтылатынын есептеңіз.
|
|
3 |
|
|
Фирмадағы 5 қызметкердің әрқайсысы фирма орындап жатырған екі проектінің біреуіне ғана қатыса алады. Бірінші проект бойынша жалақыға 0,25% үстеме, ал екінші проект бойынша жалақыға 0,50% үстеме қосылады. Қызметкерлер жалақысын есептеуде ЕСЛИ функциясын қолданыңыз.
|
|
4 |
|
|
Фирмадағы 5 қызметкердің еңбек стаждарын әртүрлі деп алып, олардың жалақыларын есептеңіз. Жалақыға қызметкердің еңбек стажына қарай: 1-4 жылға 15% үстеме, 5-10 жылға 30 % үстеме, 10 жылдан асқандарға 50% үстеме қосылады. Қызметкерлер жалақысын есептеуде логикалық функцияларды қолданыңыз |
|
5 |
|
|
Дүкен заттары жеңілдетілген бағамен сатылып жатыр: саудасы 50 000 теңгеден асқан алушыға 5% , 1000 000 асса - 10 %, 2000 000 асса- 20% жеңілдік жасалады. Сатып алушының нақты төлейтін ақшасын логикалық функцияларды қолданып есептеңіз.
|
|
Бақылау сұрақтары:
Қандай логикалық функцияларды білесіз?
Если функциясы қалай жазылады және орындалады ?
И функциясы қалай жазылады және орындалады ?
ИЛИ функциясы қалай жазылады және орындалады?
Логикалық өрнектер қандай мәндер қабылдай алады?
Зертханалық жұмыс №10 Тақырыбы: «Беттер (поверхность) тұрғызу. “Подбор параметра” командасын пайдаланып теңдеулерді шешу»
Мақсаты: MS Excel кестелік процессорының мүмкіндіктерін бет тұрғызуда және теңдеу шешуде пайдалана білуге үйрету.
Негізгі түсініктер:
Excel программасында кеңістікте орналасқан беттерді тұрғызу кестеда мәндері берілетін екі айнымалыға (мысалы, х, у ) тәуелді функцияның (мысалы, z) мәндерін есептеу формуласы арқылы орындалады.
Сондай-ақ, Excel программасында Сервис->Подбор параметра командасын пайдаланып теңдеулерді жуықтап шешу мүмкіндігі де қарастырылған. Жоғары математика курсынан белгілі теңдеудің түбірін жуықтап шешу әдісін қолданғанда әуелі түбір жатқан аралық анықталады. Мұндай аралықтар үшін олардың шеткі нүктелеріндегі функция мәндерінің таңбалары әртүрлі болуы шарт. Аралық анықталғаннан кейін сол аралықтағы түбірдің мәнін , Сервис->Подбор параметра командасын қолдана отырып белгілі бір дәлдікке дейін жуықтап табуға болады.
жаттығу. Бет ( поверхность) тұрғызу. Беттің формуласы:

Өз бумаңызда Лаб_Ex_10 деп аталатын жұмыс кітабын құрыңыз.
х-тің мәндерін 0,2 қадаммен А2 ұяшықтан бастап баған түрінде енгізіңіз;
у-тің мәндерін 0,2 қадаммен В1 ұяшықтан бастап жол түрінде енгізіңіз;
В2 ұяшыққа формула: =3*А2^2 – 2* SIN(B1)^2*B1^2 жазыңыз;
Формуланы жазып болғаннан кейін оны қалған ұяшықтарға көшіру кезінде адрестердің дұрыс өзгеруін бақылап көріңіз, қорытынды жасаңыз: х-тің мәндері барлық уақытта А бағанында болуы керек, сондықтан баған өзгеріп кетпес үшін оның алдына абсолют адрестің белгісі қойылады, яғни $А болады, ал у-тің мәндеріне сәйкес бірінші жолдың адресі $1 болып өзгереді.
Ендеше осыған сәйкес В2 ұяшықтағы формуланы: =3*$А2^2 – 2* SIN(B$1)^2*B$1^2 түрге келтіреміз /9-сурет/;
z –тің қалған мәндерін толтыру маркерін пайдалана отырып, шығарыңыз;
Ол үшін В2:В12 диапазонды белгілеп алып толтыру маркерін сәйкес тіктөртбұрышты обылыс толғанға дейін созасыз;.

9-сурет
Кестені х, у, z. мәндерімен қоса белгілеп алыңыз;
Диаграмма шеберін ( Мастер диаграмм) шақырыңыз, диаграмма типінен Поверхность (1-ші түрін ) таңдаңыз;
Диаграмманың параметрлерін өзгертіңіз;
Диаграмманы сол бетке орналастырыңыз, атын Поверхность деп өзгертіңіз.
жаттығу. “Подбор параметра” командасын пайдаланып х3-0,01х2-0,7044х+0,139104=0 теңдеуді шешіңіз.
Теңдеуді шешу үшін түбір жатқан аралықты анықтау керек, сондықтан у(х)= х3-0,01х2-0,7044х+0,139104 функциясыының мәндері табылады, қажет болса графигі де салынады.
А2:А12 диапазонға [-1;1] аралығын 0,2 қадаммен жазамыз /10-сурет/;
В2 ұяшыққа =А2^3-0.01*A2^2-0.7044*A2+0.139104 формуласы жазылады;
Функцияның қалған мәндерін толтыру маркерін пайдаланып шығарыңыз;
Функция таңбасы өзгеретін аралықтарды анықтаңыз: [-1;-0.8], [0.2;0.4], [0.6;0.8], бастапқы жуықтаулар ретінде бұл аралықтардың ортасы алынады;
Бастапқы жуықтаулардың мәндері сәйкесінше С2; С3; С4 ұяшықтарға жазылады;
D2 ұяшыққа =С2^3-0.01*С2^2-0.7044*С2+0.139104 формуласы жазылады да ол D3, D4 ұяшықтарына да көшіріледі;
D2 ұяшығы белгіленеді; .
Сервис->Подбор параметра командасын орындаңыз;
Пайда болған Подбор параметра терезесіндегі Установить в ячейке тұсында D2 тұрады;.
Осы терезедегі Значения тұсына 0 жазыңыз. Бұл теңдеудің оң жағын білдіреді ;
Изменяя значение ячейки тұсына С2 жазасыз. Бұл бірінші аралықтағы түбірдің жуық мәні шығатын ұяшық /10-сурет/.
1 0-сурет
0-сурет
ОК басылады;
Дәл осылай қалған екі түбірдің мәндері С3 және С4 ұяшықтарда шығарылады;
Теңдеудің түбірлерін графиктік әдіспен табуды өзіңіз орындаңыз.
Өздік жұмыс тапсырмалары:
(Тапсырманы орындауға қажетті мәліметтер нұсқалар бойынша төменде берілген
10-кестедан алынады)
х, у [-1;1] деп алып, Z= … бетті тұрғызыңыз /10-кесте, 1-тапсырма/.
... теңдеуініңбарлық түбірлерін табыңыз /10-кесте, 2-тапсырма /.
10-кесте
Нұсқа № |
1- тапсырма |
2-тапсырма |
1 |
Z=5x2cos2(y) –2y2ey |
x3-2.56x2-1.3251x+4.395006=0 |
2 |
Z=2x2cos2(x) –2y2 |
x3+2.84x2-5.6064x-14.766336=0 |
3 |
Z=2e0.2xx2 –2y4 |
x3+0.85x2-0.4317x+0.043911=0 |
4 |
Z=x2 –2e0.2yy2 |
x3-0.12x2-1.4775x+0.191906=0 |
5 |
Z=3x2sin2(x) –5e2yy |
x3+0.77x2-0.2513x+0.016995=0 |
Бақылау сұрақтары:
Беттің формуласын жазуда ұяшық адрестерінің қандай түрлері қолданылады?
Теңдеу шешуде қолданылатын Excel программасының командасы қалай аталады?
Подбор параметра командасы не үшін қолданылады?
Түбір жатқан аралықты қалай анықтайды?
Түбір жатқан аралыққа қандай шарт қойылады?
Зертханалық жұмыс №11 Тақырыбы: «Excel программасы. Мәліметтерді сұрыптау және фильтрациялау»
Мақсаты: MS Excel кестесін мәліметтер қоры ретінде пайдалану әдістерін үйрету.
Негізгі түсініктер:
Excel программасындағы электрондық кестелерді кейбір жағдайларда қарапайым мәліметтер қоры ретінде де қолдануға болады, бұл жағдайларда электрондық кестенің жолы ішінара мәліметтер қорындағы жазба (запись) қызметін, ал бағандары мәліметтер қорындағы өрістің (поле) қызметін атқарады.
Э![]() лектрондық
кестеде жазылған мәліметтерді
сұрыптау
бағандар бойынша (өрістер ),
Данные->Сортировка
командасы немесе саймандар панеліндегі
батырмасы арқылы жүргізіледі.
Сұрыптаудың реті, шарттары және т.б.
параметрлері Сортировка
командасы орындалғанда пайда болатын
Сортировка
диапазона
диалогтық терезесінде беріледі.
Мәліметтерді сұрыптаудағы негізгі
мақсат- бұл кесте жолдарындағы
мәліметтерді (жазбаларды) белгілі бір
ретпен орналастыру болып табылады.
лектрондық
кестеде жазылған мәліметтерді
сұрыптау
бағандар бойынша (өрістер ),
Данные->Сортировка
командасы немесе саймандар панеліндегі
батырмасы арқылы жүргізіледі.
Сұрыптаудың реті, шарттары және т.б.
параметрлері Сортировка
командасы орындалғанда пайда болатын
Сортировка
диапазона
диалогтық терезесінде беріледі.
Мәліметтерді сұрыптаудағы негізгі
мақсат- бұл кесте жолдарындағы
мәліметтерді (жазбаларды) белгілі бір
ретпен орналастыру болып табылады.
Электрондық кестедегі мәліметтерді фильтрациялау - бұл сол кестеден, берілген шарттарды қанағаттандыратын жолдарды, немесе жазбаларды тауып алу . Электрондық кестедегі мәліметтерді фильтрациялағаннан кейін кестеде тек шартты қанағаттандыратын жолдар көрініп тұрады, ал қалған жолдар көрінбей тұрады. Электрондық кестедегі мәліметтерді фильтрациялау үшін Данные->Фильтр командасы қолданылады.
Автофильтрация
Excel
программасында кестенің бағанын немесе
бірнеше бағандарын белгілеп алып
программа терезесінің жоғарғы мәзірінен
Данные->Фильтр->Автофильтр
командасын орындағанда әрбір бағанда
кішкентай үшбұрыш түріндегі (![]() )
белгі шығады, бұл белгіге шерткенде
пайда болатын тізімді фильтрациялау
шарттары ретінде қолданады.
)
белгі шығады, бұл белгіге шерткенде
пайда болатын тізімді фильтрациялау
шарттары ретінде қолданады.
Кеңейтілген фильтр (Расширенный фильтр).
Данные->Фильтр->Расширенный фильтр командасы кестедегі мәліметтердің арасынан бірнеше шарттарды қанағаттандыра алатындай мәліметтерді анықтап бере алады. Кеңейтілген фильтрді қолданғанда шарттардың немесе фильтрациялау критерийлерінің екі түрі қарастырылған:
1) Салыстыру критерийлері (Критерий сравнения);
2) Есептелетін критерий (Вычисляемый критерий).
Кеңейтілген фильтрді қолдану екі кезеңді қамтиды:
1-Кезең – фильтрациялау критерийлерін құру;
2-Кезең –кесте жолдарын немесе жазбаларды фильтрациялау.
Жаттығу жұмыстары:
1-жаттығу. Мәліметтерді сұрыптау.
Өз бумаңызда Лаб_11_Ex жұмыс кітабын құрыңыз;
Жұмыс кітабының бірінші бетін (Лист1) Список деп өзгертіңіз, 11.1- кестедегі мәліметтерді енгізіңіз: Бағандардың атын өзгертіңіз, жолдардағы мәліметтерді енгізуде Данные ->Форма командасын пайдаланыңыз.
11.1- кесте
Топтың номері |
Сын. кітап. номері |
Пәннің коды |
Оқытуш. Таб. № |
Сабақ түрі |
Күні |
Баға |
133 |
11 |
П1 |
А1 |
Л. |
12.12.04 |
4 |
133 |
12 |
П2 |
А2 |
Пр. |
25.12.04 |
4 |
133 |
13 |
П1 |
А3 |
Л. |
12.12.04 |
5 |
133 |
14 |
П2 |
А1 |
Пр. |
20.12.04 |
2 |
133 |
15 |
П1 |
А2 |
Л. |
12.12.04 |
3 |
133 |
16 |
П2 |
А1 |
Л. |
25.12.04 |
4 |
133 |
17 |
П1 |
А2 |
Пр. |
12.12.04 |
5 |
133 |
18 |
П1 |
А3 |
Пр. |
25.12.04 |
5 |
134 |
19 |
П1 |
А3 |
Л. |
7.12.04 |
4 |
134 |
20 |
П2 |
А1 |
Пр. |
25.12.04 |
5 |
134 |
21 |
П1 |
А3 |
Л. |
7.12.04 |
5 |
134 |
22 |
П2 |
А2 |
Пр. |
25.12.04 |
2 |
134 |
23 |
П1 |
А2 |
Л. |
12.12.04 |
4 |
134 |
24 |
П1 |
А1 |
Л. |
25.12.04 |
5 |
134 |
25 |
П2 |
А3 |
Л. |
7.12.04 |
3 |
|
|
|
|
|
|
|
Кестедегі мәліметтерді Пәннің коды бағаны бойынша өсу ретімен сұрыптаңыз, ол үшін :
Курсорды кестенің сұрыпталатын облысына апарып, Данные→ Сортировка командасы орындалады;
Пайда болған Сортировка диапазона диалогтық терезесіндегі тізімдерден Пәннің коды бағаны көрсетіліп, по возрастанию категориясы таңдалынады.
Өсу реті бойынша сұрыптауды, кестенің үш бағаны бойынша жасаңыз: Топтың номері, Пәннің коды, Оқытуш. Таб. № , ол үшін курсорды кестенің сұрыпталатын облысына апарып, Данные→ Сортировка командасы орындалады, пайда болған Сортировка диапазона диалогтық терезесіндегі:
Сортировать по бөлімінде – Топтың номері бағаны, по возрастанию категориясы;
Затем по бөлімінде – – Пәннің коды бағаны, по возрастанию категориясы;
Последнюю очередь бөлімінде – Оқытуш.Таб.№ бағаны, по возрастанию категориясы таңдалынады да, орындауға жіберіледі.
2-жаттығу. Мәліметтерді фильтрациялау.
Жұмыс кітабының екінші бетін (Лист2) Автофильтр деп өзгертіңіз. Список деп аталатын беттегі мәліметтерді (11.1- кесте) Автофильтр бетіне көшіріңіз.
Осы берілген кестеден: “А1” оқытушыға, “Л” түрдегі сабақты “4”, “5” бағаларының біріне тапсырғандар жөнінде мәлімет алу керек, ол үшін:
Автофильтрация қолданылады, курсорды кестенің фильтрацияланатын облысына апарып, Данные->Фильтр->Автофильтр командасы орындалады.
Оқытуш.Таб.№ бағанындағы белгісіне шертіледі, пайда болған тізімнен А1 таңдалынады;
Сабақ түрі бағанындағы тізімнен Л. таңдалынады да, соңынан Баға бағанындағы тізімнен Условие… таңдалынып, шыққан терезеде, келесі шарт: >3 жазылады, яғни Больше таңдалынады, сол жағына 3 жазылады.
Нәтижені қараңыз.
Кестедегі мәліметтерді бастапқы қалпына келтіру үшін автофильтрацияны алып тастаңыз, ол үшін әрбір бағандағы фильтрация белгісіне шертіп,пайда болған тізімнен Все таңдалынады.
Кестеден : “ 133” топтағы “ П1” пәнінен емтиханды “3”, “4” тапсырғандар туралы мәліметтер алыңыз.
Автофильтрацияны алып тастаңыз.
3-жаттығу. Кеңейтілген фильтр.
Жұмыс кітабының үшінші бетін (Лист3) Расшир_фильтр деп өзгертіңіз. Список деп аталатын беттегі мәліметтерді (11.1- кесте) Расшир_фильтр бетіне көшіріңіз.
1-Кезең . Фильтрациялау шарттары диапазонын Критерий сравнения типі бойынша құру.
Расширенный фильтр командасын қолданбас бұрын алдымен критерийлер интервалы - фильтрациялау критерийлері берілетін обылыс көрсетіледі, ол үшін :
Бағандардың атын басқа орынға (мысалы, А18 ұяшықтан бастап қойыңыз);
Жаңа орында, яғни фильтрациялау шарттары диапазонында Критерий сравнения – 134 топ студенттерінің П2 пәнінен «2» немесе «5» алуы көрсетілген обылыс-кесте құрыңыз, ол үшін :
Бұл шарттар критерийлер интервалына /11.2 –кесте/ жазылады.
11.2-кесте
-
Топтың
номері
Сын. кітап. номері
Пәннің коды
Оқытуш. Таб. №
Сабақ түрі
Күні
Баға
134
П2
2
134
П2
5
2-кезең. Кестені фильтрациялау.
Кестені фильтрациялау үшін:
курсорды кестенің фильтрацияланатын облысына апарып ,
Данные→Фильтр→ Расширенный фильтр командасы орындалады;
Расширенный фильтр диалогтық терезесінің параметрлерін төменде көрсетілгендей түрге өзгертіңіз:
- скопировать результат в другое место белгіленеді (Установить флажок);
- Исходный диапазон тұсына кестенің: А1:G16 диапазонын көрсетіңіз;
- Диапазон условии тұсына шарттар диапазонын (немесе критерийлер
интервалын) : А18:G20 жазыңыз;
- Поместить результат в диапазон тұсына А21 ұяшығын жазыңыз.
ОК батырмасына шертіңіз.
Өздік жұмыс тапсырмалары:
(Тапсырманы орындауға қажетті мәліметтер нұсқалар бойынша төменде берілген
11-кестеден алынады)
Өз құжатыңыздағы Список бетін, Список1 деп аталатын жаңа бетке көшіріңіз және ... бағаны бойынша , өсу ретімен сұрыптаңыз /1-тапсырма/ .
Кестеден ... шартқа сәйкес келетін мәліметтерді автофильтрация арқылы анықтаңыз /2- тапсырма/.
Кестеден ... шартқа сәйкес келетін мәліметтерді кеңейтілген фильтр арқылы анықтаңыз /3- тапсырма/.
11-кесте
№ |
1- тапсырма |
2- тапсырма |
3- тапсырма |
1 |
Топтың номері және Оқытуш. Таб. № |
7.12.04 мен 12.12.04 аралығындағы күндерге |
Тобы 133, бағасы 4 немесе 5, пәні П1 |
2 |
Сын. кітап. номері және Сабақ түрі |
П1 пәннен , 4 деген баға алғанға |
Тобы 134, бағасы 2 және 4 |
3 |
Пәннің коды және Топтың номері |
Сынақ кітапшасының номері 15 пен 20 аралығына |
А2, бағасы 4 және 5, сабақ түрі -Пр. |
4 |
Сабақ түрі және Күні |
Оқытуш. Таб. № А1 және А2 болатындарға |
Тобы 133, А1 және А2, сабақ түрі -Л. |
5 |
Күні және Баға |
2 және 3 деген бағаларға |
Тобы 134, Сын.№>21 , сабақ түрі -Л. |
Бақылау сұрақтары:
Мәліметтер қоры деген не?
Мәліметтерді сұрыптау не үшін қажет?
Фильтрацияның қандай түрлері бар?
Сұрыптау мен фильтрациялаудың айрмашылығы неде?
Кеңейтілген фильтр қалай орындалады?
Зертханалық жұмыс №12 Тақырыбы: «Матрица. Матрицамен жұмыс істеуге арналған функциялар »
Мақсаты: MS Excel кестелерінде матрицалармен жұмыс жасай білу тәсілдерімен және соған арналған функциялармен таныстыру.
Негізгі түсініктер:
Массив – бұл бір типке жататын мәліметтермен жасалатын операцияларды жеңілдету мақсатында, оларды бір кестеге біріктіріп бір шама сияқты пайдалану мүмкін болу үшін енгізілген мәліметтің арнайы ұйымдастырылған бір түрі. Массивтің элементтері номерленеді, егер массив бір ғана жолдан немесе бағаннан тұрса оны сызықтық массив деп атайды да, ал массив бірнеше жолдар мен бағандардың жиынтығынан тұрса оны матрица түрінде қарастырады. Excel программасында кестеге енгізілген мәліметтің массив екенін программаға хабарлау үшін, формулалар жолында массивтің формуласы жазылады (= белгісінен басталғандықтан ) соңында міндетті түрде CTRL+SHIFT+ENTER пернелері қатар басылады, мұның нәтижесінде массивтің формуласы фигуралық жақшаға { } алынады (мысалы, {=A1:C1} немесе { =A1:C4}). Массив формуласына кіріп тұрған ұяшықтар диапазонын массив диапазоны, ал ұяшықтың мәндерін массив аргументтері деп атау келісілген. Массивтермен жасалатын операциялар ұяшықтармен жасалатын операциялардан өзгешелеу болады, сондықтан Excel программасында массивтермен жұмыс жасауға арналған арнаулы функциялар қарастырылған олардың негізгілері :
МУМНОЖ ( ) – функциясы матрицаны матрицаға алгебралық түрде көбейту үшін қолданылады. Бұл функцияны қолданған кезде, бірінші матрицаның бағандарының саны екінші матрицаның жолдарының санына және бірінші матрицаның жолдарының саны екінші матрицаның бағандары санына тең болуы керек деген қағида сақталады
МОПРЕД ( ) – функциясы матрицаның анықтауышын табады және бұл функцияның нәтижесі бір ғана сан болады.
МОБР ( ) – функциясы берілген матрицаға кері матрицаны есептейді.
Жаттығу жұмыстары.
жаттығу. Массивтерді қосу, азайту және мүшелеп көбейту.
Лаб_12_Матр жұмыс кітабын құрып, бірінші бетінТапсырма1 деп өзгертіңіз;
Келесі кестені (11- сурет) құрыңыз:
|
A |
B |
C |
D |
E |
F |
G |
H |
I |
J |
K |
L |
M |
N |
1 |
1-Мысал |
|
2-Мысал |
|
3-Мысал |
|||||||||
2 |
|
15 |
12 |
16 |
|
|
7 |
8 |
9 |
|
|
8 |
9 |
7 |
3 |
А= |
18 |
5 |
16 |
|
В= |
4 |
9 |
15 |
|
C= |
15 |
80 |
21 |
4 |
|
19 |
2 |
25 |
|
|
2 |
6 |
9 |
|
|
31 |
25 |
63 |
5 |
|
|
|
|
|
|
|
|
|
|
|
|
|
|
6 |
|
|
|
|
|
|
|
|
|
|
|
|
|
|
7 |
А+В= |
|
|
|
|
В-С= |
|
|
|
|
А2= |
|
|
|
8 |
|
|
|
|
|
|
|
|
|
|
|
|
|
|
11- сурет
3. 1-Мысалды орындау үшін:
Қосынды матрица орналасатын диапазонды, мысалы, B6:D8 белгілейсіз;
“ = “ пернесін басасыз;
А матрицасы орналасқан В2:D4 диапазонды белгілейсіз;
“+ “ пернесін басасыз;
В матрицасы орналасқан G2:I4 диапазонды белгілейсіз;
CTRL+SHIFT+ENTER пернелер комбинациясын басасыз.
Нәтижесінде формулалар жолында келесі: = {B2:D4+G2:I4} формуласы шығу керек;
4. Қалған тапсырмаларды жоғарыда көрсетілгендей ретпен орындап көріңіз.
жаттығу. А және В матрицаларын алгебралық түрде көбейту, кері матрицаны табу, матрицаның анықтауышын есептеу.
1. Жұмыс кітабының екінші бетін (Лист2) Тапсырма2 деп өзгертіңіз;
2. Келесі кестені /12- сурет/ құрыңыз:
|
A |
B |
C |
D |
E |
F |
G |
H |
I |
J |
K |
L |
M |
N |
1 |
|
2 |
6 |
4 |
|
|
-1 |
3,1 |
7 |
|
|
|
|
|
2 |
А = |
3,1 |
7,1 |
1 |
|
В = |
2,3 |
6 |
1 |
|
С=А*В= |
|
|
|
3 |
|
-1,1 |
0 |
-0,2 |
|
|
0 |
2 |
3,22 |
|
|
|
|
|
4 |
|
|
|
|
|
|
|
|
|
|
|
|
|
|
5 |
|
|
|
|
|
|
|
|
|
|
|
|
|
|
6 |
А-1= |
|
|
|
|
А*А-1= |
|
|
|
|
Det(A)= |
|
|
|
7 |
|
|
|
|
|
|
|
|
|
|
|
|
|
|
8 |
|
|
|
|
|
|
|
|
|
|
|
|
|
|
12- сурет
3. А*В матрицаларының алгебралық көбейтіндісін (12- сурет, С=А*В=) табу үшін :
L1:N3 диапазонды белгілеп алыңыз;
Функция шеберін (Мастер функций) шақырып, Математические категориясыныан МУМНОЖ функциясын таңдайсыз, Палитра формул терезесі пайда болады;
Осы терезедегі Массив 1 тұсына курсоды қойып, кестедегі бірінші матрицаны (В1:D3) белгілеп аласыз, Массив 2 тұсына екінші матрица диапазонын (G1:I3) жазасыз;
Формула жазылып болғаннан кейін, соңынан, <Ctrl>+<Shift>+<Enter> пернелері басылады.
4. А матрицасына кері матрицаны (12- сурет, А-1=) табу үшін:
Нәтиже орналасатын обылысты B5:D7 белгілеңіз;
Формула енгізіңіз: функция шеберінен МОБР шақырыңыз да , пайда болған терезедегі Массив тұсына кестеден А матрицасын немесе В1:D3 диапазонды белгілеп, соңынан <Ctrl>+<Shift>+<Enter> басыңыз;
А матрицасы мен оған кері матрицаны көбейтіп (12- сурет, А*А-1=) тексеріп көріңіз, нәтижесінде бірлік матрица алынады.
5. А матрицасының анықтауышын (12- сурет, Det(A)=) табу үшін :
Курсорды L6 ұяшығына апарып, МОПРЕД функциясы шақырылады, А матрицасының диапазоны белгіленеді, сәйкес пернелер комбинациясы басылады .
3 - жаттығу. Сызықтық теңдеулер жүйесін шешу /кері матрицаны табу әдісімен/.
Заводтың 3 цехын қалпына келтіру үшін қаражат келесі ретпен: 1- цехқа 510000, 2-цехқа 180000, ал 3- цехқа 480000 бөлінді. Цехтарға станоктың үш түрі А, В, С сатып алынады. Бірінші цехқа А станогынан - 4, В станогынан – 8, С станогынан -1 қажет болады. Екінші цехқа А станогынан - 1, В станогынан – 2, С станогынан -1 алынуы керек. Үшінші цехтың қажетіне А станогынан - 1, В станогынан – 5, С станогынан -4 керек. Заводқа бөлінген қаражат мөлшерінен асып кетпеу үшін, станоктар ең қымбат дегенде қандай бағамен сатып алынуы керек? Бұл есепті шешу үшін сызықтық теңдеулер жүйесі құрылады:
![]() мұндағы,
мұндағы,
![]() -
сәйкес станоктардың бағалары.
-
сәйкес станоктардың бағалары.
Сызықтық теңдеулер жүйесін матрицалық түрге келтіру үшін белгілеулер енгіземіз , мысалы, А – сызықтық теңдеулер жүйесінің сол жағындағы коэффициенттерден құралған матрица, х – белгісіздерден құралған матрица және b- бос мүшелерден құралған матрица.
Нәтижесінде,
бұл есеп
![]() ,
мұндағы
,
мұндағы
![]()
![]()
түріндегі теңдеуді шешу есебіне келтіріледі. Мұндай теңдеулерді Excel программасында шешудің қарапайым жолы - «кері матрицаны табу» немесе Крамер әдістерінің бірін пайдалану. Бірінші әдісті пайдаланамыз , ол үшін:
Жұмыс кітабының үшінші бетін (Лист3) Тапсырма3 деп өзгертіңіз;
Алдыңғы жаттығудағы сияқты (2-жаттығу, 4- пункт) A-1 кері матрицаны есептейміз, себебі Ax=b теңдеуінен х белгісіздер матрицасын тапсақ, ол x=A-1 . b болады. Табылған кері матриицаны бос мүшелер матрицасы b- ға көбейтіп нәтижені табамыз. Матрицалармен орындалған фунциялар 13- суретте оларды орындағаннан кейін шыққан нәтижелер 14- суретте көрсетілген:
|
B |
C |
D |
E |
F |
G |
H |
I |
J |
K |
L |
M |
N |
O |
P |
Q |
2 |
|
4 |
8 |
1 |
|
|
510000 |
|
|
=МОБР(C2:E4) |
|
|
=МУМНОЖ(K2:M4;H2:H4) |
|
||
3 |
A |
1 |
2 |
1 |
|
B |
180000 |
|
A-1 |
|
X |
|
||||
4 |
|
1 |
5 |
4 |
|
|
480000 |
|
|
|
|
|
||||
5 |
|
|
|
|
|
|
|
|
|
|
|
|
|
|
|
|
13- сурет
|
B |
C |
D |
E |
F |
G |
H |
I |
J |
K |
L |
M |
N |
O |
P |
Q |
2 |
|
4 |
8 |
1 |
|
|
510 000 |
|
|
-0,3333 |
3 |
-0,667 |
|
|
50000 |
|
3 |
A |
1 |
2 |
1 |
|
B |
180 000 |
|
A-1 |
0,33333 |
-1,6667 |
0,333 |
|
X |
30000 |
|
4 |
|
1 |
5 |
4 |
|
|
480 000 |
|
|
-0,3333 |
1,3333 |
0 |
|
|
70000 |
|
5 |
|
|
|
|
|
|
|
|
|
|
|
|
|
|
|
|
14- сурет
Өздік жұмыс тапсырмалары:
(Тапсырманы орындауға қажетті мәліметтер нұсқалар бойынша төменде берілген
12-кестеден алынады)
1. А. және В матрицаларының қосындысын есептеңіз /1-тапсырма/.
2. А және В матрицаларының алгебралық көбейтіндісін есептеңіз /2-тапсырма/.
3. (А+В) матрицасына кері матрицаны табыңыз. Бастапқы матрица мен кері матрицаны көбейтіп, нәтижені тексеріңіз /3- тапсырма/.
4. Сызықтық теңдеулер жүйесін «кері матрицаны табу» әдісімен шешіңіз /4- тапсырма/:
12- кесте
-
Нұсқа
№
1, 2, 3 -тапсырмалар
4- тапсырма
1


2


3


4


5


Бақылау сұрақтары:
Массивті қалай түсінесіз?
Массив элементтерін енгізуде қандай пернелер қатар қолданылады?
МОПРЕД функциясының қызметі қандай?
Массивтерді алгебралық көбейтуде қандай функция қолданылады?
Сызықтық теңдеулер жүйесін «кері матрицаны табу» әдісімен шешу тәсілін сипаттаңыз?
Зертханалық жұмыс № 13 Тақырыбы: «Excel кестелік процессоры. Күрделі өрнектерді есептеу. Крамер әдісі»
Мақсаты: күрделі өрнектерді есептей білуге, сызықтық теңдеулер жүйесін Крамер әдісін пайдаланып шеше білуге үйрету.
Негізгі түсініктер:
ТРАНСП ( ) функциясы ұяшықтардың тігінен (вертикальный) орналасқан диапазонын көлденеңінен (горизонтальный) орналастырады, немесе керісінше түрлендіреді. Бұл функция көбінесе матрицаларды түрлендіруде қолданылады. Матрицаны транспонирлегенде оның жолдары бағандарға, бағандары жолдарға ауысады.
Жаттығу жұмыстары.
1-жаттығу . А матрицасының транспонирленген AT матрицасын табыңыз.
А матрицасының элементтерін енгізіңіз /15- сурет/;
|
A |
B |
C |
D |
E |
F |
G |
H |
I |
9 |
|
|
|
|
|
|
|
|
|
10 |
|
2 |
3 |
5 |
|
|
|
|
|
11 |
A= |
5 |
2 |
7 |
|
AT= |
|
|
|
12 |
|
4 |
2 |
1 |
|
|
|
|
|
15- сурет
Транспонирленген матрица үшін орын G10:I12 диапазонды белгілеңіз;
Функция шеберін пайдаланып =ТРАНСП(B10:D12) енгізіңіз, орындауға жіберіңіз;
2- жаттығу. Күрделі өрнектерді есептеу.

мұндағы,
![]() –
–
![]() компонентті вектор ,
компонентті вектор ,
![]() және
және
![]() –
өлшемдері
–
өлшемдері
![]() болатын матрица,
болатын матрица,
![]() ,
,
![]() және
және
 ,
,
![]() ,
,
![]() .
.
Кестеге мәліметтерді енгізіңіз /16- сурет/.
Е
 сеп
шарты бойынша қосындыны табу үшін
Функция шеберін пайдаланып СУММ
функциясын шақырамыз. Бұл функция
көрсетілген диапазондағы ұяшықтар
сеп
шарты бойынша қосындыны табу үшін
Функция шеберін пайдаланып СУММ
функциясын шақырамыз. Бұл функция
көрсетілген диапазондағы ұяшықтар
16- сурет мәндерінің қосындысын есептейді.
В6 ұяшыққа келесі формуланы енгізіңіз:

әдеттегідей Ctrl + Shift + Enter пернелерін басыңыз.
Бұл есептеуді келесі қарапайым формула көмегімен D6 ұяшықта есептеңіз:
 .
.
3- жаттығу. Сызықтық теңдеулер жүйесін Крамер әдісімен шешіңіз.
Сызықтық
теңдеулер жүйесі
![]() берілген,
берілген,
![]() –
коэффициенттер матрицасы,
–
бос
мүшелер бағаны,
–
белгісіздер
бағаны. Крамер әдісі бойынша белгісіз
–
коэффициенттер матрицасы,
–
бос
мүшелер бағаны,
–
белгісіздер
бағаны. Крамер әдісі бойынша белгісіз
![]() формуласы бойынша есептеледі, мұндағы
формуласы бойынша есептеледі, мұндағы
![]() -
-
![]() матрицаның анықтауышы,
матрицаның анықтауышы,
![]() - бастапқы А матрицасының анықтауышы.
матрицалары A матрицадағы i-ші бағанды,
бос мүшелер бағаны "b"-мен ауыстыру
арқылы алынады. Мысалы, үш белгісізі
бар сызықтық теңдеулер жүйесінің
коэффициентер матрицасы А
және бос мүшелер бағаны В
берілсін:
- бастапқы А матрицасының анықтауышы.
матрицалары A матрицадағы i-ші бағанды,
бос мүшелер бағаны "b"-мен ауыстыру
арқылы алынады. Мысалы, үш белгісізі
бар сызықтық теңдеулер жүйесінің
коэффициентер матрицасы А
және бос мүшелер бағаны В
берілсін:


Кестеге A, В матрицаларын енгізіңіз және A матрицасын үш рет қайталап (А1, А2, А3) көшіріңіз /16-сурет/;
-
B
C
D
E
F
G
H
I
J
2
4
8
1
51
3
A
1
2
1
Det(A)=
В
18
4
1
5
4
48
5
6
51
8
1
7
A1
18
2
1
Det(A1)=
X1=
8
48
5
4
9
10
4
51
1
11
A2
1
18
1
Det(A2)=
X2=
12
1
48
4
13
14
4
8
51
15
A3
1
2
18
Det(A3)=
X3=
16
1
5
48
17
16- сурет
Әрі қарай В –ны А1-дің 1-бағанына, А2-нің 2-бағанына, А3-тің 3-бағанына көшіріңіз /16-сурет/;
А, А1, А2, А3 матрицалар анықтауыштарын сәйкесінше Н3, Н7, Н11, Н15 ұяшықтарда есептеңіз;
Анықтауыштардың мәндерін пайдаланып Х1 түбірді
 формуласымен
есептеңіз, қалған
Х2, Х3
түбірлерді табыңыз.
формуласымен
есептеңіз, қалған
Х2, Х3
түбірлерді табыңыз.
Өздік жұмыс тапсырмалары:
(Тапсырманы орындауға қажетті мәліметтер нұсқалар бойынша төменде берілген
13, 13.1 -кестелерден алынады)
1. Теңдеулер жүйесін Крамер әдісімен шешіңіз /13-кесте, 1-тапсырма, а) / .
2.
![]() -
квадратуралық форманы есептеңіз
/13-кесте , 2-тапсырма, б) /
.
-
квадратуралық форманы есептеңіз
/13-кесте , 2-тапсырма, б) /
.
13-кесте
№ |
1-тапсырма |
Матрица |
|
|
|
№ |
1-тапсырма |
Матрица |
|
|
1 |
а) б)
|
|
|
|
|
4 |
а) б)
|
|
|
|
2 |
а) б) |
|
|
|
|
5 |
а) б)
|
|
|
|
3 |
а) бв)
|
|
|
|
|
6 |
а) б) |
|
|
|
Күрделі өрнек
 =
... есептеп мәнін табыңыз /13.1-кесте/:
=
... есептеп мәнін табыңыз /13.1-кесте/:
13.1-кесте
№ |
|
а, x, y векторлары |
матрицалар |
1 |
|
|
|
2 |
|
|
|
3 |
|
|
|
4 |
|
|
|
5 |
|
|
|
Бақылау сұрақтары:
Матрицаны транспонирлегенде не өзгереді?
Крамер әдісі не үшін қолданылады?
Крамер әдісін қолдану үшін қандай шарт орындалуы керек?
СУММ () функциясы қандай қызмет атқарады?
СУММКВ () функциясы қандай қызмет атқарады?
Зертханалық жұмыс №14 Тақырыбы: «Excel програмасының экономикалық есептеулерге (кредит және займ) арналған финанстық функциялары»
Мақсаты: Excel програмасының кредиттер және займдар есептеуге арналған финанстық функцияларын пайдалана білуге үйрету.
Негізгі түсініктер:
Microsoft EXCEL программасында кредит, ссуда, займдар беруді есептеу және т.б. финанстық операцияларды орындай алатын арнаулы функциялар қарастырылған /14.1- кесте/. Олардың көмегіне сүйене отырып, :
болашақ құнды (определение наращенной суммы или будущей стоимости);
бастапқы құнды (определение начального значения или текущей стоимости);
төлем уақытын және проценттік ставканы;
займды өтеудің периодты төлемақысын және т.б. анықтауға болады.
14.1-кесте
Операция |
Анықтамасы |
Синтаксисі |
Формуласы |
Болашақ құн |
Тұрақты төленетін периодтық төлемақы мен тұрақты проценттік ставка негізінде құралатын салым-ның болашақ құны |
БС(ставка;кпер;плт;пс;тип), мұндағы: Ставка - периодқа сәйкес проценттік ставка; Кпер - периодтың жалпы саны; Плт - әрбір периодта төленетін төлемақы; Пс - бастапқы құн; Тип -бұл 0 немесе 1 саны, егер 0 болса төлем периодтың соңында , ал 1 болса басында жасалады. |
FV=PV*(1+I)N,мұндағы: n –периодтың жалпы саны ; І - проценттік ставка; PV- салымның бастапқы құны; FV-салымның болашақ құны. |
Бастапқы құн |
Тұрақты төленетін периодтық төлем- ақы негізінде құра-латын салымның бастапқы құны |
ПС(ставка;кпер;плт;бс;тип) |
PV=FV/(1+I)^N.
|
Период тардың жалпы саны |
Тұрақты төленетін периодтық төлем-ақы мен тұрақты проценттік ставка негізінде құралатын салым өтеу периодтары- ның жалпы саны |
КПЕР(ставка;плт;пс;бс;тип) |
|
Процент-тік ставка |
Периодта тұрақты төлемақы жасау жолымен қайтары-латын, сома беру үшін бір периодтың проценттік ставка-сын есептеу |
СТАВКА(кпер;плт;пс;бс;тип)
|
|
Төлемақы |
Төлемақы мен проценттік ставка-ның тұрақтылығы негізінде бір периодта төленетін сома көлемін есептеу |
ПЛТ(ставка;кпер;пс;бс;тип)
|
|
Жаттығу жұмыстары.
1.1- жаттығу. Салымшы банкке 10 жылға 27000 теңге соманы 13,5% жылдық проценттік ставкамен салды. Процент әрбір жартыжылдықта қосылып отырады. Болашақ соманы анықтаңыз.
Жұмыс кітабын Фин. Функции деген атпен сақтаңыз;
Жұмыстық бетте Задача1.1 /17-сурет/ жасаңыз;

17-сурет
2. В бағанындағы сәйкес ұяшықтарға берілуі тиіс мәліметтерді жазыңыз;
3. Болашақ соманы есептеу үшін :
1- әдіс: формуланы пайдалану , яғни В6 ұяшыққа =B5*(1+B3/2)^(B4*2) формуласы жазылады;
2-әдіс: Болашақ құнды есептеудің БС финанстық функциясын қолдану:
Курсорды В7 ұяшыққа қойып Вставка->Функция командасы орындалады, Финансовые категориясынан БС функциясы таңдалынады;
БС функциясының терезесінде келесі мәліметтер енгізіледі: Ставка: B3/2; Кпер: B4*2;ПС: -B5
1.2 – жаттығу. Салымды 4 жыл бойы инвестициялаудың екі тәсілі бар: жыл басында 26% жылдық проценттік ставкамен немесе жылдың соңында 38% жылдық проценттік ставкамен. Егер, жыл сайын 300 000 теңге салынып тұратын болса салымшының есепшотында 4 жылдан кейін қанша сома болатынын екі тәсіл үшін табыңыз?
Екі тәсіл үшін де мәліметтерді кестеге енгізіңіз /Задача1.2, 17-сурет/;
Курсорды қажет ұяшыққа (Е6) орналастырыңыз;
Функциюны шақырыңыз;
Қажет параметрлерді енгізіп , орындауға жіберіңіз.
2.1.- жаттығу.
Фирмаға 12 жылдан кейін 500 000 тенге көлемінде қаржы қажет болады. Фирманың қазіргі уақытта депозитке қаржы салуға мүмкіндігі бар. Егер депозиттің жылдық проценттік ставкасы 12% болса, онда фирма 12 жылдан кейін 500 000 теңге алу үшін депозитке бастапқыда қанша сома қаржы салуы керек ? /Задача2.1, 17-сурет/
2.2-жаттығу. 7 жылға, 8% ставкамен берілген, төлемақысы 27 000 болатын болса, бастапқы соманы анықтаңыз.
3.1 –жаттығу. Егер жобаның бастапқы құны (ПС) = 12 000 тенге, болашақ құны (БС) = 65 000 , жылдық ставкасы (СТАВКА) 12% болса , периодтардың жалпы санын есептеу керек.
3.2 - жаттығу. Сіз 90 000 теңгені 15% жылдық ставкамен ай сайын 15 000 теңгеден қайтарып отырамын деп қарызға аласыз. Осы қарызыңызды қанша уақытта (периодтың жалпы санын) қайтара алатыныңызды есептеп көріңіз. Төлемақы ай сайын жасалатынын, ал проценттік ставка жылға берілетіндігін ескеріңіз.
4.1 – жаттығу. Бастапқы құн 32 000 теңге, 5 жылдан кейін 120 000 теңгені құрайды есептеп, жылдық проценттік ставканы табыңыз.
4.2-жаттығу. Бес жылға берілген 800 000 теңге займ, ай сайын 20 000 теңгеден қайтарылып отырса, займның қандай жылдық проценттік ставкамен берілгенін табыңыз. Төлемақы ай сайын жасалатынын, ал проценттік ставка жылға берілетіндігін ескеріңіз.
2.1- 4.2 жаттығулардың орындалу тәртібі 17-суретте көрсетілген, қажет формулаларды өзіңіз жазасыз.
Өздік жұмыс тапсырмалары:
(Тапсырманы орындауға қажетті мәліметтер нұсқалар бойынша төменде берілген
14 .1, 14 .2, 14 .3, 14 .4, 14 .5 -Кестелерден алынады)
Сізден n жылға , ай сайын А теңгеден қайтарып отырамын деп Р теңге қарыз сұрайды. Мұндай шартпен қарыз беруге бола ма, егер болса сіздің көретін пайдаңыз (жылдық проценттік ставка немесе қарызды неше процентпен бересіз ) қандай?
14.1 -кесте
-
Нұсқалар
1
2
3
4
5
n
7
8
9
10
11
Р
170000
200000
220000
300000
350000
А
30000
31000
33000
34000
41000
Сіз Р теңгені , i % ставкамен, жыл сайын А теңгеден төлеп отырамын деп қарызға алмақсыз. Бұл қанша уақытқа (жылға) созылады?
14.2 -кесте
Нұсқа |
1 |
2 |
3 |
4 |
5 |
P |
170000 |
200000 |
220000 |
300000 |
370000 |
A |
31000 |
32000 |
33000 |
34000 |
41000 |
I |
3 |
4 |
5 |
6 |
7 |
Салымшы депозитке В мың. тенгені, N жылға , П% жылдық ставкамен салды. Депозиттегі ақша N жылдан кейін қанша болады?
14.3 -кесте
Нұсқа |
1 |
2 |
3 |
4 |
5 |
В |
52 |
53 |
55 |
60 |
54 |
П |
10 |
10.5 |
11 |
12 |
10.9 |
N |
5 |
6 |
8 |
10 |
9 |
Ай сайынғы төлемақысы Т мың. Теңге, N жыл бойы төленетін , жылдық ставкасы П% болатын бастапқы берілген соманы немесе құнды анықтаңыз.
14.4 -кесте
Нұсқа |
1 |
2 |
3 |
4 |
5 |
Т |
25 |
30 |
40 |
35 |
45 |
П |
8 |
9 |
11 |
10 |
7 |
N |
5 |
6 |
7 |
8 |
5 |
К жылға, П% жылдық ставкамен берілген Т мың. теңге займның ай сайынғы төлемақысын есептеңіз.
14.5 -кесте
Нұсқа |
1 |
2 |
3 |
4 |
5 |
Т |
25 |
30 |
40 |
35 |
42 |
П |
6 |
8 |
9 |
10 |
7 |
К |
5 |
6 |
7 |
8 |
5 |
Бақылау сұрақтары:
Кредит пен и займға қатысты финанстық функцияларды атаңыз?
Болашақ құн мен бастапқы құнның айырмашылығы қанд
КПЕР функциясының қызметі қандай?
БС функциясындағы қандай параметр төлемақының периодтың басында не соңында жасалатынын анықтайды ?
Жыл сайынғы төлемақыны есептейтін қандай функция?
Зертханалық жұмыс №15 Тақырыбы: «Периодты төлемақыны есептеу. Амортизацияны есептеу »
Мақсаты: Периодты төлемақыны және амортизацияны есептеуге арналған финанстық функцияларды қолдана білуге үйрету.
Негізгі түсініктер:
Excel программмасында периодты төлемақыны және амортизацияны есептеуге арналған келесі финанстық функциялар қолданылады /15.1-сурет/ :
15.1- кесте
Операциялар |
Анықтама |
Синтаксис |
Процентттік өсімге сәйкес төлемақыны есептеу |
ПРПЛТ функциясы тұрақты төленетін периодтық төлемақы мен тұрақты проценттік ставка негізінде проценттік өсімге сәйкес төлемақыны есептейді . |
ПРПЛТ(ставка;период;кпер;пс;бс;тип)
|
Проценттік өсіммен берілген займды өтеу төлемақысы сомасын есептеу
|
ОСПЛТ функциясы период сайын тұрақты түрде төленіп тұратын төлемақылар негізінде жинақталған займ кірісін есептейді. |
ОСПЛТ(ставка;период;кпер;пс;бс;тип)
|
Бір периодтағы амортизацияны есептеу. Амортизация - бұл мүлікті пайдалану кезеңінде, әрбір өткен уақыт бірлігіне (периодқа ) сәйкес мүлік құнының төмендеуі
|
АПЛ функциясы бір период кезіндегі актив амортизациясы-ның шамасын септейді |
АПЛ(нач_стоимость;ост_стоимость;время_эксплуатации) Нач_стоимость — актив алуға кеткен шығын . Ост_стоимость — амортизация периодының соңындағы қалған құн (немесе активтің қалдық құны деп те аталады ). Время_эксплуатации — актив амортизацияланатын периодтар саны (немесе амортизация периоды). |
Берілген периодтағы амортизацияны есептеу. |
АСЧ функциясы берілген периодтағы актив амортизациясының шамасын есептейді. |
АСЧ(нач_стоимость;ост_стоимость;время_эксплуатации;период) |
Жаттығу жұмыстары.
1- жаттығу. Пәтер сатып алуға, 30 жылға, бастапқы салымы (первоначальный взнос) 20% құрайтын , 8% жылдық ставкамен берілген 35 000 $ ипотекалық ссуданы және оны өтеу үшін жасалатын ай сайынғы және жыл сайынғы төлемақыны есептеу керек.
Excel программасын іске қосыңыз;
Бірінші бетті (Лист1) Задача1 деп өзгертіп, келесі кестені /15.1-кесте/ құрыңыз:
15.1- кесте
-
A
B
C
D
1
Ипотеканы есептеу (функция ПЛТ)
2
Бастапқы мәліметтер
3
Баға
35 000$
4
Алғашқы салым
20%
5
Жылдық ставка
0,08
6
Ссуда көлемі
7
Ссуданы өтеу мерзімі
30
жыл
8
Есептеу нәтижесі
9
Ай сайынғы төлемақы
10
Жыл сайынғы төлемақы
11
Төлемақылырдың жалпы сомасы
Берілетін ссуданы есептеу үшін В6 ұяшыққа келесі: =B3*(1-B4) формула енгізіледі;
Ай сайынғы төлемақыны есептеу үшін курсорды В9 ұяшыққа апарып, ПЛТ функциясы шақырылады да, қажет параметрлер беріледі;
Жыл сайынғы төлемақы мен оның жалпы сомасын (30 жылғы төлемақы) өзіңіз есептеңіз.
2- жаттығу. Сіз 1 жыл мерзімге 10 000 доллар көлемінде ссуда алмақсыз. Ол ссуданы қайтару үшін бір жыл бойына, ай сайын 900 доллардан төлеп отырсаңыз, оның жылдық ставкасы (годовая процентная ставка) қанша болғаны? Бұл есепті шығаруда Подбор параметра командасы қолданылады.
Екінші бетті (Лист2) ,Задача2 деп өзгертіңіз;
Кесте құрыңыз /15.2- сурет/;
15.2 -кесте
-
А
В
С
1
Есепті Подбора параметра командасын пайдаланып шығару
2
Ссуда көлемі
10000
3
Жыл мерзімі
1
4
Ставка
5
Ай сайынғы төлемақы
Бұл кестедегі В4 ұяшыққа бастапқы мән ретінде, мысалы, 10,0% -ті жазамыз , бұл мән өзгеріп отырады және соңғы нәтиже осы ұяшықта шығады;
Формат->Ячейки командасын пайдаланып, B4 ұяшығының форматын үтірден кейін бір сан қалатындай етіп процентный формат түріне келтіріңіз;
В5 ұяшыққа = ПЛТ(B4/12;В3*12;-10000) формуласын жазып орындауға жіберіңіз.
Кестедегі формула жазылған В5 ұяшықты белгілеп алыңыз.
Сервис -> Подбор параметра командасын орындаңыз. Подбор параметра командасының терезесіндегі Установить в ячейке тұсында В5 ұяшықтың адресі тұрады;
8. Значение тұсына айлық төлемақының шамасы, яғни 900 жазылады;
9. Изменяя значение ячейки тұсына бастапқы мән жазылған В4 ұяшық көрсетіледі , (сол В4 ұяшыққа барып шертуге де болады), ОК басылады , нәтиже осы ұяшықта шығады.
3 - жаттығу. 10% жылдық ставкамен 3 жылға берілген 800 000 теңге займды өтеудің бірінші айының проценттік өсімін есептеңіз.
Үшінші бетті ( Лист3), Задача3 деп өзгертіңіз;
Есеп шартына сәйкес кесте құрыңыз;
Проценттік өсімді есептеу үшін ПРПЛТ функциясын қолданыңыз.
4 - жаттығу. 100 000$ ссуда, 2% жылдық ставкамен 5 жылға беріледі деп есептеп, негізгі төлемақыны (основной платеж), проценттік төлемақыны (плата по процентам), әрбір жылғы жалпы төлемақыны және қалған қарызды табыңыз.
Төртінші бетті (Лист4) Задача4 деп өзгертіңіз;
Кесте құрыңыз /15.3- кесте/ ;
15.3- кесте
|
А |
В |
С |
D |
Е |
1 |
Қарызды өтеу |
||||
2 |
Ставка |
2% |
|
|
|
3 |
Уақыт мерзімі |
5 |
|
|
|
4 |
Жылдық төлемақы |
|
|
|
|
5 |
Ссуда көлемі |
100000 |
|
|
|
6 |
Жыл |
Жыл басындағы займ сомасы |
Проценттік төлемақы |
Негізгі төлемақы |
Қарыздың қалғаны |
7 |
1 |
100000 |
|
|
|
8 |
2 |
|
|
|
|
9 |
3 |
|
|
|
|
10 |
4 |
|
|
|
|
11 |
5 |
|
|
|
|
Жылдық төлемақыны есептеу үшін келесі: =ПЛТ(В3;В4;В5) формуланы пайдаланыңыз;
Проценттік төлемақы: =ПРПЛТ($B$2;A7;$B$3;$B$5) формуласымен есептеледі, мұны қалған ұяшықтарға да көшіру қажет;
Негізгі төлемақы : =ОСПЛТ($B$2;A7;$B$3;$B$5), формуласымен есептеледі, мұны қалған ұяшықтарға да көшіру қажет;
Қалған қарыз = алдыңғы қарыз – негізгі төлемақы , яғни =B7+D7 («+» болатын себебі негізгі төлемақы теріс сан болғандықтан), формуласымен есептеледі, бұл формуланы да қалған ұяшықтарға көшіру керек;
В8 ұяшыққа : =Е7 формуласы жазылады;
5-ші жылғы қарыздың қалғаны 0 болуы тиіс, сонда қарыз немесе ссуда толығымен өтелген болып есептеледі.
5- жаттығу. Айталық сіз 60 000 теңгеге компьютер алдыңыз. Оның пайдалану мерзімі (срок эксплуатации) 5 жыл , ал содан кейінгі құны 10 000 теңгеге бағаланады. Компьютердің әрбір пайдаланылған жылдағы құнының қаншаға төмендейтінін табыңыз.
Бұл есепті АПЛ(нач_стоимость; остаточная_стоимость; время_эксплуатации) формуласын пайдаланып шығарасыз.
6-жаттығу. Айталық сіз 60 000 теңгеге компьютер алдыңыз. Оның пайдалану мерзімі (срок эксплуатации) 5 жыл , ал содан кейінгі құны 10 000 теңгеге бағаланады. Компьютердің бірінші және бесінші жылдардағы амортизация құнын табыңыз.
Бұл есепті АСЧ(нач_стоимость; остаточная_стоимость; время_эксплуатации; период) формуласын пайдаланып шығарасыз.
Өздік жұмыс тапсырмалары:
(Тапсырманы орындауға қажетті мәліметтер нұсқалар бойынша төменде берілген
15.4, 15.5, 15.6, 15.7, 15.8 -Кестелерден алынады)
Сіз банкке П% жылдық ставкамен В мың . теңгені N жылға саласыз. N жылдан кейін сіздің есепшотыңызда қанша ақша болады?
15.4-кесте
-
Нұсқа
1
2
3
4
5
В
52
53
55
60
54
П
10
10.5
11
12
10.9
N
5
6
8
10
9
П% жылдық ставкамен N жылға берілген Т мың. теңге займның К жылдағы проценттік төлемақысын есептеңіз. Проценттік өсім квартал сайын қосылып отырады деп есептеңіз .
15.5-кесте
Нұсқа |
1 |
2 |
3 |
4 |
5 |
Т |
125 |
350 |
420 |
355 |
425 |
П |
8 |
9 |
11 |
10 |
7 |
N |
5 |
6 |
7 |
8 |
5 |
К |
3 |
4 |
5 |
6 |
2 |
П% жылдық ставкамен К жылға берілген Т мың. теңге займның ай сайынғы төлемақысын есептеңіз.
15.6-кесте
-
Нұсқа
1
2
3
4
5
Т
25
30
40
35
42
П
6
8
9
10
7
К
5
6
7
8
5
Пәтер сатып алуға, бастапқы салымы А% құрайтын, i% жылдық ставкамен, n жылға берілетін ипотекалық ссуданы есептеңіз. Кестеде берілген мәліметтерді /15.7-кесте/ пайдалана отырып , оны өтеу үшін жасалатын ай сайынғы және жыл сайынғы төлемақыны есептеу керек.:
15.7-кесте
-
Нұсқа
1
2
3
4
5
n
7
8
9
10
11
Р
170000
200000
220000
300000
350000
i
5
6
7
8
9
А
10
10
20
20
15
Р көлемдегі ссуда, i % жылдық ставкамен n жылға беріледі деп есептеп, негізгі төлемақыны (основной платеж), проценттік төлемақыны (плата по процентам), әрбір жылғы жалпы төлемақыны және қалған қарызды табыңыз.
15.8-кесте
Нұсқа |
1 |
2 |
3 |
4 |
5 |
n |
7 |
8 |
9 |
10 |
11 |
P |
170000 |
200000 |
220000 |
300000 |
350000 |
i |
5 |
6 |
7 |
8 |
9 |
Бақылау сұрақтары:
Төлемақыны есептеуде қолданылатын қандай финанстық функцияларды білесіз?
ОСПЛТ функциясы қандай қызмет атқарады?
Амортизация деген не?
АСЧ функциясының АПЛ функциясынан өзгешелігі қандай?
ПРПЛТ функциясы не үшін қолданылады?
Зертханалық жұмыс № 16 Тақырыбы: «Қорытынды кестелер (Сводная таблица). Мәліметтер консолидациясы»
Мақсаты: Қорытынды кестелерді құра білуге және мәліметтер консолидациясын қолдана білуге үйрету.
Негізгі түсініктер.
Қорытынды кестелер үлкен тізімдердегі, мәліметтер қорындағы, жұмыс кітаптарындағы және т. б. кестелердегі мәліметтерді талдау, жалпылау және де басқа мақсаттарға пайдалану үшін қолданылады. Қорытынды кестелердегі мәліметтер бастапқы мәліметтермен байланысты болады, бірақ қорытынды кестелердегі мәліметтер үшін, мүмкін болған жағдайларда есептеулер жүргізуге болады. Жалпы қорытынды кестелер өте үлкен көлемдегі мәліметтерге талдау жасауда өте ыңғайлы құрал. Excel программасында қорытынды кестелерді мәліметттер қоры ретінде пайдаланылатын бір немесе бірнеше кестелердің негізінде құрады. Мысалы, бір өнім түрінің (товардың ) түрлі аймақтардағы сатылу көрсеткішін сипатттау үшін қорытынды кесте құру керек болады.
Жатттығу жұмыстары.
1- жаттығу. Үш түрлі компьютерлік техника сату орталықтарында сатылған компьютерлердің ай сайынғы сатылу сомасын есептейтін қорытынды кесте құрыңыз.
Жұмыс кітабының бірінші бетін (Лист1) Свод_табл деп өзгертіңіз және 18- суреттегідей кесте құрыңыз;

18-сурет
Мастер Сводных таблиц терезесін шақыру үшін ДанныеСводная таблица командасын орындаңыз;
Пайда болған терезедегі в списке или базе данных Microsoft Excel, тұсына белгі қойыңыз да , Далее батырмасына шертіңіз;
Бастапқы мәліметтер орналасқан диапазонды (мәліметтер орналасқан кетені) белгілеңіз де, Далее батырмасына шертіңіз, келесі шыққан бетте новый лист тұсына белгі қойыңыз және Макет батырмасына шертіңіз;
Пайда болған терезеде, «жасалатын» қорытынды кестенің құрылымы анықталады: қорытынды кестедегі нәтиже жазылатын өрістің аты тұрған батырма белгіленіп, Данные облысына (Стоимость батырмасы Данные облысына ) апарылады; Данные облысындағы Стоимость батырмасына екі рет шерту нәтижесінде Вычисление поля сводной таблицы диалогтық терезесі пайда болады, бұл терезеде нәтижені есептеуге қажет амал –операция таңдалынады (Сумма операциясын таңдаңыз);
Әрі қарай, қорытынды кестенің жолдарының қызметін атқаратын өрістер таңдалынады да , оларға сәйкес батырмалар Строка облысына (Магазин батырмасы Строка облысына ) апарылады;
Келесі қадамда, қорытынды кестенің бағандарының қызметін атқаратын өрістер таңдалынады да , оларға сәйкес батырмалар Столбец облысына (Месяц батырмасы Столбец облысына ) апарылады;
Мастер Сводных таблиц көмегімен жасалған қорытынды кестенің өрістері аттарының тұсында арнайы батырмалар болады, бұл батырмаларды пайдаланып, кестедегі көрсетілетін мәліметтерді өзгертіп қалауыңызша таңдауға болады;
Егер қорытынды кесте құруда пайдаланылған бастапқы мәліметтер өзгерген болса Данные -> Обновить данные командасын пайдаланып қорытынды кестедегі мәліметтерді де жаңалауға болады;
Қорытынды кестедегі мәліметтерді пайдаланып график салыңыз.
2жаттығу. Орналасу реті бойынша және категориясы бойынша мәліметтердің консолидациясын құру.
Жұмыс кітабының екінші бетін (Лист2) Консол_располож деп өзгертіңіз де, 19- суреттегідей кесте құрыңыз;

19-сурет
Табыс салығы мен қолға берілетін соманы есептеңіз;
Орналасу реті бойынша консолидация жасаңыз, ол үшін : курсорды консолидацияланған мәліметтер кестесі бастап орналасатын бірінші ұяшыққа апарыңыз (мысалы, А10 ұяшыққа);
Данные -> Консолидация командасын орындаңыз;
Пайда болған Консолидация диалогтық терезесіндегі тізімнен Сумма функциясын таңдап, подписи верхней строки, значения левого столбца тұсына белгі қойыңыз;
Курсорды Ссылка жолына орналастырып, бастапқы кесте берілген терезеден A2:D7 диапазонды белгілеңіз;
Добавить батырмасына шертіңіз, сол кезде, Список диапазонов жолында белгіленген диапазон адресі пайда болады;
Курсорды қайтадан Ссылка жолына апарып , енді екінші кесте орналасқан , F2:I7 диапазонды белгілеңіз;
Тағы да, Добавить батырмасына шертіңіз, сол кезде, Список диапазонов жолында белгіленген екінші диапазонның да адресі шығады; ОК батырмасына шертіледі.
Консол_располож бетіндегі екі кестені жаңа Консол_категор бетіне көшіріңіз және екінші кестені өгертіңіз: Премия деп аталатын баған қосып, оны толтырыңыз, Дятлов фамилиясын жол (жазба) түрінде тіркеңіз.
Категория бойынша мәліметтер консолидациясын құрыңыз, ол үшін :
курсорды консолидацияланған мәліметтер кестесі бастап орналасатын бірінші ұяшыққа апарыңыз, Данные -> Консолидация командасын орындаңыз;
Пайда болған Консолидация диалогтық терезесіндегі тізімнен Сумма функциясын таңдап, подписи верхней строки, значения левого столбца тұсына белгі қойыңыз;.
Курсорды Ссылка жолына орналастырып, бастапқы кесте берілген терезеден A2:D7 диапазонды белгілеңіз;
Добавить батырмасына шертіңіз, сол кезде, Список диапазонов жолында белгіленген диапазон адресі пайда болады;
Курсорды Ссылка жолына орналастырып, бастапқы кесте берілген терезеден F2:J8 диапазонды белгілеңіз;
Добавить батырмасына шерткенде, Список диапазонов жолында белгіленген диапазон адресі пайда болады, ОК батырмасына шертіңіз.
Өздік жұмыс тапсырмалары:
(Тапсырманы орындауға қажетті мәліметтер нұсқалар бойынша төменде берілген
16 -кестеден алынады)
... есептейтін қорытынды кесте құрыңыз /16- кесте , 1-тапсырма/ .
... сәйкес орналасу реті бойынша мәліметтердің консолидациясын құрыңыз /16- кесте , 2-тапсырма/.
16-кесте
№ |
1 - Нұсқа |
2 - Нұсқа |
3 - Нұсқа |
4 - Нұсқа |
5 - Нұсқа |
1 |
Сату орталық-тарындағы компьютерлердің санын |
Әрбір айдағы сатылған компьютерлер санын |
Сату орталық-тарындағы компьютерлердің бағаларын |
Әрбір айдағы компьютер лердің бағаларын |
Компьютер лердің түріне сәйкес бағаларын |
2 |
Орташа жалақыға |
Жалақының ең үлкен мөлшеріне |
Жалақының ең аз мөлшеріне |
Орташа жалақыға |
Жалақының ең үлкен мөлшеріне |
Бақылау сұрақтары:
Қорытынды кестелер не үшін қажет ?
Қорытынды кестелер қандай команда көмегімен жасалады?
Мәліметтер консолидациясы не үшін қолданылады?
Мәліметтер консолидациясы қандай команда көмегімен орындалады?
Мәліметтер консолидациясының қандай түрлері бар?
Зертханалық жұмыс № 17 Тақырыбы: «Microsoft Access деректер базасын басқару жүйесі. Бірнеше кестелерден деректер базасын жасау»
Мақсаты: Microsoft Access деректер базасын басқару жүйесімен, оның негізгі компоненттерінің қызметімен, деректер, жазба, өріс, кілттік өріс объектілерді жасау әдістерімен, өрістердің типтерімен таныстыру.
Негізгі ұғымдар:
Кез келген деректер базасын басқару жүйесінің (ДББЖ) жұмысы – деректер базасын жасау, енгізу және өңдеу.
Microsoft Access ақпаратты сақтау және көрсету үшін қолданылатын жеке компоненттерден тұрады. Бұл компоненттерге кестелер, пішімдер (формы), есеп беру (отчет), сұрату (запрос), макростар, модулдер жатады. Microsoft Access-тің әрбір объектісін жасаудың кем дегенде 2 әдіспен: Конструктор көмегімен немесе Мастер көмегімен жасалады. Конструктор режімінде объект құрылымы жасалынады немесе өзгертіледі, ал Мастер режімінде объектілердің дайын нұсқалары таңдалынып, қолданылады.
Деректер дегеніміз – мерзімді түрде жұмыс істеуге мүмкіндік болу үшін сақталуы қажетті кез келген ақпарат. Көптеген деректер базасының құрылымы кестелік болады. Кестелік құрылымда деректер адресі жолдар мен бағандардың қиылысуы арқылы анықталады. Деректер базасындағы бағандар өрістер деп, ал жолдар жазбалар деп аталады. Өрістер деректер базасының құрылымын жасайды, ал жазбалар онда сақталатын ақпараттан тұрады.
Өріс – бұл деректер базасы құрылымының негізгі элементтері. Олардың өзіндік қасиеттері бар. Өріске қандай типті деректерді енгізуге болатыны, қандай деректерді енгізуге болмайтыны, сонымен қатар өрістегі деректермен не істеуге болатыны өрістің қасиетіне байланысты.
Мысалы, «Құны (Стоимость)» өрісіндегі деректерге жалпы нәтижені алу үшін қосу операциясын қолдануға болады. Ал «Телефон номері» өрісіндегі деректерді телефон номерлері санмен жазылса да қосуға болмайды. Бұл өрістердің қасиеттері әртүрлі және әртүрлі типке жатады.
Өрістердің әртүрлі типтері әртүрлі қасиеттерге ие.
1. Мәтіндік өрістің негізгі қасиеті – өлшемі.
2. Сандық өріс сандық деректерді енгізу үшін қажет. Мұның да өлшемі бар, бірақ сандық өрістер әртүрлі болады, мысалы, бүтін сандарды енгізу үшін және нақты сандарды енгізу үшін. Соңғы жағдайда өрістің өлшемімен қатар санның ондық бөлігінің өлшемі беріледі.
3. Күн мен уақытты енгізу өрісі Күн/уақыт (Дата/время) типті болады. «Иә немесе Жоқ», «1 немесе 0», «Ақиқат немесе Жалған» және тағы осы сияқты тек екі мәні бар логикалық деректерді енгізу үшін арнайы логикалық өріс қолданылады. Мұндай өрістің ұзындығы әрқашанда 1-ге тең.
4. Өрістің ерекше өрісі – Ақшалы (Денежный) өріс. Мұнда қандай деректер сақталатыны атауынан-ақ белгілі. Ақшаның сомаларының көрсеткіштерін сандық өрісте де сақтауға болады, бірақ ақшалық типтегі түрде олармен жұмыс жасау жеңіл. Бұл жағдайда компьютер санды ақша бірліктерімен бірге көрсетеді, рубль мен тиынды, фунт пен пенсты, доллар мен центті ажыратады.
5. Қазіргі кездегі деректер базаларында тек сандар мен әріптерді ғана емес, сонымен бірге суреттерді, сазды клиптер мен бейнежазбаларды сақтауға болады. Мұндай объектілерге арналған өріс OLE объектісінің өрісі деп аталады.
6. Мәтіндік өрістегі бір кемшілік оның өлшемінің шектеулігіне (256 символдан аспайды) байланысты. Егер өріске ұзын мәтін қою керек болса, бұл үшін MEMO типті өріс қолданылады, онда 65 535 символға дейін сақтауға болады. MEMO өрісінің ерекшелігі – деректер өрісте емес басқа жерде сақталады, ал өрісте тек мәтіннің қайда орналасқанын көрсететін көрсеткіш (указатель) сақталады.
7. Санауыш (Счетчик) өрісі. Бір қарағанда бұл қарапайым сандық өріс сияқты, бірақ оның автоматты түрде мәні артатын қасиеті бар. Егер деректер қорында мұндай өріс болса, онда жаңа жазбаны енгізу кезінде, оған алдыңғы жазбадағы сол өрістің мәнінен бірге артық сан автоматты түрде енгізіледі. Бұл өріс жазбаларды нөмірлеуде ыңғайлы.
Егер ақпарат қарапайым құрылымда сақталған болса, онда олармен арнайы деректер қорын басқару жүйесінің көмегінсіз жұмыс істеуге мүмкіндік бар. Практика жүзінде бір-бірімен өзара байланысты көптеген кестелерден тұратын күрделі құрылымдармен жұмыс жасауға тура келеді. Бір-бірімен өзара байланысты кестелерден тұратын деректер қоры реляциялық деректер қоры деп те аталады.
Деректер қорын бір-бірімен өзара байланысты кестелерге бөлу ыңғайлы, кейде қажет. Мысалы, компакт-дисктер прокатымен айналысатын фирманың менеджері заказдардың санын көбейту мақсатында қолдағы бар дисктердің тізімін әрбір клиент көре алу үшін залға компьютер қоюды шешті. Егер деректер базасы бір ғана кестеден тұратын болса, онда кез келген келуші дисктер туралы ақпаратпен қатар фирманың басқа клиенттері жөніндегі ақпаратпен хабардар бола алады. Бұл тапсырыс берушілерге ұнамауы мүмкін. Мұндай менеджер жаңа клиенттерді жинай алмауымен қатар бұрынғы клиенттерін де жоғалтады.
Кестелер арасындағы байланыстар сенімді мықты болу үшін және бір кестедегі жазба арқылы басқа кестедегі жазбаны табу үшін кестеде қайталанбас дара (уникальные) өрісті қарастыру керек.
Кестелердің құрылымын жасауда бір өрісті (немесе өрістердің бір комбинациясын) кілттік өріс ретінде алуға болады. Кілттік өрістермен компьютер ерекше жұмыс жасайды. Компьютер олардың даралығын (уникальность) тексереді және мұндай өрістермен сұрыптауды (сорттауды) тез орындайды. Мұндай кілттік өрісті байланыстар жасау үшін қолдану тиімді. Кейде кілттік өрісті бастапқы кілт деп те атайды.
Өрістер арасындағы байланыс түрлері:
1:1: «Бірдің –бірге» қатынасы. Мысалы: студент– сынақ кітапшасының №.
1:N: «Бірдің-көпке» қатынасы. Мысалы: Бір тауар әкелуші...а) ... бірнеше тауар әкелуі мүмкін, ...б) ... бірақ, әрбір тауардың тек бір әкелушісі болады. Осы сияқты қатынас Топ- -студенттер арасында да болады.
N:M: «Көптің-көпке» қатынасы. А кестесіндегі бір жазбаға В кестесіндегі бірнеше жазба сәйкес болуы мүмкін, ал В кестесінің бір жазбасына А кестесіндегі бірнеше жазба сәйкес келуі мүмкін. Мысалы: Студенттер-олардың тыңдайтын Курстары, Авторлар-Кітаптар, Тауар әкелушілер-Тапсырыс берушілер.
Байланыстырылған кестелерді жасауға қойылатын талаптар:
Деректердің тұтастығы (целостность) Access деректер басқару жүйесінде байланыстырылған кестелердегі жазбалар арасындағы байланыстарды қолдау үшін қолданылатын ережелер жүйесін білдіреді. Деректердің тұтастығын бақылау үшін мына шарттар орындалу керек:
Бір кестенің байланысқан өрісі кілттік өріс болады немесе қайталанбас дара индекс болады.
Байланысқан өрістердің деректерінің типтері бірдей болады. Ескерту: Алайда, Санауыш (Счетчик) өрісі сандық өрісімен байланыса алады, егер сандық өрістің типі ұзын бүтін (длинное целое) болса.
Байланыстырылатын кестелер Access-тің бір деректер қорында болуы тиіс.
Жаттығу жұмыстары:
1-жаттығу. «Деканат» деректер қорын жасау.
Жаңа «Деканат» деректер қорын жасаңыз. Жаңа деректер қорын жасау үшін:
Access программасын жүктеп, ашылған терезенің сол жағындағы «Жаңа деректер қоры» пунктын басыңыз;
«Жаңа деректер қоры файлы» терезесінде Файл атауы өрісіне деректер қорының атауы ретінде Деканат атын беріңіз және деректер қоры сақталатын өзіңіздің папкаңызды таңдаңыз.
Создать батырмасын басыңыз.
Деректер қорының кестесін жасау. Деректер қорының кестесінің алдымен құрылымын (жобасын) жасайды. Оны жасау үшін:
Ашылған терезеде «Деректер қоры» терезесінің сол жақ панелінде Access объектілерінің (таблицы, формы, запросы, отчеты, макросы, модули) барлық типтерін шақыру үшін басқару элементтері орналасқан. Терезеден жасалатын құжаттың типін таңдау керек, сіз кесте жасайтын болғандықтан Таблицы бөлімін таңдап, Создать батырмасын басыңыз.
«Жаңа кесте (Новая таблица)» терезесі ашылады. Оң жағында келесі жұмыс үшін нұсқалардың тізімі берілген:
Мұнда бірнеше нұсқалар бар, соның ішінен сіз Конструкторды таңдап, ОК батырмасын басыңыз. Ашылған Конструктор терезесінде жасалынатын кестенің өрістерін 1-кестеге сәйкес анықтаңыз. Кестенің өрістерін анықтау үшін:
«Өрістің аты» бағанындағы жолға бірінші өрістің атын Оқытушы_ коды деп енгізіңіз;
«Деректер типі» бағанындағы жолда тізім батырмасына басып, деректердің Сандық (Числовое) типін таңдаңыз, ал «Өрістің өлшемін» Общие- Целое во вкладке деп анықтаңыз.
Оқытушы_коды өрісін кілттік өріс етіңіз. Ол үшін саймандар панеліндегі кілттің суретіне басыңыз немесе жанама менюді шақырыңыз.
«Код» өрісіндегі деректерге шектеу енгізіңіз. Бұл деректер қайталанбауы қажет, өйткені оқытушылардың кодтары қайталанбауы тиіс, әрі оларды өзгерту мүмкіндігі қамтамасыз етілуі тиіс.
Общие бөліміндегі Индексированное поле параметрінің жолын шертіңіз. Тізімнен «ДА» пунктін таңдаңыз ( бірдей болмау үшін).
Ескерту. Индекс — бұл Access-тің кестеде деректерді іздеуді және сұрыптауды тездететін құрал. Кестенің кілттік өрісіне (алғашқы кілттің өрісі) автоматты түрде индекс қойылады. MEMO және Гиперсілтеме немесе OLE объектісінің өрістеріне индекстер жасауға болмайды.
«Оқытушылар» деректер қоры кестесіндегі қалған барлық өрістерді анықтау үшін 1- кестеге сәйкес жоғарыдағыдай әрекеттерді орындаңыз.
1- кесте.
Өрістің аты |
Деректер типі |
Өрістің өлшемі |
Фамилиясы |
Мәтіндік |
20 |
Аты |
Мәтіндік |
15 |
Әкесінің_аты |
Мәтіндік |
25 |
Туған_күні |
Күн/уақыт |
Өрістің форматы: Қысқа |
Қызметі |
Мәтіндік |
9 |
Пән_коды |
Сандық |
Бүтін |
Пән |
Мәтіндік |
11 |
Телефон |
Мәтіндік |
9 |
Жалақы |
Ақшалық |
Өрістің форматы: Негізгі Ондық таңба саны: 0 |
Жасалған кестені Оқытушылар деген атпен сақтаңыз. Ол үшін «Жабу» белгісін басыңыз. Ашылған терезеде кестенің атын сұрайды, сіз Оқытушылар деп теріп, ОК батырмасын басыңыз.
2 – жаттығу. Деректер қорын өңдеу (редакторлеу).
Ол
үшін жобасын
жасаған кестенің
Конструктор
режиміне өтіңіз.
Егер
сіз деректер қоры терезесінде болсаңыз,
онда Оқытушылар кестесін таңдап,
![]() батырмасына басыңыз.
батырмасына басыңыз.
«Қызметі» өрісіне енгізілетін деректерге шектеу қойыңыз; тек қана Профессор, Доцент немесе Ассистент сөздері енгізілуі керек.
Енгізілетін деректердің мәніне шарт қою үшін:
«Қызметі» өрісін шертіп, Общие бөлімінің терезесінің төменгі жағындағы Условие на значение дегенге өтіңіз.
Өрнекті құрастырушы арқылы (построитель выражений) мәндерге шарт қою үшін мынандай
 батырманы шертіңіз.
батырманы шертіңіз.
Пайда болған терезеде Профессор сөзін жазып, одан соң
 батырмасын шертіңіз (бұл батырма
НЕМЕСЕ деген қызметті атқарады), одан
соң Доцент
сөзін
жазып тағы да осы батырманы шертіңіз,
Ассистент сөзін
жазып
<ОК>
батырмасын шертіңіз. Осылайша «Қызметі»
өрісіне тек Профессор,
Доцент,
Ассистент
мәндері ғана енгізіледі.
батырмасын шертіңіз (бұл батырма
НЕМЕСЕ деген қызметті атқарады), одан
соң Доцент
сөзін
жазып тағы да осы батырманы шертіңіз,
Ассистент сөзін
жазып
<ОК>
батырмасын шертіңіз. Осылайша «Қызметі»
өрісіне тек Профессор,
Доцент,
Ассистент
мәндері ғана енгізіледі.«Қызметі» өрісіне дұрыс емес деректер енгізілген жағдайда экранға шығатын қате туралы хабарламаның мәтінін анықтау. Қате туралы хабарлама (Сообщение об ошибке) жолына «Ондай қызмет жоқ, деректерді дұрыс енгізіңіз» деген сөйлем енгізіңіз.
«Қызметі» өрісіне үнсіз келісім бойынша шығатын мән етіп Доцент сөзін анықтаңыз.
Конструктор режимінен шығыңыз.
3 – жаттығу. Кесте режімінде жұмыс.
1. Кесте режимінде деректерді енгізу мен редакторлеу жүреді. Жобаланған кестеңіздің Кесте (Таблица) режиміне өтіңіз. Ол үшін:
Саймандар панеліндегі
 батырманы шертіңіз;
батырманы шертіңіз;немесе Вид – Режим таблицы комндаларын орындаңыз. Кестені сақтауға байланысты шыққан сұраққа <Да> деген батырманы шертіңіз.
2. Кестені толтыру. Кестеңізді төмендегі 2-ші кесте сияқты етіп толтырыңыз. «Қызметі» өрісіне дұрыс емес деректер енгізілген жағдайда (мысалы Лаборант сөзін) не болатынын байқаңыз. Экранда «Ондай қызмет жоқ, деректерді дұрыс енгізіңіз» деген хабарлама шығады. Дұрыс сөзді енгізіңіз.
2- кесте
Код |
Фамилия |
Аты |
Әкесінің аты |
Туған жылы |
Қызметі |
Пән коды |
Пән |
Жала-қы |
1 |
Жарасов |
Саят |
Байболович |
23.10.1954 |
Профессор |
|
Статистика |
8900 |
2 |
Айтов |
Орал |
Айтович |
25.07.1940 |
Доцент |
|
Экономика |
12000 |
3 |
Омаров |
Назар |
Маратович |
05.12.1967 |
Доцент |
|
Математика |
17600 |
4 |
Сергеева |
Ольга |
Ивановна |
12.02.1972 |
Ассистент |
|
Математика |
14500 |
5 |
Емец |
Павел |
Петрович |
16.02.1951 |
Доцент |
|
Экономика |
18900 |
6 |
Салимова |
Раушан |
Ахановна |
30.05.1966 |
Доцент |
|
Информатика |
17900 |
7 |
Омаров |
Оспан |
Маратович |
30.07.1948 |
Доцент |
|
Физика |
18900 |
Кестедегі әр өрістің енін деректердің ұзындығына сәйкес өзгерту.
Ол үшін:
«Код» өрісіндегі кез келген жолды шертіңіз;
Формат– Ширина столбца командасын орындаңыз;
Пайда болған терезеде <По ширине данных> батырмасын шертіңіз, сонда өріс ені өзгереді.
Осы әрекеттерді қалған өрістерге де орындап, ендерін өзгертіңіз.
Кестеде іздеу жасау.
Мысалы, Оқытушы Омаровқа іздеу жасау үшін:
«Фамилия» өрісінің бірінші жолына курсорды орналастырыңыз;
Правка –Найти командасын орындаңыз;
Пайда болған терезенің Образец параметрінің жолында Омаров деп теріңіз;
<Найти> батырмасын шертіңіз. Омаров сөзі белгіленіп, курсор сол сөз орналасқан 3- жолға ауысады;
<Найти далее> батырмасын шертіңіз. Курсор соңғы жазбаға, 7-жолға ауысып, келесі Омаровты айрықшалайды;
<3акрыть> батырмасын шертіп, іздеу режимінен шығыңыз.
Деректерді алмастыру. Ассистент Сергееваның жалақысын 18900 -дан 20000-ға алмастыру керек . Ол үшін:
«Жалақысы» өрісінің бірінші жолына курсорды қойыңыз;
Правка– Заменить командасын орындаңыз;
Пайда болған терезенің Образец жолында 18900 санын теріңіз;
Заменить на жолына 20000 санын теріңіз. Басқа опцияларға көңіл аударыңыз—сізге осы өрістің барлық жазбалары бойынша іздеу жасауға тура келеді.
<3аменить все> батырмасын шертіңіз. Нәтижесінде деректер алмастырылады;
Деректерді сұрыптау. «Жалақы» өрісінің деректерінің өсу реті бойынша кесте деректерін сұрыптау (сорттау) керек. Ол үшін:
«Жалақы» өрісінің кез келген жазбасын (жолын) шертіңіз;
Басқару панеліндегі
 батырмасын
шертіп немесе Записи
–
Сортировка–
Сортировка по возрастанию
командаларын
орындаңыз.
батырмасын
шертіп немесе Записи
–
Сортировка–
Сортировка по возрастанию
командаларын
орындаңыз.
Фильтр қолдану.
а) «Қызметі» және «Пән» өрістері бойынша деректерді іріктеу (фильтрация) қажет. Ол үшін:
«Қызметі» өрісіндегі Доцент жазбасын шертіңіз;
Саймандар панеліндегі
 батырмасын немесе Записи–
Фильтр–
Фильтр по выделенному
командаларын
орындаңыз. Нәтижесінде кестеде тек
доценттер туралы жазбалар көрсетіледі.
батырмасын немесе Записи–
Фильтр–
Фильтр по выделенному
командаларын
орындаңыз. Нәтижесінде кестеде тек
доценттер туралы жазбалар көрсетіледі.
щелкните по записи Информатика поля «Пән» өрісінде Информатика жазбасын белгілеңіз;
Саймандар панеліндегі
 батырмасын немесе Записи–
Фильтр–
Фильтр по выделенному командаларын
орындаңыз. Нәтижесінде кестеде тек
информатика пәнін оқытатын доценттер
туралы жазбалар көрсетіледі.
батырмасын немесе Записи–
Фильтр–
Фильтр по выделенному командаларын
орындаңыз. Нәтижесінде кестеде тек
информатика пәнін оқытатын доценттер
туралы жазбалар көрсетіледі.
Фильтрацияны алып тастау үшін
 батырмасын немесе Записи–
Удалить фильтр
командаларын орындаңыз. Кестедегі
деректер қайтадан бастапқы толық
қалпына келеді.
батырмасын немесе Записи–
Удалить фильтр
командаларын орындаңыз. Кестедегі
деректер қайтадан бастапқы толық
қалпына келеді.
б) «О» әрпінен аттары басталатын оқытушылар туралы жазбаларды алу керек. Ол үшін:
Аты өрісінің бірінші жазбасына курсорды қойыңыз.
Записи– Фильтр– Изменить фильтр командаларын орындаңыз.
Аты өрісінің бірінші жазбасына курсорды қойып, Like «О*» сұратуын жазып, Записи– Применить фильтр командаларын орындаңыз.
Егер сұратуды Not «О*» деп жазсаңыз, онда «О» әрпінен басталмайтын барлық жазбаларды теріп береді.
8. Кестені сақтаңыз.
3 – жаттығу. Үш кесте жасаңыз: Студенттер, Бағалар және Пәндер
Студенттер кестесін жасау үшін төменде берілген 3-кестеге сәйкес кестенің өрістерін анықтап алып, Студенттер кестесінің құрылымын Конструктор арқылы жасаңыз
3- кесте.
Өрістің аты |
Деректер типі |
Өрістің өлшемі |
Студенттің коды |
Мәтіндік |
Бүтін |
Фамилия |
Мәтіндік |
15 |
Аты |
Мәтіндік |
12 |
Әкесінің аты |
Мәтіндік |
15 |
Топ номері |
Мәтіндік |
10 |
Телефон |
Мәтіндік |
|
Стипендия |
Логикалық |
Иә/Жоқ |
Кілттік
өріс ретінде «Студенттің
кодын»
беріңіз.
Ол үшін Для
этого щелкните по полю «Студенттің
кодын»
өрісін шертіп, одан соң саймандар
панеліндегі
![]() батырмасын
шертіңіз немесе
Правка–
Ключевое поле
командаларын
орындаңыз.
Кестені
Студенттер
деген атпен сақтап, кестені жабыңыз.
батырмасын
шертіңіз немесе
Правка–
Ключевое поле
командаларын
орындаңыз.
Кестені
Студенттер
деген атпен сақтап, кестені жабыңыз.
Пәндер кестесін төмендегі 4-ші кестеге сәйкес жасаңыз.
4- кесте.
Өрістің аты |
Деректер типі |
Өрістің өлшемі |
Пән коды |
Сандық |
Бүтін |
Пән аты |
Мәтіндік |
30 |
Кілттік өріс ретінде «Пән кодын» беріңіз. Кестелер кейін форма режимінде толтырылады. Кестені Пәндер деген атпен сақтап, кестені жабыңыз.
Бағалар кестесінің құрылымын төмендегі 5-ші кестеге сәйкес жасаңыз.
5- кесте.
Өрістің аты |
Деректер типі |
Өрістің өлшемі |
Студент коды |
Сандық |
Бүтін |
Пән коды |
Сандық |
Бүтін |
Бағалар |
Сандық |
Байт |
Ескерту: Бұл кестеде кілттік қрісті жаудың керегі жоқ, өйткені деректер қайталануы мүмкін. Кестені Бағалар деген атпен сақтап, кестені жабыңыз.
Құрылымы анықталған бұл кестелер кейін форма режимінде толтырылады.
Деректер схемасын құру, яғни кестелер арасындағы байланыстарды орнату. Оқытушылар, Студенттер, Бағалар, Пәндер кестелерін өзара байланыстыру керек. Ол үшін:
Саймандар панеліндегі
 батырманы шертіп немесе
Сервис–
Схема данных
командаларын
орындаңыз, сонда экранда
«Схема данных»
терезі шығады;
батырманы шертіп немесе
Сервис–
Схема данных
командаларын
орындаңыз, сонда экранда
«Схема данных»
терезі шығады;Саймандар панеліндегі
 батырманы шертіп немесе
Связи–
Добавить таблицу
командаларын
орындаңыз;
батырманы шертіп немесе
Связи–
Добавить таблицу
командаларын
орындаңыз;Пайда болған терезеде тек бір кестенің аты ғана тұрады. Щелкните по кнопке <Добавить> батырмасын басып, келесі кестенің атын белгілеп, қайтадан <Добавить> батырмасын басыңыз. Осылайша қалған кестелердің барлығын экранға шығарып, схемаға қосыңыз.
<3акрыть> батырмасын басып терезені жабыңыз;
Енді Пәндер мен Бағалар кестелерінің арасындағы байланысты орнату керек. Ол үшін курсорды Пәндер кестесіндегі Пән коды өрісінің атына апарып, тышқанның сол жақ батырмасын шертіп, жібермей басқан күйі Бағалар кестесінің Пән коды өрісінің атына апарыңыз, тышқан батырмасын босатыңыз. Экранда «Связи» терезесі ашылады;
Обеспечение целостности данных қасиетінің тұсына тышқанның сол жақ батырмасын шертіп жалауша () орнатыңыз. Егер екі өрістің типтері бірдей болмаса, бұл жалаушаны орната алмайсыз. Сондықтан олардың типтері бірдей болуы керек.
Каскадное обновление связанных полей және Каскадное удаление связанных записей қасиеттеріне де жалауша орнатыңыз;
Ескерту. Байланыстырылған өрістерді каскадты жаңарту мен Байланыстырылған өрістерді каскадты жою тек Пәндер кестесінде ғана жазбаларды редакторлеуге мүмкіндік береді. Ал Бағалар кестесінде бұл әрекеттер автоматты түрде орындалады Мысалы: егер Пәндер кестесінен бір пәнді жойсақ, онда Бағалар кестесіндегі жойылған пәнмен байланысты барлық жазбалар да жойылады.
<Создать> батырмасын шертсеңіз байланыс орнатылады.
Осындай ретпен Пәндер кестесіндегі және Оқытушылар кестесіндегі «Пәндер коды» өрістерін өзара байланыстырыңыз.
Студенттер кестесі мен Бағалар кестесіндегі «Студент коды» өрістерін өзара байланыстырыңыз.
Нәтижесі мына суреттегідей болады:

Макетті сақтап терезені жабыңыз. Өрістер арасындағы 1:1, 1:N және N:M байланыстарына көңіл аударыңыз
Өздік жұмыс тапсырмалары:
Үш кестеден «Композитор», «Әншілер», «Әндер» тұратын «Музыкалық альбом» деректер қорын жасаңыз. Бұл кестелерге өздерің өрісті ойлап, кілттік өрісті белгілеңіз, естелер арасында байланысты орнатыңыз.
Үш кестеден «Дәрігер», «Пациент», «Участки» тұратын «Емхана» деректер қорын жасаңыз. Бұл кестелерге өздерің өрісті ойлап, кілттік өрісті белгілеңіз, естелер арасында байланысты орнатыңыз.
Үш кестеден: «Сынып», «Мұғалімдер», «Пәндер» тұратын «Сабақ кестесі» деректер қорын жасаңыз Бұл кестелерге өздерің өрісті ойлап, кілттік өрісті белгілеңіз, естелер арасында байланысты орнатыңыз.
Екі кестеден: «Тауарлар ассортименті», «Сатып алушы» тұратын «Компьютерлік салон» деректер қорын жасаңыз Бұл кестелерге өздерің өрісті ойлап, кілттік өрісті белгілеңіз, естелер арасында байланысты орнатыңыз.
Екі кестеден: «Қатысушылар тізімі», «Баяндамалар тақырыбы» тұратын «Конференция қатысушылары» деректер қорын жасаңыз Бұл кестелерге өздеріңіз өрістерді анықтап, кілттік өрісті белгілеңіз, кестелер арасында байланысты орнатыңыз.
Бақылау сұрақтары:
Деректер базасы, ДББЖ деген не?
Microsoft Access ДББЖ қандай объектілердден тұрады?
Объектілерді жасаудың қандай тәсілдері бар?
Деректердің қандай типтері, қандай байланыс типтері бар?
Кестелер арасындағы байланысты орнату үшін қандай талаптар қойылады?
Зертханалық жұмыс №18 Тақырыбы: «Microsoft Access деректер қорын басқару жүйесі. Формаларды жасау»
Мақсаты: Пішін (форма) ұғымымен, Microsoft Access-те пішін жасау әдістерімен, пішін көмегімен кестені деректермен толтырумен танысу.
Негізгі ұғымдар:
Деректер базасын жасаушы (разработчик БД) кестелер мен сұратулардың (запросы) құрылымдарын жасайды, нақты деректерді кестеге енгізумен шұғылданбайды. Деректерді кестелерге арнайы мамандар енгізеді. Олардың жұмысын жеңілдету үшін деректер базасын жасаушы арнайы объектілерді – пішіндерді (формаларды) дайындайды.
Пішін деректерді енгізуге арналған өрістері бар электрондық бланк іспеттес. Деректерді енгізуші адам осы өрістерге деректерді енгізгенде деректер автоматты түрде деректер базасының кестелеріне толтырылады.
Пішін түрлі мақсатта қолданылатын (көбінесе кестеге деректерді енгізу, жазбаның біреуін көру үшін) экранның арнаулы пішімі (формат) болып табылады. Пішін деректерді енгізуге, түзетуге, жаңадан деректер қосуға және жазбаларды жоюға мүмкіндік береді.
Access-тің басқа да объектілері сияқты пішіндерді қолмен (вручную) немесе автоматты түрде бірнеше тәсілмен жасауға болады. Автоматты пішіндердің ең қарапайымы – автопішіндер (автоформалар).
Деректер базасының кестелеріне деректерді толтырудың 2 жолы бар: кесте режимінде немесе форма режимінде.
Пішінді жасаудың бірнеше жолы бар: |
|
Жаттығу жұмыстары:
1-жаттығу. Кестеге деректерді енгізу.
1. Пішін шебері көмегімен Пәндер пішінін жасау.
а) Пәндер пішінін жасау үшін:
Деректер қоры терезесінде Формы бөлімін таңдап, Создать батырмасын басыңыз.
Ашылған Новая форма атты сұхбат (диалогтық) терезесінде Мастер форм пунктін таңдаңыз.
Т
 ерезенің
төменгі жағындағы тізімдегі тілше
батырмасын басып пайда болған тізімнен
Пәндер
кестесін таңдап,
ОК
батырмасын
басыңыз.
ерезенің
төменгі жағындағы тізімдегі тілше
батырмасын басып пайда болған тізімнен
Пәндер
кестесін таңдап,
ОК
батырмасын
басыңыз.Ашылған терезеден пішінге орналастыратын өрістерді таңдаңыз. Бұл жаттығуда барлық өрістер қажет, сондықтан алдымен
 ,
одан соң Далее
батырмаларын басыңыз.
,
одан соң Далее
батырмаларын басыңыз.Енді пішіннің сыртқы түрін – кестелік (табличный) етіп беріңіз. Далее батырмасын басыңыз.
Өзіңіз қалаған стиль түрін таңдап, тағы да Далее батырмасын басыңыз.
Пішінге Пәндер деп ат беріп, Готово батырмасын басыңыз.
Жасалынған пішінді 1- кестедегідей етіп толтырыңыз. Сақтап, пішінді жабыңыз.
1- кесте.
Пән коды |
Пән аты |
1 |
Информатика |
2 |
Математика |
3 |
Физика |
4 |
Экономика |
2. Кесте режимінде Оқытушылар кестесін толтыру керек. Ол үшін:
Деректер базасының терезесінде Таблицы бөліміндегі өздеріңіз алдыңғы зертханалық жұмыста құрылымын жасаған Оқытушылар кестесін тышқанның сол жақ батырмасын екі рет шертіп (немесе кестенің атын белгілеп,Enter пернесін басып) ашыңыз.
Пән коды өрісін 8- кестедегідей етіп толтырыңыз. Кестені сақтап, жабыңыз.
3. Автопішін көмегімен пішін режимінде Студенттер кестесін толтыру керек.
Для создания формы Студенттер пішінін жасау үшін:
Деректер базасының терезесіндегі Формы бөлімін таңдап Создать батырмасын шертіңіз.;
Ашылған терезенің төменгі жағынан Студенттер кестесін таңдаңыз.
Автопішін (Автоформа) пунктінен: ленталық (ленточная) түрін белгілеп, <ОК> батырмасын басыңыз. Нәтижесінде деректер енгізілетін пішін жасалынды.
Студенттер кестесін 2- кестеге сәйкес пішін көмегімен толтырыңыз. 2- кесте.
Студент коды
|
Фамилиясы
|
Аты
|
Әкесінің аты
|
Топ
|
Телефон
|
Сти-пендия
|
1 |
Арбузов |
Николай |
Николаевич |
Ф-15 |
260-15-63 |
Иә |
2 |
Киршин |
Петр |
Валерьевич |
Ф-15 |
110-67-82 |
Иә |
3 |
Кривинский |
Сергей |
Николаевич |
Ф-17 |
172-97-21 |
Жоқ |
4 |
Крылова |
Елена |
Петровна |
Ф-18 |
130-31-87 |
Иә |
5 |
Кульчий |
Григорий |
Викторович |
Мн-12 |
269-53-75 |
Иә |
6 |
Патрикеев |
Олег |
Борисович |
Ф-17 |
234-11-63 |
Жоқ |
Пішінге Студенттер деген ат беріп сақтап, пішінді жабыңыз.
Конструктор арқылы пішін жасау.
Осы тәсілмен Бағалар пішінін жасап үйренейік. Ол үшін:
Деректер базасының терезесіндегі Формы бөлімін таңдап Создать батырмасын шертіңіз.;
Ашылған Новая форма сұхбат терезесінен Конструктор режимін таңдаңыз. Пайда болған терезеден Бағалар кестесін таңдап, ОК батырмасын басыңыз. Осы кестенің негізінде пішін жасалынады.
Экранға Конструктор режиміндегі пішіннің терезесі шығады. Саймандар панеліндегі Список полей (өрістер тізімі) батырмасын басыңыз. Ctrl клавишасын сол қолыңызбен жібермей басып отырып барлық өрістерді белгілеңіз. Бұл өрістерді тышқанның сол жағын басқан күйі деректер облысына (область данных) жылжытып алып барыңыз.
өрістер тізімі терезесін жабыңыз. Енді элементтерді пішіннің алаңына қалаңызша ыңғайлы орналастырыңыз.
Студент коды өрісіндегі текстің өлшемін 18 деп беріңіз. Жазбаның өлшеміне сәйкес элементтің өлшемін ұлғайту үшін Формат – размер - по размеру данных командасын орындаңыз. Пішіндіе Бағалар деген атпен сақтап, жабыңыз.
Деректер базасының терезесінде Бағалар деген пішін пайда болды. Осы пішіннің атына тышқан курсорын апарып екі рет шертіңіз. Ашылған пішін терезесінде Бағалар кестесін төмендегі 3-кестеге сәйкес толтырыңыз.
3- кесте.
Студент коды |
Пән коды |
Бағалар |
1 |
1 |
4 |
1 |
2 |
5 |
1 |
3 |
4 |
1 |
4 |
4 |
2 |
1 |
5 |
2 |
2 |
5 |
2 |
3 |
4 |
2 |
4 |
4 |
3 |
1 |
3 |
3 |
2 |
5 |
3 |
3 |
4 |
3 |
4 |
3 |
4 |
1 |
4 |
4 |
2 |
4 |
4 |
3 |
5 |
4 |
4 |
4 |
5 |
1 |
5 |
5 |
2 |
5 |
5 |
3 |
5 |
5 |
4 |
5 |
6 |
1 |
5 |
6 |
2 |
4 |
6 |
3 |
5 |
6 |
4 |
4 |
5. Конструктор режимінде элементтер панелінің көмегімен заставка түріндегі пішінді өз бетіңізбен жасап көріңіз. Бұл пішінде өздеріңіз жасаған бар жасалынған пішіндерді ашатын батырмалар орналасады.
Өздік жұмыс тапсырмалары:
Үш кестеден: «Композитор», «Әншілер», «Әндер» тұратын алдыңғы зертхана жұмысында өзіңіз жасаған «Музыкалық альбом» деректер қорын түрлі жолдармен жасалынған пішін көмегімен толтырыңыз.
Үш кестеден: «Дәрігер», «Пациент», «Бөлімшелер» тұратын «Емхана» өзіңіз жасаған деректер қорын түрлі жолдармен жасалынған пішін көмегімен толтырыңыз.
Үш кестеден: «Сынып», «Мұғалімдер», «Пәндер» тұратын «Сабақ кестесі» өзіңіз жасаған деректер қорын түрлі жолдармен жасалынған пішін көмегімен толтырыңыз.
Екі кестеден: «Тауарлар ассортименті», «Сатып алушы» тұратын «Компьютерлік салон» өзіңіз жасаған деректер қорын түрлі жолдармен жасалынған пішін көмегімен толтырыңыз.
Екі кестеден: «Қатысушылар тізімі», «Баяндамалар тақырыбы» тұратын «Конференция қатысушылары» деректер қорын түрлі жолдармен жасалынған пішін көмегімен толтырыңыз.
Бақылау сұрақтары:
Пішін (форма) дегеніміз не?
Пішінді жасаудың қандай тәсілдері бар?
Автоформа дегеніміз не?
Батырмалық пішінді (Кнопочная форма) қалай жасауға болады?
Кестені толтырудың қандай тәсілдері бар?
Зертханалық жұмыс №19 Тақырыбы: «Сұратуларды жасау»
Мақсаты: Microsoft Access деректер базасын басқару жүйесінің объектілерінің бірі сұратумен,оның түрлерімен және сұратуды құру жолдарымен таныстыру.
Негізгі ұғымдар:
Сұратулар. Сұрату – бұл деректерді талдау, таңдау, іріктеу және өзгерту құралы. Сұрату көмегімен бірнеше кестелердегі деректерді көруге, талдауға және өзгертуге болады. Сонымен қатар сұратуларды пішіндер мен есеп берулерге (отчеты) арналған деректер көзі ретінде қолданылады.
Сұратуларды жасаудың бірнеше тәсілі бар:
Конструктор сұратудың кех келген типін өз өалауыңыз бойынша жасауға мүмкіндік береді.
Қарапайым сұрату Сұрату шебері (Мастер запросов) белгілі бір кестелердің өрістерінен немесе басқа сұратулардан таңдама (выборка) жасауға мұмкіндік береді
Айқастырылған сұрату (Перекрестные запросы) құрылымдағы деректерді есептеу және талдауды жеңілдететін түрде беру үшін қолданылады. Айқастырылған сұрату статистикалық есептеулер жасап, оның нәтижелерін деректердің екі жинағы (бірі бағандардың, екіншісі жолдардың тақырыптарын анықтайды) бойынша құрылған кесте түрінде топтайды.
Қайталанатын жазбалар қарапайым кестедегі немесе сұратудағы қайталанатын жазбаларды іздеуге сұрату жасайды. Ал Записи без подчиненных пунктін таңдағанда бағыныңқы кестеде ешқандай жазба сәйкес келмейтін жазбаларды іздеуге сұрату жасалынады. Мұндай сұрату көп кестелік деректер базасында қолданылады.
Сұрату типтері: |
|
Таңдама (Выборка) |
Бір немесе бірнеше кестедегі әртүрлі деректерді біріктіру қажет болған жағдайда әртүрлі кестелерден деректерге таңдама жасау үшін қолданылады. |
Жаңарту (Обновление) |
Бір сұратудың көмегімен бірден көп жазбаларға өзгерістер енгізу үшін қолданылады. |
Қосу (Добавление) |
Бұрыннан бар кестеге басқа кестеден белгілі бір өлшемдіктер (критерий) бойынша жазбаларды қосу (қосып жазу) үшін қолданылады. |
Жою (Удаление) |
Қажетті жазбаларды бір мезетте іріктеп алып, жоюға мүмкіндік береді. Мұндай сұратуды жасаудың қағидасы жаңарту сұратуына ұқсас, алайда, байланыстырылған кестелерден жазбаларды жойғанда деректердің тұтастығына (целостность) нұқсан келмеу керек. |
Айқастырылған (Перекрестный) |
Айқастырылған сұратулар —бұл деректерге статистикалық өңдеулер орындайтын, оның нәтижесі Excel –дің корытынды (сводная ) кестесіне ұқсас кесте түрінде болатын сұратулар. |
Кесте жасау (Создание таблицы) |
Сұратудың бұл типі арқылы бұрыннан бар кестеден керекті деректерді таңдамаға қарапайым сұрату жасап, іріктеуге мүмкіндік береді. Таңдама нәтижесі жаңа кестеге орналасады. Жаңа кестенің құрылымы сұрату нітижесінде алынған жазбалардың құрылымымен анықталады. |
Сұратулардағы есептеулер
Мәндері басқа өрістердің мәндерін есептеудің нәтижесі болатын өрісті есептелетін өріс (вычисляемое поле) деп атайды. Есептелетін өріс тек нәтижелік кестеде ғана болады. Бастапқы (базалық) кестелерде мұндай өріс жасалындайды және кестенің қарапайым сұратуында өзгертілмейді. Сұрату арқылы деректер базасына қатынаушы кез келген адам деректерге қалауынша манипуляция жасап, нәтижелер ала алады, бірақ та бастапқы (исходные) кестелер барлық қатынаушылар үшін бірдей өзгеріссіз түрде қалады.
Формулада квадрат жақшаға алынған есептеуге қатысатын өріс аттары мен математикалық операциялардыі таңбалары жазылады. Мысалы:
Нәтиже : [Гол] / [Ойын]
Жаттығу жұмыстары:
1-жаттығу. «Сұратуларды жасау және қолдану»
Оқытушылар кестесінің негізінде Фамилия, Аты, Әкесінің аты және Қызметі өрістері көрсетілетін таңдамаға қарапайым сұрату жасау.
а) қарапайым сұрату жасау үшін:
Деректер базасының терезесінде Запросы бөліміне өтіңіз;
Ашылған терезеде <Создать>батырмасын басыңыз;
Пайда болған «Новый запрос» терезесінен Простой запрос пунктін белгілеп <ОК> басыңыз;
Пайда болған терезедегі Таблицы/запросы жолынан Оқытушылар кестесін таңдаңыз (егер басқа кестелер мен сұратулар жасалынбаса, ашылған тізімде тек осы кестенің аты ғана тұрады);
в окне «Доступные поля» терезесінде Фамилия жолын белгілеп,
 .
батырмасын
шертсеңіз Фамилия
сөзі
«Выбранные
поля»
терезесіне тауысады;
.
батырмасын
шертсеңіз Фамилия
сөзі
«Выбранные
поля»
терезесіне тауысады; осылайша «Выбранные поля» терезесіне «Аты», «Әкесінің аты», «Қызметі» өрістерін ауыстырыңыз. (Мұнда ауыстыру реті (порядок) маңызды, соған сәйкес деректер көрсетіледі);
<Далее> батырмасын басыңыз;
Задайте имя запроса параметрінің жолында жаңадан Оқытушылар қызметі деп ат беріңіз;
<Готово> батырмасын басыңыз. Нәтижесінде экранға сұрату нәтижелерінің кестесі шығады.
б)
Сұратуды
сақтаңыз. Ол үшін саймандар панеліндегі
![]() -Сохранить
батырмасын шертіп немесе
Файл
–
Сохранить командасын
орындаңыз. Енді сұрату терезесін
жабыңыз.
-Сохранить
батырмасын шертіп немесе
Файл
–
Сохранить командасын
орындаңыз. Енді сұрату терезесін
жабыңыз.
Параметрлі таңдамаға сұрату жасау.
Оқытушылардың фамилиясы, аты, әкесінің аты және сабақ беретін пәндерін көрсететін параметрлі таңдамаға сұрату жасау керек. Параметр ретінде оқытушының фамилиясын беріңіз және осы сұратуды Гришин деген оқытушыға орындаңыз. Осы параметрлі таңдамаға сұрату жасау үшін:
Жоғарыдағы 1-ші пункте жасағаныңыздай Оқытушылар кестесінің мына өрістеріне таңдамаға сұрату жасаңыз: «Фамилия», «Аты», «Әкесінің аты», «Оқитын пәндер».
Бұл сұратуға Оқитын пәндер деп ат беріп, <Готово> батырмасын басыңыз.
<На экране> батырмасын басыңыз. Сонда экранға сұрату нәтижелері бар кесте шығады.
Конструктор режиміне өтіңіз. Ол үшін мына
 батырманы
басып немесе Вид–
Конструктор
командасын
орындаңыз;
батырманы
басып немесе Вид–
Конструктор
командасын
орындаңыз;Условия отбора параметрінің жолында «Фамилия» өрісіне мына тіркесті енгізіңіз (жақшаларды да жазу керек): [оқытушы фамилиясын енгіз];
Сұратуды орындаңыз: саймандар панеліндегі мына батырманы
 басып немесе
Запрос–
Запуск
командасын
орындау арқылы;
басып немесе
Запрос–
Запуск
командасын
орындау арқылы;
Ескерту. Осы айтылған тәсілмен жасалынған сұрату конструктор режимінде бір рет қана орындалады.
Жасалынған сұратуды басқа режимде орындату үшін:
Запросы бөлімін ашып, керекті сұратуды белгілеп, <Открыть> батырмасын басыңыз.
Ашылған терезеде Гришин деген фамилияны теріп <ОК> батырмасын басыңыз. Нәтижесінде экранда Гришин деген оқытушы туралы (оның аты, әкесінің аты, оқитын пәні) деректері бар кесте пайда болады.
Сұратуды сақтап, сұрату терезесін жабыңыз.
Конструктор көмегімен сұрату жасау. Фамилиясы, аты, әкесінің аты, топ номері, пән және пәндер бойынша бағалары көрсетілетін сұратуды Конструктор арқылы жасаңыз. Ол үшін:
Сұратуды жасау тізімінен Конструкторды таңдаңыз.
Қажет кестелерді (Студенттер, Бағалар, Пәндер) бір-бірден белгілеп, Добавить батырмасын басу арқылы таңдаңыз.
Таңдап болған соң Закрыть батырмасын басыңыз.
Студенттер, Бағалар кестесінен Фамилия, Аты, Әкесінің аты, топ номері өрістерін, ал Пәндер кестесінен Бағалар, Пән аты өрістерін. таңдаңыз. Ол үшін өрістің атын тышқан курсоры арқылы екі рет шертсеңіз болды немесе тышқан курсорының көмегімен өрістің атын сұрату ұяшығына сүйреп алып барасыз.
Бағалар өрісінің астындағы Условие отбора атты жолға 4 Or 5 деп жазыңыз. Саймандар панелінен Леп бегісі ! батырмасын басыңыз.
Сұратуды Успеваемость 1 деген атпен сақтаңыз.
Өз беттеріңізбен есептелетін өрісі бар сұрату (запрос с вычисляемым полем) жасап көріңіз. Access-Справка менюінің қызметін пайдаланыңыз.
«Жалақы» (Зарплата) өрісін на 20 %. арттыру арқылы жасалынатын «Қосымша» (Надбавка) есептелетін өрісті өз бетіңізбен жасаңыз.
Өз беттеріңізбен айқастырылған сұрату жасауды үйреніңіз. Ол үшін Access-Справка менюінің қызметін пайдаланыңыз.
Өздік жұмыс үшін тапсырмалар:
«Музыкалық альбом» деректер қорына типтері әртүрлі 3 сұрату жасаңыз.
«Емхана» деректер қорына 3 түрлі сұрату жасаңыз.
«Сабақ кестесі» деректер қорына 3 түрлі сұрату жасаңыз.
Задайте к базе данных «Компьютерлік салон» деректер қорына 3 түрлі сұрату жасаңыз.
«Конференция қатысушылары» деректер қорына 3 түрлі сұрату жасаңыз.
Бақылау жұмыстары:
1. Сұрату деген не?
2. Сұрату жасаудың қандай тәсілдері бар?
3. Сұратудың қандай типтері бар?
4. Есептелетін өріс (вычисляемые поля) қалай жасалады?
5.Шарты бар сұратуды жасағанда қандай операциялар қолданылады?
Зертханалық жұмыс №20 Тақырыбы: «Есеп беруді жасау»
Мақсаты: Microsoft Access деректер базасының объектілерінің бірі есеп берумен, оның қолданылу аясы және жасалу тәсілдерімен танысу.
Негізгі ұғымдар:
Есеп беру – бұл деректерді баспаға шығаруды ұйымдастырудың, тиімді әрі икемді құралы. Сонымен қатар бұл деректер базасынан деректерді қолданушыға қажет түрінде баспаға жіберудің тәсілі. Мысалы, оқитыны жайлы анықтама, емтихан ведомосі, қандай- да бір шартпен біріктірілген кестелер және т.с.с.
Есеп беруді өз қалауың бойынша Конструктор көмегімен жасауға, көркемдеудің дайын нұсқаларын қолдануға (автоотчеты) немесе Шебер (Мастер) көмегімен жасауға болады.
Есеп беруді жасаудың алты тәсілі бар:
Конструктор өз қалауың бойынша есеп беруді жасауға мүмкіндік береді, алайда бұл тәжірибелі қолданушыңа да оңай емес.
Есеп беру шебері (Мастер отчетов) кестеден немесе сұратудан өзіңіз таңдаған өрістер негізінде есеп беруді және есеп берулердің макетін жасауға мұмкіндік береді. Есеп беруді жасаудың бұл тәсіл ең ыңғайлысы.
Баған түріндегі және лента түріндегі Автоматты есеп берулер (Автоотчет в столбец, Автоотчет ленточный) – есеп берулерді жасаудың ең қарапайым оңай тәсілі, мұнда есеп беру негізге алатын кестенің немесе сұратудың атын көрсетсеңіз болғаны, қалғанын. Есеп беру шебері өзі атқарады.
Диаграмма шебері (Мастер диаграммы) есеп беруді диаграмма түрінде жасауға көмектеседі.
Пошталық жапсырмалар (Почтовые наклейки) пошталық жапсырмаларды баспаға шығаруға пішімделген есеп беруді жасайды.
Жаттығу жұмыстары:
1-жаттығу. «Есеп берумен жұмыс»
1. Оқытушылар кестесі негізінде деректерді қызметі бойынша топтайтын есеп беру жасаңыз. Есеп беруді жасау үшін:
Отчеты бөліміне өтіп, ашқан терезеден <Создать> батырмасын басыңыз;
Ашылған терезеден Есеп беру шебері (Мастер отчетов) пунктін таңдаңыз;
Терезенің төменгі бөлігіндегі ашылмалы тізімнің тілшесін басып, пайда болған тізімнен Оқытушылар кестесін таңдаңыз.
<ОК> батырмасын басыңыз;
Ашылған терезеден пішінде болуы керек барлық өрістерді таңдаңыз. Бқл жаттығуда барлық өріс керек болғандықтан
 батырмасын басыңыз;
батырмасын басыңыз;<Далее> батырмасын басыңыз. Ашылған терезеде барлық өрістердің тізімі тұрады;
«Қызметі» деген өрісті белгілеп,
 батырмасын басыңыз. Осы арқылы сіз
деректердің қызмет бойынша топталуын
анықтап бересіз.
батырмасын басыңыз. Осы арқылы сіз
деректердің қызмет бойынша топталуын
анықтап бересіз.
Тағы да <Далее> батырмасын басыңыз;
Пайда болған терезенің параметрлерін өзгертпейтін болғандықтан, тағы да <Далее> батырмасын басыңыз;
Пайда болған терезеден есеп беруді көркемдеудің стильдерін таңдаңыз да тағы да <Далее> батырмасын басыңыз;
Келесі пайда болған терезеде Оқытушылар деп есеп беруге ат беріңіз.
<Готово> батырмасын басыңыз. Экранда дайын есеп беру тұрады. Көріп алған соң, оны жабыңыз. .
2. Өз беттеріңмен Конструктор режимінің элементтер панелін қолдана отырып Студенттер кестесінің негізінде студенттің экономикалық факультеттің сол тобында оқитындығы туралы Анықтама (Справка) түрінде есеп беру жасаңыз.
Өздік жұмыс тапсырмалары:
Мына деректер қорына әртүрлі әдістермен үш есеп беру жасаңыз.
-
Нұсқа №
Тапсырма
1
«Музыкалық альбом»
2
«Емхана»
3
«Сабақ кестесі»
4
«Компьютерлік салон»
5
«Конференцияға қатысушылар»
Бақылау сұрақтары:
Есеп беру дегеніміз не?
Какими способами создаются отчеты?
Автоесепберу (автоотчет) деген не?
Элементтер панелі не үшін қолданылады?
Автоесепберудің Есеп беру шеберінен (Мастер отчетов) айырмашылығы неде?
Зертханалық жұмыс №21 Тақырыбы: «Гипертекстік құжаттарды жасау тілі – html. Тексті пішімдеу тегтері. Суретттер кірістіру, гиперсілтеме жасау. Тізімдер. Кестелер»
Мақсаты: Гипертекстік құжаттарды жасау тілі – HTML-ді қолданып, Web-бет жасаумен, тексті пішімдеу тегтерімен, HTML-құжатқа суретттерді, тізімдерді, кестелерді кірістіру, гиперсілтеме жасаумен таныстыру.
Негізгі ұғымдар:
HyperText Markup Language (HTML) – WEB ортасында гипертекстік құжаттарды жасауға арналған стандартты тіл. HTML-құжат кез келген пішімделмейтін текстік редакторда көруге және редакциялауға болатын қарапайым текстік файл болып табылады.
HTML-құжаттарды WEB-броузерлердің түрлі типтері арқылы көруге болады. HTML қолдану шрифтерді, сызықтарды және түрлі графикалық элементтерді қолданып кез келген оны көру жүйесінде көрсету үшін құжаттарды пішімдеуге мүмкіндік береді. Көптеген құжаттар тақырып, параграф және тізімдер сияқты стандартты элементтерден тұрады.
HTML-дің тегтерін қолдана отырып сіз браузерге өз құжатыңызды экранда қалай көргіңіз келетіні жайлы ақпарат бересіз.
HTML тегтері шартты түрде екі категорияға бөлінеді:
Құжаттың денесі тұтастай WEB-броузер арқылы қалай көрсетілетінін анықтайтын тегтер;
Тақырып пен құжат авторы сияқты құжаттың жалпы қасиеттерін тегтер.
HTML-құжаттар қалай жасалынады?
HTML-құжаттарды кез келген текстік редактор немесе арнайы HTML-редакторлар мен конвертерлер арқылы жасауға болады. Біз Блокнот текстік редакторында жасап үйренеміз.
HTML-тегтер
Барлық HTML тегтері "<" символынан басталып, ">" символына аяқталады. Бастау (стартовый) тегі және аяқтау (завершающий) тегі болады.
Мысал ретінде бастау тегі мен аяқтау тегінің арасына орналасқан , құжат тақырыбын сипаттайтын тақырып тегін келтірейік:
<TITLE> Құжат тақырыбы </TITLE> |
Аяқтау тегі бастау тегіне ұқсас, айырмашылығы тек бұрышты жақша ішіндегі мәтін алдында слэштің ( / ) болуында. Бұл мысалда <TITLE> тегі WEB-броузерге тақырып пішімінің (формат) қолданғанын, ал </TITLE> тегі мәтін тақырыбының аяқталғанын білдіреді.
Кейбір тегтер, мысалы, <P> (абзацты анықтайтын тег) аяқтау тегтерін қажет етпейді, бірақ оларды қолдану құжаттың бастапқы мәтінінің оқылуын жеңілдетіп, құрылымын жақсартады.
Кестелерді жасау
Кестелерді бейнелеу үшін HTML тегтерінің бірнеше түрі қолданылады:
TABLE тегтері – бүкіл кестенің спецификациясын қоршайды.
Міндетті емес элемент CAPTION – кестенің тақырыбын (атын) спецификациялайды.
TR тегтері – кесте жолдарын спецификациялайды.
TH тегтері – жолдар мен бағандардың тақырыптарын спецификациялайды.
TD тегтері– кестедегі деректерді (кесте ұяшықтарының ішіндегісін) спецификациялайды.
Негізгі кестелік құрылымдар
Қарапайым мысалды: тақырыбы жоқ, 2 жол 2 бағаннан тұратын сандар кестесін (бірлік матрица) қарастырайық. Оның HTML коды мынандай болады:
<TABLE>
<TR> <TD> 1 </TD> <TD> 0 </TD> </TR>
1 |
0 |
0 |
1 |
</TABLE>
және көбінесе броузерлер арқылы былайша көрсетіледі.
Кестенің қосымша қасиеттері. Мәтіндік ұяшықтары бар типтік кесте.
Жоғарыда көрсетілген кесте үлгісіне қосуға болатын бірнеше элементтер бар:
Кестенің тақырыбы (caption ) – кестенің өзімен байланысқан (кесте туралы құжаттағы жолдар тексіне толықтауыш);
Тақырыпша (headers) (түсіндірме) – кесте жолдары мен бағаларына арналған;
Жақтау (рамка, borders) – кесте мен әр кесте ұяшығының айналасына арналған.
Сонымен қатар ALIGN мен VALIGN атрибуттары кестенің бейнелену сапасына әсер етеді. Олар құжаттың өрістеріне қатысты кестенің орналасуын айқындайды.
Мүмкін болатын мәндері: ALIGN=LEFT (сол жақпен туралау), ALIGN=CENTER (ортаға туралау), ALIGN=RIGHT (оң жаққа туралау).
WIDTH– Кестенің ені, пиксель арқылы WIDTH=400) немесе беттің енінің проценті түрінде (мысалы, WIDTH=80%) беріледі.
Жаттығу жұмыстары:
1-жаттығу. Тексті пішімдеу (форматтау) тегтерін қолданып 1-суреттегідей HTML –құжат жасау.
Блокнот текстік редакторын ашып, бос құжатты Задание1.html деген атпен сақтаңыз.
Құжаттағы алғашқы тег <HTML> тегі болу керек. Бұл тег WEB-броузерге құжаттың HTML қолданылып жасағанын хабарлайды. Сондықтан құжаттыі бірінші жолына <HTML> деп теріңіз.

1-сурет. HTML құжат үлгісі
Терезенің тақырыбын енгізу үшін мына жолдарды теріңіз:
<HEAD>
<TITLE> Пример работы
с тегами. Форматирование
</TITLE> </HEAD>
Енді құжаттың денесін, яғни HTML құжатта не көрсетілетінін енгіземіз.Ол үшін мына жолдарды теріңіз:
<BODY BGCOLOR=yellow TEXT=blue >
мұндағы BGCOLOR=yellow құжаттың фоны – сары, ал TEXT=blue шығатын текстің түсі көк болатынын анықтайды.
Ары қарай тағы да теріңіз:
<H1>Это заголовок первого уровня</H1>
<H2>Это заголовок второго уровня</H2>
Бұл жолдар әр түрлі деңгейдегі тақырыптарды анықтайды.
Енді нөмірленген және нөмірленбеген тізім жасауды үйренейік. Ол үшін мына жолдарды енгізіңіз:
<OL >Это пример пронумерованного списка
<LI>Первый элемент
<LI>Второй элемент
<LI>Третий элемент
</OL>
<UL TYPE=DISC>Это пример непронумерованного списка
<LI>Первый элемент
<LI>Второй элемент
<LI>Третий элемент
</UL>
Енді тексті пішімдеуді (форматтауды), яғни тексті енгізудің түрлі пішімдерін қолдануды үйренейік. Ол үшін мына жолдарды енгізіңіз:
<I>Это курсив</I>
<B>Это жирный шрифт</B>
<U>Это подчеркнутый текст</U>
<SUP>Это верхний индекс</SUP>
<SUB>Это нижний индекс индекс</SUB>
<BR>Это начало нового абзаца.
<BIG>Это большой шрифт</BIG>
<SMALL> Это маленький шрифт</SMALL>
<STRIKE>Это перечеркнутый шрифт</STRIKE>
Келесі жолға <BR><BR> деп теріңіз. Бұл екі рет бос жол жасағанды білдіреді ( «Enter » клавишасын басқанды білдіреді).
Келесі жолға теріңіз: <MARQUEE >ЭТО БЕГУЩАЯ СТРОКА</MARQUEE>. Нәтижесінде жүгірмелі жол жасалынады.
HTML құжатта көрсетілетін ақпарат таусылғандықтан <BODY> тегін жабу керек , ол үшін </BODY> деп жазыңыз.
HTML құжаттағы жазу аяқталды, сондықтан <HTML> тегін де жабу керек,ол үшін </HTML> деп жазыңыз.
Блокнотты жауып, жасаған құжатыңызды тышқанның сол жағын екі рет шертіп ашыңыз.
2-жаттығу. Сайттың тексін өзгерту. Өзіңіз жайлы шағын ақпарат бар үй бетін (домашняя страница) жасаңыз, ол үшін барлық келтірілген тегтерді қолданып 1–ші жаттығудағы сайттың тексін өзгертіңіз.
3-жаттығу. Құжатты редақциялау.
Фондық сурет қою арқылы беттің фонын өзгертейік. Ол үшін:
Мои рисунки бумасынан (папка) jpg форматты суреттің көшірмесін өз бумаңызға түсіріп, оған image.jpg деп ат беріңіз.
Қайтадан өзіңіздің HTML-құжатыңыздың бетіне оралып Вид-Просмотр HTML-кода командасын орындаңыз.
Ашылған Блокнот редакторының терезесінде HTML-кодты. Редакциялайық. <BODY> тегінде фон түсінің тегінің орнына BACKGROUND="image.jpg" дегенді қосып жазыңыз. Құжатты сақтап, Блокнот терезесін жабыңыз.
Өзіңіздің HTML- құжатыңыздың бетіне оралып Вид-Обновить командасын орындаңыз.
4-жаттығу. Сурет түсіру. Құжатқа гиперсілтеме жасау.
<IMG> және <A HREF> тегтерін қолданып келесі HTML- құжатын жасау.(2-сурет)
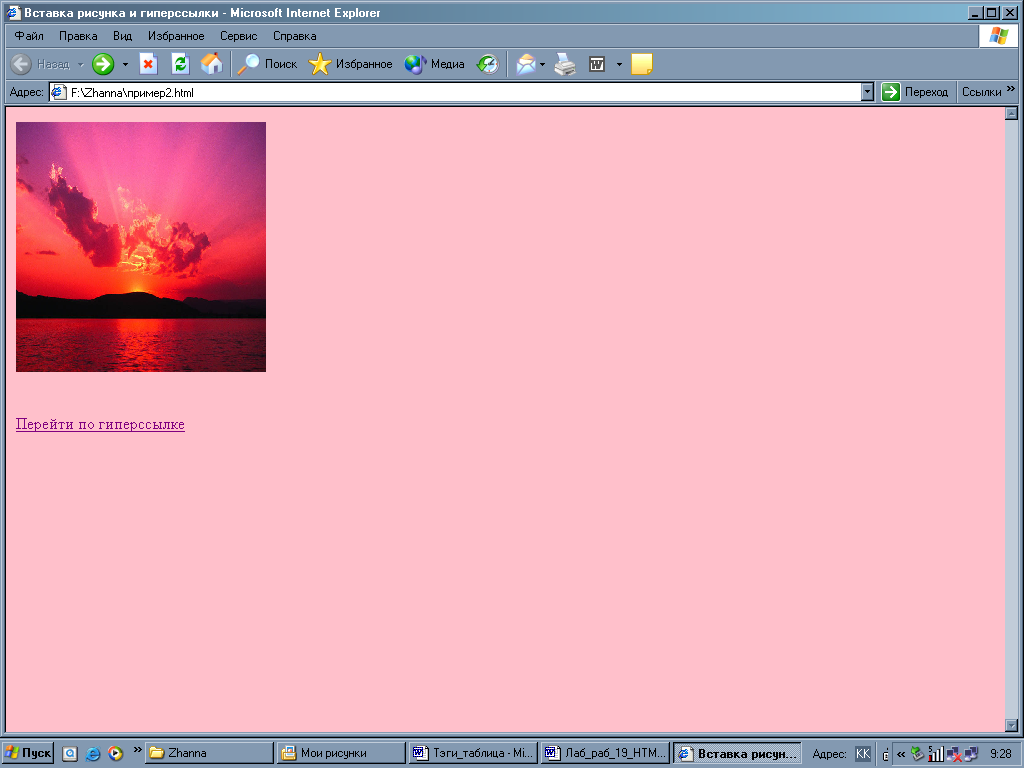
2-сурет
Блокнот текстік редакторының терезесін ашып, бос құжатты Задание4.html деп сақтаңыз
Құжаттың бірінші жолына <HTML> деп жазыңыз..
Терезе тақырыбын жазу үшін мына жолдарды енгізіңіз:
<HEAD>
<TITLE> Вставка рисунка и гиперссылки
</TITLE>
</HEAD>
Ары қарай <BODY BGCOLOR=pink TEXT=black LINK=blue VLINK=red> деп енгізіңіз.
Енді суретті түсіреміз. Ол үшін келесі жаңа мына тіркестерді жазыңыз: <IMG SRC="image.jpg" ALT="Здесь должен быть рисунок" HEIGHT=250 WIDTH=250 ALIGN=middle ISMAP>
Сурет пен келесі жазылатын текст арасында 3 бос жол болу керек. Ол үшін <BR><BR><BR> деп жазыңыз.
Енді құжатқа Задание1.html құжатын шақыратын гиперсілтеме (гиперссылка)жасаймыз Ол үшін мына жолдарды теріңіз:
<A HREF="Задание1.html"> Перейти по гиперссылке </A>
</BODY> тегін жабыңыз.
</HTML> тегін жабыңыз.
4-жаттығу. Кестесі бар (таблица) HTML-құжат жасау.
Төмендегі программаның тексін Блокнот текстік редакторында теріп, құжатты Задание 5.Html деген атпен сақтаңыз. Кестені жасауда қолданылатын барлық тегтерді меңгеріңіз.
<HTML>
<HEAD>
<TITLE>Пример 2</TITLE>
</HEAD>
<H1>Простейшая таблица </H1>
<TABLE BORDER=1> <!--Это начало таблицы-->
<CAPTION> <!--Это заголовок таблицы-->
У таблицы может быть заголовок
</CAPTION>
<TR> <!--Это начало первой строки-->
<TD> <!--Это начало первой ячейки-->
Первая строка, первая колонка
</TD> <!--Это конец первой ячейки-->
<TD> <!--Это начало второй ячейки-->
Первая строка, вторая колонка
</TD> <!--Это конец второй ячейки-->
</TR> <!--Это конец первой строки-->
<TR> <!--Это начало второй строки-->
<TD> <!--Это начало первой ячейки-->
Вторая строка, первая колонка
</TD> <!--Это конец первой ячейки-->
<TD> <!--Это начало второй ячейки-->
Вторая строка, вторая колонка
</TD> <!--Это конец второй ячейки-->
</TR> <!--Это конец второй строки-->
</TABLE> <!--Это конец таблицы-->
</BODY>
</HTML>
6-жаттығу. Біріктірілген және бөлінген ұяшықтары бар кесте жасау. Colspan, Rowspan тегтерін меңгеру.
Өзіңіздің бумаңызда жаңадан біріктірілген және бөлінген ұяшықтары тұратын кестесі бар HTML- құжат жасаңыз.Ол үшін төменде келтірілген программаның тексін теріп, құжатты Задание 6.html деген атпен сақтаңыз. Colspan, Rowspan тегтерінің қызметіне назар аударып, зерттеңіз. Нәтижесі мына суреттегідей болуы тиіс:

<HTML>
<HEAD>
<TITLE>Пример объединения ячеек с помощью COLSPAN и ROWSPAN</TITLE>
</HEAD>
<BODY BGCOLOR = BLUE TEXT = BLACK >
<TABLE ALIGN= “CENTER” BORDER= “2” LEFTMARGIN= “40” RIGHTMARGIN= “40” CELLPACING= “0” CELLPADDING= “40” WIDTH= “100%” HEIGHT= “200”>
<TR ALIGN= “CENTER” BGCOLOR=GRAY>
<TH COLSPAN= “2”> Ячейка1 </TH>
</TR>
<TR>
<TD ALIGN= “CENTER” ROWSPAN= “3”> Ячейка 2 </TD>
<TD ALIGN= “CENTER” > Ячейка 3 </TD>
</TR>
<TR>
<TD ALIGN= “CENTER” > Ячейка 4 </TD>
</TR>
<TR>
<TD ALIGN= “CENTER” > Ячейка 5 </TD>
</TR>
</TABLE>
</BODY>
</HTML>
Өздік жұмыс тапсырмалары:
Өз тобыңыздың HTML-құжатын жасаңыз. Құжатта тобыңыздағы студенттер тізімі, кесте және топтың фотосуреті болуы керек. Өз фамилияңызға гиперсілтеме жасап, өзіңіздің жеке Web-бетіңізді (яғни, сіздің жеке HTML-құжатыңыз, онда сіз туралы шағын ақпарат болу керек) шақыратындай етіңіз.
Өз курсыңызға HTML-құжатын жасаңыз. Құжатта курстағы топтар тізімі, және сіздің факультетте 1-курста оқитындардың ішіндегі Алтын Белгі иегерлері туралы деректер кестесі болу керек. Өз тобыңыздың атына гиперсілтеме жасап, өзіңіздің тобыңыздың жеке Web-бетін (яғни, сіздің жеке HTML-құжатыңыз, онда сіздің топ туралы шағын ақпарат және топтың фотосуреті болуы керек) шақыратындай етіңіз.
Факультеттің HTML-құжатын жасаңыз. Құжатта факультеттегі мамандықтар тізімі, кафедралар жайлы дерегі бар кесте (кафедра аты, қазақ, орыс топтарының саны), факультетті мамандығын сипаттайтын сурет болуы керек. Мамандықтар тізіміндегі өз мамандығыңызға гиперсілтеме жасаңыз, ол сіздің мамандық жайлы қысқаша ақпараты бар HTML-құжатты шақыруы тиіс.
Өз университетіңіздің HTML-құжатын жасаңыз. Құжатта барлық факультеттер тізімі, факультеттер жайлы деректері (факультет аты, кафедра саны) бар кесте және университет эмблемасы бар сурет болуы тиіс. Өз факультетіңіздің атына гиперсілтеме жасаңыз. Ол факультет жайлы шағын ақпараты бар HTML-құжатын шақыруы тиіс.
Сіздің топқа сабақ беретін оқытушылар жайлы HTML-құжатын жасаңыз. Құжатта оқытушылар тізімі, олар жайлы деректері бар кесте (аты-жөні, сабақ беретін пәні) және мұғалімге қатысты сурет болуы тиіс. Құжатта өз топ жетекшіңізге (куратор) гиперсілтеме жасаңыз. Гиперсілтеме топ жетекшіңіз жайлы шағын ақпараты бар HTML-құжатын шақыруы тиіс.
Ескерту: Жасайтын HTML –құжатыңызда жоғарыда көрсетілген барлық тегтер қатыстырылуы тиіс.
Бақылау сұрақтары:
HTML дегеніміз не?
HTML құжат қалай жасалады?
HTML құжаттың құрылым қандай?
Браузер не үшін қолданылады? Қандай браузерлерді білесіз?
кестені жасау үшін қандай тегтер қолданылады?
Әдебиеттер:
Қазақша-орысша, орысша-қазақша терминологиялық сөздік: Информатика және есептеуіш техниха/ Жалпы редакциясын басқарған профессор Асқарбек Құсайынов.– Алматы: Республикалық мемлекеттік «Рауан» баспасы,1999. –304 бет.
Симонович С. В., Евсеев Г. А., Алексеев А. Г. Специальная информатика: Учебное пособие. – М.: АСТ _ ПРЕСС: Информ – Пресс, 1998.- 480 с.
Фигурнов В. Э. IBM PC для пользователя. Краткий курс. – М.: ИНФРА _ М,1997. – 480 с. ил.
Гарнаев А.Ю. Использование MS Excel, VBA в экономике и финансах. – СПб.: БХВ – Санкт-Петербург, 2004.
Макарова Н.В. Информатика. – М.: Финансы и статистика, 2004.
Хомоненко А., Гридин В. Microsoft Access. Быстрый старт. – Санкт-Петербург: БХВ – Петербург, 2002.
Информатика. Базовый курс/ С. В. Симонович и др. – СПб: Издательство «Питер», 2000.-640 с.:ил.
Леонтьев В. Новейшая энциклопедия персонального компьютера. – М.: ОЛМА – ПРЕСС, 1999.-640 с.
С. К. Каратыгин, А. Ф. Тихонов и др. Электронный офис: В 2-х томах: Т. 1. – М.: «Нолидж», 1999.-768 с. ил.
Буза М. К. и др. Операционная среда Windows и ее приложения. – Мн.: Выш. Шк., 1997. – 336 с
Б.Курицкий. Поиск оптимальных решений средствами Excel 7.0. –СПб., 1997.
Ф. Новиков, А. Яценко. Microsoft Office 97 в целом. –М.,1998.
В. Долженков, Ю. Колесников, В. Рычков. Практическая работа с MS Excel 97, М 1998
В. Пасько. Access 2000 русифицированная версия. Киев, 2001
В. Пасько. Word 7.0 русифицированный для Windows 95. Киев 1996
К. Айвенс. Эксплуатация Windows NT. Проблемы и решения. М 1996
П. Нортон. Разработка приложений в Access 97. –Киев, 1998.
Н. Николь, Р. Альбрехт. Excel 5.0 для профессионалов. –М.:ЭКОМ. 1995
Мазмұны
Тақырыбы: «Windows операциялық жүйесі. Негізгі объектілер. Сілтеуіш (Проводник) программасы » 3
1- тапсырма 4
3- тапсырма 4
Тақырыбы: «Дискілерге қызмет көрсету. Файлдарды архивтеу. Антивирустық программалар.» 6
Тақырыбы: «Word текстік процессоры. Текстік құжаттарды құру, редакциялау және форматтау» 8
1 10
Тақырыбы: «Word текстік процессоры . Құжатқа суреттер, графиктік объектілер орнату» 11
Тақырыбы: «Word текстік процессоры . Формулалар редакторы. 14
Тақырыбы: «Word текстік процессоры. Макростар құру» 16
Тақырыбы: «Кестелік процессор MS Excel. Мәліметтерді енгізу және редакциялау. Ұяшықтың адресі» 18
Тақырыбы: «Функцияның мәндерін есептеу. Функция шебері. 24
Бөлу 25
Дәрежелеу 25
2-жаттығу. Диаграмма тұрғызу. 25
Тақырыбы: «Логикалық функциялар. Екі және үш шартқа тәуелді функциялардың графигін тұрғызу» 28
Тақырыбы: «Беттер (поверхность) тұрғызу. “Подбор параметра” командасын пайдаланып теңдеулерді шешу» 31
Excel программасында кеңістікте орналасқан беттерді тұрғызу кестеда мәндері берілетін екі айнымалыға (мысалы, х, у ) тәуелді функцияның (мысалы, z) мәндерін есептеу формуласы арқылы орындалады. 31
Тақырыбы: «Excel программасы. Мәліметтерді сұрыптау және фильтрациялау» 33
Кеңейтілген фильтр (Расширенный фильтр). 33
Тақырыбы: «Матрица. Матрицамен жұмыс істеуге арналған функциялар » 36
Тақырыбы: «Excel кестелік процессоры. Күрделі өрнектерді есептеу. Крамер әдісі» 39
Тақырыбы: «Excel програмасының экономикалық есептеулерге (кредит және займ) арналған финанстық функциялары» 42
Нұсқа 44
Нұсқа 44
Нұсқа 44
Тақырыбы: «Периодты төлемақыны есептеу. Амортизацияны есептеу » 46
Нұсқа 48
Нұсқа 48
Нұсқа 48
Тақырыбы: «Қорытынды кестелер (Сводная таблица). Мәліметтер консолидациясы» 50
Тақырыбы: «Microsoft Access деректер базасын басқару жүйесі. Бірнеше кестелерден деректер базасын жасау» 53
Тақырыбы: «Microsoft Access деректер қорын басқару жүйесі. Формаларды жасау» 59
Тақырыбы: «Сұратуларды жасау» 64
Тақырыбы: «Есеп беруді жасау» 67
Тақырыбы: «Гипертекстік құжаттарды жасау тілі – HTML. Тексті пішімдеу тегтері. Суретттер кірістіру, гиперсілтеме жасау. Тізімдер. Кестелер» 68
4-жаттығу. Кестесі бар (таблица) HTML-құжат жасау. 72
Төмендегі программаның тексін Блокнот текстік редакторында теріп, құжатты Задание 5.html деген атпен сақтаңыз. Кестені жасауда қолданылатын барлық тегтерді меңгеріңіз. 72
5












