
- •1Создание базы данных путевых листов
- •1.1Создание таблицы «Водители»
- •1.2Создание таблицы «Автомобили»
- •1.3Создание таблицы «Пункты назначения»
- •1.4Создание таблицы «Путевые листы»
- •1.5Создание связей между таблицами базы «Путевые листы»
- •2Создание экранных форм для ведения базы данных путевых листов
- •2.1Создание экранной формы для таблицы «Водители»
- •2.2Создание экранной формы для таблицы «Автомобили»
- •2.3Создание экранной формы для таблицы «Пункты назначения»
- •2.4Создание экранной формы для таблицы «Путевые листы»
- •3Редактирование структуры базы данных
- •3.1Добавление поля в существующую таблицу
- •3.2Добавление новой таблицы в базу данных
- •4Обработка данных бд
- •4.1Сортировка записей по одному полю
- •4.2Сортировка записей по нескольким полям
- •4.3Использование вычисляемых полей
- •4.4Использование групповых операций
- •4.5Использование фильтров (запросов к одной таблице)
- •4.6Использование запросов к нескольким таблицам
- •4.7Использование перекрестных запросов
- •5Формирование отчетов
- •5.1Создание автоотчетов
- •5.2Создание отчетов с использованием мастера
- •6Экспорт данных и макросы
- •7Оформление приложения
5Формирование отчетов
Отчеты предназначены для отображения содержимого таблиц или запросов с последующей распечаткой на бумажный носитель.
5.1Создание автоотчетов
Простейший
способ создания отчета – использование
автоотчета, который содержит все поля
и записи базовой таблицы или запроса.
Для его создания следует в окне объектов
БД перейти на вкладку «Отчеты»
(нажатием на кнопку
![]() )
и нажать кнопку
«Создать»
на панели инструментов окна базы данных.
В появившемся диалоговом окне «Новый
отчет»
необходимо выбрать один из следующих
мастеров:
)
и нажать кнопку
«Создать»
на панели инструментов окна базы данных.
В появившемся диалоговом окне «Новый
отчет»
необходимо выбрать один из следующих
мастеров:
Автоотчет: в столбец — каждое поле располагается на отдельной строке; подпись находится слева от поля.
Автоотчет: ленточный — поля каждой записи находятся на отдельной строке; подписи печатаются сверху, один раз для каждой страницы.
Далее следует выберать таблицу или запрос, содержащие данные, на которых должен быть основан отчет и нажать кнопку «Ок»
Например, для получения отчета о списочном составе водителей, выбираем «Автоотчет ленточный» и источник данных таблица «Водители» (рис. 5.1)

Рисунок 5.1 – Формирование автоотчета
В результате будет сформирован отчет вида (рис. 5.2) в котором будут указаны все поля и все записи таблицы «Водители».

Рисунок 5.2 – Результат формирования автоотчета
Если необходимо изменить шрифт надписей, либо исключить из отчета некоторые поля следует воспользоваться конструктором отчетов.
5.2Создание отчетов с использованием мастера
Для более сложных отчетов, использующих иерархическое представление данных следует использовать мастер формирования отчетов (кнопка «Создание отчета с использованием мастера») и следовать его инструкциям.
6Экспорт данных и макросы
Для передачи данных в другие программы используется экспорт. Чтобы осуществить экспорт данных необходимо выделить соответствующую таблицу или запрос и выбрать из главного (или контекстного меню) пункт «Экспорт…». Далее, в появившемся окне, следует задать имя файла и выбрать его тип а затем нажать кнопку «Экспорт» (рис. 6.1)
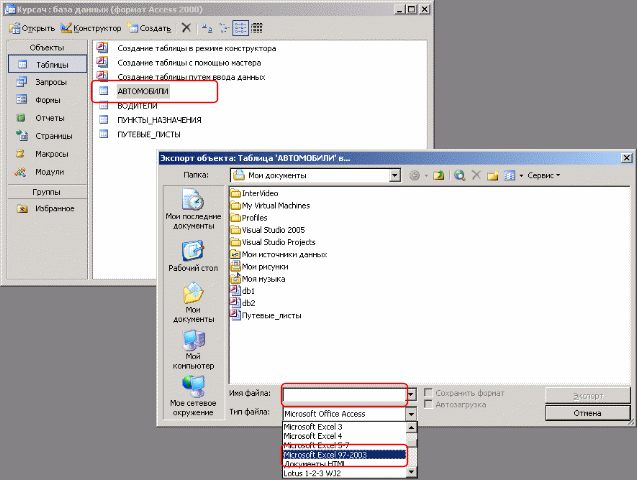
Рисунок 6.1 – Экспорт данных таблицы «Автомобили» в файл MS Excel
Для автоматизации операции экспорта можно использовать макрос – средство автоматического выполнения команды или последовательности команд среды СУБД MS Access.
Например, чтобы создать макрос для экспорта таблицы «Водители» в формат MS Excel необходимо на вкладке объектов БД выбрать объекты «Макросы» и нажать кнопку «Создать» на панели инструментов.
В появившемся окне конструктора макроса следует выбрать команду среды СУБД MS Access «ПреобразоватьЭлектроннуюТаблицу» и задать для неё такие параметры (рис. 6.2):
Тип преобразования – Экспорт
Тип электронной таблицы – Microsoft Excel8-10
Имя таблицы – Водители
Имя файла – D:\students\водители.xls

Рисунок 6.2 – Пример макрокоманды экспорта
Затем следует сохранить созданный макрос, например, с именем «Экспорт списка водителей». При этом на вкладке объектов «Макросы» появится соответствующий объект.
При вызове созданного макроса (двойное нажатие левой кнопки «мышки» на названии макроса) будет автоматически выполнен экспорт данных из таблицы «Водители» БД Access в файл «Водители.xls»
