
- •Практична робота №1
- •Теоретична частина
- •Завдання до практичної роботи:
- •Киево-Печерская Лавра
- •Киево-Печерская Лавра
- •Киево-Печерская Лавра Киево-Печерская Лавра наземных и 6 подземных храмов:
- •Домашнє завдання:
- •Питання для закріплення
- •Практична робота №2
- •Завдання до практичної роботи №2:
- •ДОмашнє завдання:
- •Практична робота №3
- •Теоретичні відомості
- •Завдання до практичної роботи: Частина іі
- •Види внутрішньої пам'яті пк
- •1.1.Оперативна пам'ять
- •Постійна пам'ять
- •Частина іі
- •Поняття про архіваТори
- •МноГоуровневый нумерованный список
- •РАбота с формулами
- •Запросити викладача!
Практична робота №1
Тема роботи: Прикладне програмне забезпечення. Створення текстових документів в Word
Мета роботи: закріплення навичок створення, редагування, друкування текстових документів в MS Word
План
Завантаження Word. Структура вікна Word.
Виділення фрагментів(блоків) тексту.
Перегляд, збереження та друк тексту.
Теоретична частина
Завантаження Word. Структура вікна Word. Одним з основних напрямків застосування ПК є використання їх для роботи з текстовими документами. Робота з текстом починається з його введення, потім, якщо є необхідність, до тексту вносяться зміни, тобто виконується його редагування. Готовий за змістом текст в подальшому оформлюється за смаком (текст форматується). Після цього текст друкується та зберігається на електронних носіях інформації.
Програми, які призначені для виконання різноманітних операцій з текстом, називаються текстовими процесорами ( редакторами).
Програма Word корпорації Microsoft – могутній інтелектуальний текстовий процесор. За тривалі роки свого розвитку ця програма пройшла шлях від додатка операційної системи MS DOS до додатка Windows 3.1 (Word 6.0), далі — до Windows 95 (Word 95 і Word 97), і нині ми вже користуємось версіями Word 2007 та Word 2010, які є найпоширенішими версіями текстового редактора на сьогодні. Кожна наступна версія Word, як правило, сумісна з попередніми версіями, але при цьому має додаткові можливості.
Подальший виклад навчального матеріалу ґрунтуватиметься на роботі русифікованої версії програми Microsoft Word 2007.
З авантаження
програми Word відбувається за допомогою
команди Пуск,
Программы,
Microsoft
Word.
Якщо
робота з даним редактором відбувається
постійно, то доцільно створити ярлик
редактора на робочому столі і завантажувати
його за допомогою цього ярлика.
авантаження
програми Word відбувається за допомогою
команди Пуск,
Программы,
Microsoft
Word.
Якщо
робота з даним редактором відбувається
постійно, то доцільно створити ярлик
редактора на робочому столі і завантажувати
його за допомогою цього ярлика.
Мал.1.1. Загальний вигляд вікна програми Microsoft Word 2007
Вікно текстового редактора Microsoft Word 2007 є достатньо складним (мал. 1.1). У його складі, окрім спеціальних кнопок, розташовані і стандартні елементи вікон - заголовок, кнопки розміру тощо. Керування виглядом вікна (нормальне, згорнуте або розгорнене) і його розташування на екрані виконується звичайними способами.
Стрічка інструментів. У всіх програмах офісного пакету Microsoft Office 2007 використовується новий стрічковий інтерфейс. Вверху вікна розташовується стрічка з|із| |схильними| інструментами. Стрічка має декілька | вкладок, перехід між якими здійснюється клацанням|натисненням| миші по їх назвах. Назви вкладок розміщуються над самою стрічкою і заміняють | собою рядок меню, який тут відсутній.
Кожна з вкладок стрічки містить|утримує| групу або групи інструментів, призначених для виконання певного класу завдань|задач|:
Главная - ця вкладка доступна за замовчуванням при завантаженні Word 2007. На ній розташовуються основні інструменти, призначені для виконання базових операцій по редагуванню і форматуванню (оформленню) тексту. На даній вкладці розташовані інструменти п'яти груп: Буфер обміну, Шрифт, Абзац, Стили и Редактирование:

Вставка - як випливає з назви цієї вкладки, вона призначена для додавання до документу різноманітних елементів: малюнків, таблиць, колонтитулів, спеціальних символів і т.д.


Разметка страницы - містить інструменти, орієнтовані на встановлення і налаштування різних параметрів розмітки сторінки: розмірів полів, кольору і орієнтації сторінки, відступів і т.д.


Ссылки – для створення в документі автоматичного змісту, виносок, індексів і т.д.

Рассылки - дана вкладка призначена для роботи з електронною поштою.
Р
 ецензирование
-
містить такі інструменти рецензування
документів, як вставка приміток,
редагування тексту документа в режимі
запам'ятовування виправлень і тому
подібне Крім того, інструменти, розміщені
на цій вкладці, дозволяють приймати
або відміняти виправлення, внесені
іншими користувачами, проводити
порівняння документів і багато що інше.
ецензирование
-
містить такі інструменти рецензування
документів, як вставка приміток,
редагування тексту документа в режимі
запам'ятовування виправлень і тому
подібне Крім того, інструменти, розміщені
на цій вкладці, дозволяють приймати
або відміняти виправлення, внесені
іншими користувачами, проводити
порівняння документів і багато що інше.
Вид - призначена для налаштування режиму перегляду документів у вікні програми.

Якщо
ретельніше придивитись до вікна програми,
то можна побачити, що всі інструменти
на вкладках стрічки об'єднані в групи.
Кожна з груп обведена малопомітною
прямокутною рамкою. Не дивлячись на те
що на стрічці 9
вкладок, всі інструменти на ній не
вміщуються. Інструменти, що не помістилися,
нікуди не пропали. У правому нижньому
кутку деяких груп інструментів на
стрічці присутній значок






![]() .
Якщо
клацнути по ньому мишкою, то можна
дістатись до додаткових інструментів
групи. Наприклад, клацнувши мишкою по
такому значку, розташованому в групі
Шрифт
на
вкладці Главная
то
відкриється
діалогове вікно Шрифт,
в
якому будуть доступні розширені
налаштування шрифтового оформлення. В
деяких випадках замість діалогового
вікна відображується панель з інструментами
і/або налаштуваннями. Наприклад, у
випадку із стилями, клацнувши по
вищезазначеному значку мишкою в групі
Стили,
буде
відображена
однойменна
панель, в якій будуть приведені все
наявні стилі. Викликана таким
чином панель відрізняється
від діалогового вікна тим, що в діалоговому
вікні обов’язково необхідно провести
яке-небудь налаштування, а тільки|лише|
потім продовжувати роботу з|із|
документом; панель доступна і може
періодично|
використовуватися протягом роботи
з|із|
документом.
.
Якщо
клацнути по ньому мишкою, то можна
дістатись до додаткових інструментів
групи. Наприклад, клацнувши мишкою по
такому значку, розташованому в групі
Шрифт
на
вкладці Главная
то
відкриється
діалогове вікно Шрифт,
в
якому будуть доступні розширені
налаштування шрифтового оформлення. В
деяких випадках замість діалогового
вікна відображується панель з інструментами
і/або налаштуваннями. Наприклад, у
випадку із стилями, клацнувши по
вищезазначеному значку мишкою в групі
Стили,
буде
відображена
однойменна
панель, в якій будуть приведені все
наявні стилі. Викликана таким
чином панель відрізняється
від діалогового вікна тим, що в діалоговому
вікні обов’язково необхідно провести
яке-небудь налаштування, а тільки|лише|
потім продовжувати роботу з|із|
документом; панель доступна і може
періодично|
використовуватися протягом роботи
з|із|
документом.
Панель швидкого доступу. В верхній частині програми, над стрічкою, розташовується панель швидкого доступу:
![]()
На цій панелі розташовуються інструменти, що доступні у будь-який момент і які видно незалежно від того, які вкладки стрічки активні. За замовчуванням на даній панелі розміщено всього три інструменти: Сохранить, Отменить, Повторить.
Однак, можна додавати до панелі швидкого доступу і інші інструменти, якщо необхідно.
Щоб
зробити це, треба клацнути мишею по
стрілці
![]() праворуч панелі, і в списку, що розкрився,
вибрати опції, які необхідно розмістити
на панелі швидкого доступу.
праворуч панелі, і в списку, що розкрився,
вибрати опції, які необхідно розмістити
на панелі швидкого доступу.
Якщо
в запропонованому списку немає потрібного
інструменту, то слід вибрати опцію
![]() .
В результаті на екрані з'явиться
діалогове вікно
.
В результаті на екрані з'явиться
діалогове вікно
![]() ,
в якому розташовані два списки. У лівому
списку наводиться повний перелік наявних
в Word інструментів, а в правому -
інструменти,які розміщені на панелі
швидкого доступу. Щоб додати новий
інструмент, необхідно виділити його в
лівому списку і натиснути кнопку
,
в якому розташовані два списки. У лівому
списку наводиться повний перелік наявних
в Word інструментів, а в правому -
інструменти,які розміщені на панелі
швидкого доступу. Щоб додати новий
інструмент, необхідно виділити його в
лівому списку і натиснути кнопку
![]() .
.
Крім
того, знайшовши на стрічці потрібний
інструмент, можна швидко додати його
на панель швидкого доступу таким чином:
клацнути по ньому правою кнопкою миші
і в контекстному меню, вибрати команду
![]() .
Щоб прибрати який-небудь інструмент з
панелі швидкого доступу, слід клацнути
по ньому правою кнопкою миші і в
контекстному меню, вибрати
.
Щоб прибрати який-небудь інструмент з
панелі швидкого доступу, слід клацнути
по ньому правою кнопкою миші і в
контекстному меню, вибрати
![]() .
.
Рядок стану. Внизу вікна текстового редактора Microsoft Word 2007 розташовується рядок стану:
![]()
Рядок стану за замовчуванням містить наступні елементи:
•
![]() -
з лівого краю рядка стану можна побачити
номер поточної сторінки, що відображується
в даний момент на екрані монітора.
Текстовий курсор в цей час може знаходитися
в іншій частці документа. Клацнувши
мишкою по індикатору номера сторінки
в рядку стану, можна тим самим викликати
діалогове вікно
-
з лівого краю рядка стану можна побачити
номер поточної сторінки, що відображується
в даний момент на екрані монітора.
Текстовий курсор в цей час може знаходитися
в іншій частці документа. Клацнувши
мишкою по індикатору номера сторінки
в рядку стану, можна тим самим викликати
діалогове вікно
![]() ,
відкрите на вкладці
,
відкрите на вкладці
![]() .
Там в поле
.
Там в поле
![]() можна ввести номер сторінки, на яку
потрібно швидко перейти, а потім -
натиснути
можна ввести номер сторінки, на яку
потрібно швидко перейти, а потім -
натиснути
![]() .
.
 -
показує поточну кількість слів в
документі. Клацнувши по ньому мишкою,
можна відобразити діалогове вікно
-
показує поточну кількість слів в
документі. Клацнувши по ньому мишкою,
можна відобразити діалогове вікно
 ,
щоб почерпнути різносторонню статистичну
інформацію про документ: кількість
сторінок, слів, знаків з пропусками,
знаків без пропусків, абзаців, рядків.
Якщо в документі виділити який-небудь
фрагмент тексту, то в рядку стану окрім
спільної кількості слів в документі
відображуватиметься кількість слів у
виділеному блоці
,
щоб почерпнути різносторонню статистичну
інформацію про документ: кількість
сторінок, слів, знаків з пропусками,
знаків без пропусків, абзаців, рядків.
Якщо в документі виділити який-небудь
фрагмент тексту, то в рядку стану окрім
спільної кількості слів в документі
відображуватиметься кількість слів у
виділеному блоці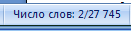 ;
;значок
 — говорить про те, що, в документі є
орфографічні і/або граматичні помилки.
Клацнувши мишкою по даному значку,
можна перейти до першої помилки; при
цьому буде видана коротка супровідна
інформація. Зображення зеленої галочки
на книзі свідчить про відсутність
помилок;
— говорить про те, що, в документі є
орфографічні і/або граматичні помилки.
Клацнувши мишкою по даному значку,
можна перейти до першої помилки; при
цьому буде видана коротка супровідна
інформація. Зображення зеленої галочки
на книзі свідчить про відсутність
помилок;
•
![]() —
показує
мову, яка в даний момент використовується
для перевірки орфографії. Якщо клацнути
по назві мови мишкою, то на екрані
монітора з'явиться діалогове вікно
—
показує
мову, яка в даний момент використовується
для перевірки орфографії. Якщо клацнути
по назві мови мишкою, то на екрані
монітора з'явиться діалогове вікно
![]() ,
в якому можна вибрати будь-яку іншу
мова в разі такої необхідності;
,
в якому можна вибрати будь-яку іншу
мова в разі такої необхідності;
•![]() -
ярлики режимів перегляду;
-
ярлики режимів перегляду;
•
![]() -
повзунок, який призначений для налаштування
масштабу, в якому повинен відображуватися
документ у вікні Word. Поряд з повзунком
відображується чисельне значення
масштабу. Зрозуміло, що оригінальним
значенням є 100%. Якщо клацнути мишкою за
значенням масштабу, відкриється діалогове
вікно
-
повзунок, який призначений для налаштування
масштабу, в якому повинен відображуватися
документ у вікні Word. Поряд з повзунком
відображується чисельне значення
масштабу. Зрозуміло, що оригінальним
значенням є 100%. Якщо клацнути мишкою за
значенням масштабу, відкриється діалогове
вікно
![]() ,
в якому можна налаштувати масштаб .
,
в якому можна налаштувати масштаб .
Окрім перерахованих об’єктів, в рядку стану можуть знаходитися індикатор введення великими буквами, індикатор роботи в режимі запису виправлень і т.д. Налаштування елементів рядка стану можна здійснити за допомогою його контекстного меню, яке викликається за допомогою правою кнопки миші.
Кнопки на вкладках стрічки можуть бути простими, двосекційними, а також мати вид полів введення із згорнутими списками.
Прості
кнопки, наприклад,
![]() , працюють після натиснення на них мишею.
Поля введення із згорнутими списками
, працюють після натиснення на них мишею.
Поля введення із згорнутими списками
![]() призначені
для вибору із списку потрібного значення
або введення в полі свого значення.
Вибрати значення із списку можна,
клацнувши мишкою по розташованій поруч
стрілці, а щоб ввести нове значення,
слід клацнути мишкою по полю введення,
набрати потрібне з клавіатури і натиснути
після закінчення «Епtег».
призначені
для вибору із списку потрібного значення
або введення в полі свого значення.
Вибрати значення із списку можна,
клацнувши мишкою по розташованій поруч
стрілці, а щоб ввести нове значення,
слід клацнути мишкою по полю введення,
набрати потрібне з клавіатури і натиснути
після закінчення «Епtег».
При
клацанні по лівій секції двосекційної
кнопки (наприклад,
![]() )
відразу відбувається виконання
відповідної дії. При клацанні ж по правій
секції, тобто по направленій вниз
стрілці, з'являється поле, в якому
представлені різні варіанти змінного
параметра або виконуваної дії. Потрібний
варіант вибирається клацанням по ньому
мишею.
)
відразу відбувається виконання
відповідної дії. При клацанні ж по правій
секції, тобто по направленій вниз
стрілці, з'являється поле, в якому
представлені різні варіанти змінного
параметра або виконуваної дії. Потрібний
варіант вибирається клацанням по ньому
мишею.
