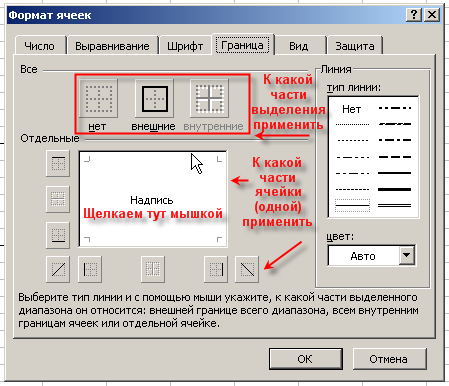- •1. Общая характеристика и функциональные возможности Excel
- •Вкладки
- •8. Форматирование ячеек [править]Выравнивание данных в ячейках
- •[Править]Объединение ячеек
- •[Править]Очистка данных в ячейках и удаление ячеек
- •[Править]Заливка ячеек цветом
- •[Править]Добавление границ ячеек
- •9. Ссылки [править]Общие сведения
- •[Править]Виды представления ссылок
- •[Править]Типы ссылок (типы адресации)
- •Именованные ячейки
- •14. Формулы в Microsoft Excel [править]Общие сведения
- •16. Использование функций
- •24. Группирование данных в Excel
- •Как сгруппировать строки
- •29. Защита документов Microsoft Office Excel 2007 от просмотра
8. Форматирование ячеек [править]Выравнивание данных в ячейках
По умолчанию, текст выравнивается по левому краю (по горизонтали), а числа — по правому (по горизонтали). По вертикали данные выровнены по нижнему краю. Выравнивание по горизонтали можно поменять с помощью кнопок на панели инструментов "Форматирование" которую можно вызвать сочетанием кнопок ctrl+1:
![]()
Здесь (слева направо) кнопки: по левому краю, по центру и по правому краю.
Выравнивание по вертикали изменяется с помощью окна "Формат ячеек", закладка "Выравнивание":
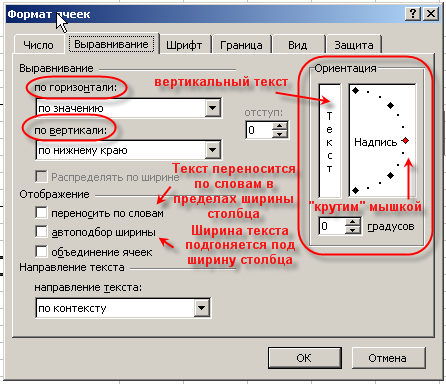
[Править]Объединение ячеек
Крайне часто возникает необходимость создать одну большую ячейку, которая находится на пересечении нескольких столбцов и нескольких строк:
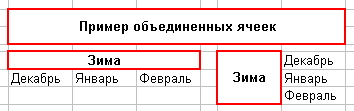
Это можно сделать двумя способами:
кнопка "Объединить и поместить в центре" на панели инструментов "Форматирование"
 ;
;галочка "объединение ячеек" в окне "Формат ячеек", закладка "Выравнивание".
Сначала выделяем ячейки, которые хотим объединить (можно выделять несвязные диапазоны), затем выполняем одно из вышеуказанных действий. Если в выделенном диапазоне была (одна) ячейка с текстом, текст выровняется по центру объединенной ячейки (только по горизонтали). Если в выделенном диапазоне было несколько ячеек с текстом, то сохранится только значение, которое было верхним левым и тоже выровняется.
При активной объединенной ячейке на панели инструментов "Форматирование" будет вдавлена кнопка "Объединить и поместить в центре". Если при этом нажать ее, объединенная ячейка опять распадется на "родные" маленькие, а значение перенесется в верхнюю левую ячейку.
Адресом объединенной ячейки станет адрес верхней левой ячейки, остальные ячейки выделенного диапазона Excel будет рассматривать как пустые.
[Править]Очистка данных в ячейках и удаление ячеек

Выделяем "нужные" ячейки и нажимаем "Delete";
Выделяем "нужные" ячейки, щелкаем правой кнопкой и выбираем "Очистить содержимое";
Выделяем "нужные" ячейки, заходим в меню "Правка" → "Очистить" → "Выбираем нужный вариант";
Клавиша ← очищает содержимое активной (одной!) ячейки и включает режим редактирования. Ее удобно использовать при необходимости удалить одно (не все, как по "Delete") значение из выделенного диапазона;
Если "родную" неотформатированную ячейку протащить с помощью маркера автозаполнения по отформатированным, произойдет своего рода удаление;
пункт меню "Правка" → "Удалить…" и пункт контекстного меню "Удалить…" приведет к открытию окна "Удаление ячеек".
В отличие от предыдущих способов (очистка), при этом способе данные из ячеек не просто стираются, а со смещением всех соседних ячеек, строк и столбцов. Меняется строение всей таблицы.
[Править]Заливка ячеек цветом
Есть два способа изменить цвет заливки выделенных ячеек:
кнопка "Цвет заливки" на панели инструментов "Форматирование"
 ;
;окно "Формат ячеек", закладка "Вид":

[Править]Добавление границ ячеек
Лист Excel по умолчанию представляет из себя таблицу. Однако сетка таблицы не выводится на печать, пока мы их не наведем. Существует три способа добавить границы к выделенным ячейкам:
Кнопка "Границы" на панели инструментов "Форматирование"
 ;
;окно "Граница", вызываемое из кнопки "Границы" —> "Нарисовать границы..." (см. выше):


окно "Формат ячеек", закладка "Граница":