
- •Знакомство с Microsoft Word 2010 – текстовым процессором
- •5. Выход из ms Word
- •1 .Блок Буфер обмена (временное хранение информации). На панели расположены четыре основные кнопки редактирования: Вставить, Вырезать, Копировать, Формат по образцу.
- •2 . Блок Шрифт. Шрифтовое форматирование (форматирование символов) - определяет внешний вид отдельных символов (букв, знаков) или слов документа.
- •Чтобы отменить действие кнопки-щелкните на нее еще раз
- •3. Блок Абзац. Абзац – набор символов произвольной длины, заканчивающийся нажатием клавиши Enter.
- •Задание 1.
3. Блок Абзац. Абзац – набор символов произвольной длины, заканчивающийся нажатием клавиши Enter.
Г руппа
кнопок панели "Абзац" предназначена
для абзацного форматирования. Но, сюда,
же вошли и кнопки для работы с таблицами.
В нижнем ряду находятся кнопки выравнивания
текста в абзаце (по левому краю, по
центру, по правому краю, по ширине)
руппа
кнопок панели "Абзац" предназначена
для абзацного форматирования. Но, сюда,
же вошли и кнопки для работы с таблицами.
В нижнем ряду находятся кнопки выравнивания
текста в абзаце (по левому краю, по
центру, по правому краю, по ширине)
![]() За ними идет
выпадающий список установки междустрочного
интервала. Применяются к абзацу, в
котором стоит курсор. Попробуйте.
За ними идет
выпадающий список установки междустрочного
интервала. Применяются к абзацу, в
котором стоит курсор. Попробуйте.
Кнопка
![]() Непечатные
знаки
включает режим отображения служебных
символов форматирования, таких как
конец абзаца (¶), табуляция – отступы(
Непечатные
знаки
включает режим отображения служебных
символов форматирования, таких как
конец абзаца (¶), табуляция – отступы(![]() ),
пробелы между словами (.), неразрывный
пробел (°) и т.п. Этот режим очень удобен
при редактировании и форматировании
документа, т.к. позволяет видеть, какие
служебные клавиши нажимались в процессе
ввода текста, где имеются лишние пробелы,
пустые строки. Нажмите
эту кнопку! И когда начнете набирать
текст, увидите непечатные знаки. Нажав
ее еще раз – непечатные знаки исчезнут.
),
пробелы между словами (.), неразрывный
пробел (°) и т.п. Этот режим очень удобен
при редактировании и форматировании
документа, т.к. позволяет видеть, какие
служебные клавиши нажимались в процессе
ввода текста, где имеются лишние пробелы,
пустые строки. Нажмите
эту кнопку! И когда начнете набирать
текст, увидите непечатные знаки. Нажав
ее еще раз – непечатные знаки исчезнут.
К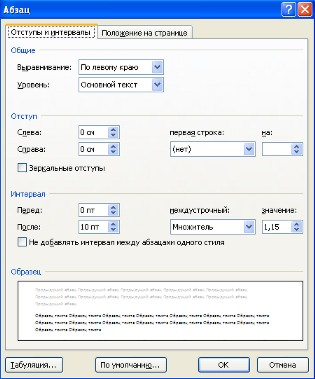 нопка
вызова окна "Абзац" позволяет
производить более тонкие настройки
форматирования абзаца. Или нажмите
правую кнопку мыши, в контекстном меню
выберите Абзац.
нопка
вызова окна "Абзац" позволяет
производить более тонкие настройки
форматирования абзаца. Или нажмите
правую кнопку мыши, в контекстном меню
выберите Абзац.
Вкладка Отступы и интервалы. Посмотрите и закройте.
Параметр Отступ (левый, правый) и Первая строка можно устанавливать помощью элементов горизонтальной линейки (вспомните где она располагается). Указатель мыши на границе между затененной и светлой частями линейки принимает вид двусторонней стрелки. Перемещение мышью (нажать на движок левой кнопкой мыши и не отпускать и медленно перетаскивать) этой границы позволит изменить размеры полей документа. Перетаскивание мышью движков изменяет параметры текущего абзаца, то есть того абзаца где стоит курсор.

Практическая часть.
Задание 1.
Создайте Документ MS Word в Личной папке:
щелчком правой кнопкой мыши вызовите контекстное меню, выбрать Создать -> . Откройте его.
Выполните стандартные настройки окна: развернуть окно программы и окно документа на весь экран.
-

 Выберите вкладку Разметка страницы,
в блоке Параметры страницы щелкните
на квадратик со стрелочкой, чтобы
раскрыть диалоговое окно Параметры
страницы,
Выберите вкладку Разметка страницы,
в блоке Параметры страницы щелкните
на квадратик со стрелочкой, чтобы
раскрыть диалоговое окно Параметры
страницы,
настройте по образцу, нажмите ОК.
Выберите вкладку Вид, поставьте галочку у слова Линейка, щелкните по кнопке По ширине страницы.
Перейдите обратно на вкладку Главная и установите размер шрифта 14 пунктов. Вид шрифта Times New Roman
Задание 2. Наберите следующий текст, и выполните такое же форматирование.
Внимание!!!
Каждое слово отделяется от другого пробелом.
Первое слово предложения можно набирать с маленькой буквы, при нажатии после него кнопки Пробел, первая буква автоматически станет заглавной.
Если слова предложения не входят в строку, то они автоматически переходят на новую строку.
Чтобы создать новый абзац нажмите Enter.
Нажмите кнопку , чтобы видеть непечатные символы и контролировать правописание.
Периодически нажимайте кнопку Сохранить
 .
.Исправляйте ошибки, пользуясь встроенной функцией проверки орфографии.
Очень маленьким шрифтом указаны задания, которые нужно выполнить при наборе текста (эти слова набирать не нужно)
Наберите первое предложение и выровняйте его по центру при помощи кнопки.
Нажмите
Enter для получения нового
абзаца и перехода на него. Нажмите кнопку
выравнивания по левому краю![]() и при помощи верхнего ползунка на
линейке установите Отступ первой строки
на 1 см.
и при помощи верхнего ползунка на
линейке установите Отступ первой строки
на 1 см.


Задание 3.
Сохраните. Закройте документ. Переименуйте под именем Начало. doc
Задание 4.
Создайте документ, переименуйте в Шрифт.doc и сохраните его в папку Текст (создайте ее) в Личной папке. Введите текст и отформатируйте его согласно заданию.



Задание 5.
Создайте документ с именем Абзац.doc и сохраните его в папку Текст в личной папке. Введите текст и отформатируйте его согласно заданию.


У этого абзаца Отступ справа 3 см. То есть он сдвинут от правой стороны листа на 3 сантиметра после установленных параметров.
А у этого абзаца и справа, и слева Отступ по 2 см. Вот как иногда придумается сделать!!!!!
5).Отступ перед - после:
Для этого абзаца Интервал перед составляет 13 пунктов.
А у нового абзаца Интервал после составляет 15 пунктов.
А у этого самого последнего абзаца Интервал перед составляет 30 пунктов, а после всего 25 пунктов.
Конец!!!
