
- •Тема 1. Основные понятия и определения
- •Тема 2. Типовая структура сапр кгм
- •Тема 3. Язык графор
- •1. Инициализация и закрытие страницы
- •2. Задание параметров
- •3. Построение отрезков прямой
- •Вычерчивание прямоугольника с помощью подпрограммы box
- •Вычерчивание дуг и окружностей
- •Линейные преобразования
- •7. Построение стрелки
- •Диалоговые средства графоРа
- •8. Чтение информации из файла
- •Сохранение в файл
- •Тема 4. Функциональный язык lisp
- •Отрезок прямой
- •Окружность
- •3. Текст
- •Тема 5. Конвертация информации между различными саd системами
- •Тема 6. Использование Lisp в программе Grakon7
- •Тема 7. Использование Lisp для создания прикладной сапр «Осевой инструмент»
- •Тема 8. Fikus
- •Тема 9. Создание динамических блоков
- •Тема 10. Сборка в Cimatron
Тема 9. Создание динамических блоков
Динамические блоки отличаются от обычных заложенным в них механизмом изменения размера примитивов и топологии (геометрической структуры). Динамические блоки впервые появились в 2006 версии. Они проявляют себя после вставки как обычных блоков, так и после двойного нажатия левой кнопкой мыши. Признак динамического блока ( желтая стрелка - зигзаг).После активизации появляются направляющие элементы (синие треугольники, прямоугольники). Пример динамического блока показан на рисунке 64 .

Рисунок 64 – Линейный размер
Действия могут быть дискретными или аналоговыми. Таки образом, AutoDesk ввела в среду AutoCAD интерактивный элемент параметризации.
Основные вкладки палитры – панели разработки блоков
Имеется три вкладки (Параметры, Операции, Набобы параметров). Палитры разработки блоков. Они показаны каждая в отдельности на рисунке 65.



Рисунок 65 – Вкладки Палитры разработки блоков
При нажатии по панели правой кнопкой мыши, мы видим перечень действий, которые можно с ней производить (рисунок 66).

Рисунок 66 – Свойства Палитры разработки блоков
Краткая последовательность создания динамического блока
задать обычный блок
Сначала чертим любую деталь и сохраняем её. В нашем случае с именем Рисунок 1.dwg.
Нажимаем в Главном меню Вставка<Блок и выбираем файл Рисунок 1. В результате на экране появляется деталь, показанная на рисунке 67.

Рисунок 67 – Вставка обычного блока
Создание динамического блока
1) Открываем панель Параметры и выбираем кнопку Линейный параметр
В командной строке появляется сообщение:
Укажите начальную точку:
Укажите конечную точку:
Укажите положение метки:
Необходимо все показывать при включенной объектной привязке. В результате мы получаем чертеж, представленный на рисунке 68.

Рисунок 68 – Использование блока Линейный параметр
2) Прицелом выделяем размер. Нажимаем правую кнопку мыши. Выбираем пункт Отображение ручки, ставим один. Результат отображения ручки на рисунке 69.

Рисунок 69 – Смена отображения ручки
3) Выбираем линейный размер, нажимаем по нему правой кнопкой мыши, выбираем пункт Свойства. Во вкладке Набор значений ставим: тип расстояния – список, а списке значений расстояний добавляем значение 130.
4) Открываем панель Операции. Выбираем кнопку растяжение . Выделяем линейный размер. Указываем точку, за которую будем выполнять растяжение.
5) Определяем рамкой объекты, которые надо растянуть сначала слева направо, а потом справа налево.
6) Отмечаем курсором место, где будет показана операция растяжения.
Результат проделанных действий показан на рисунке 70.
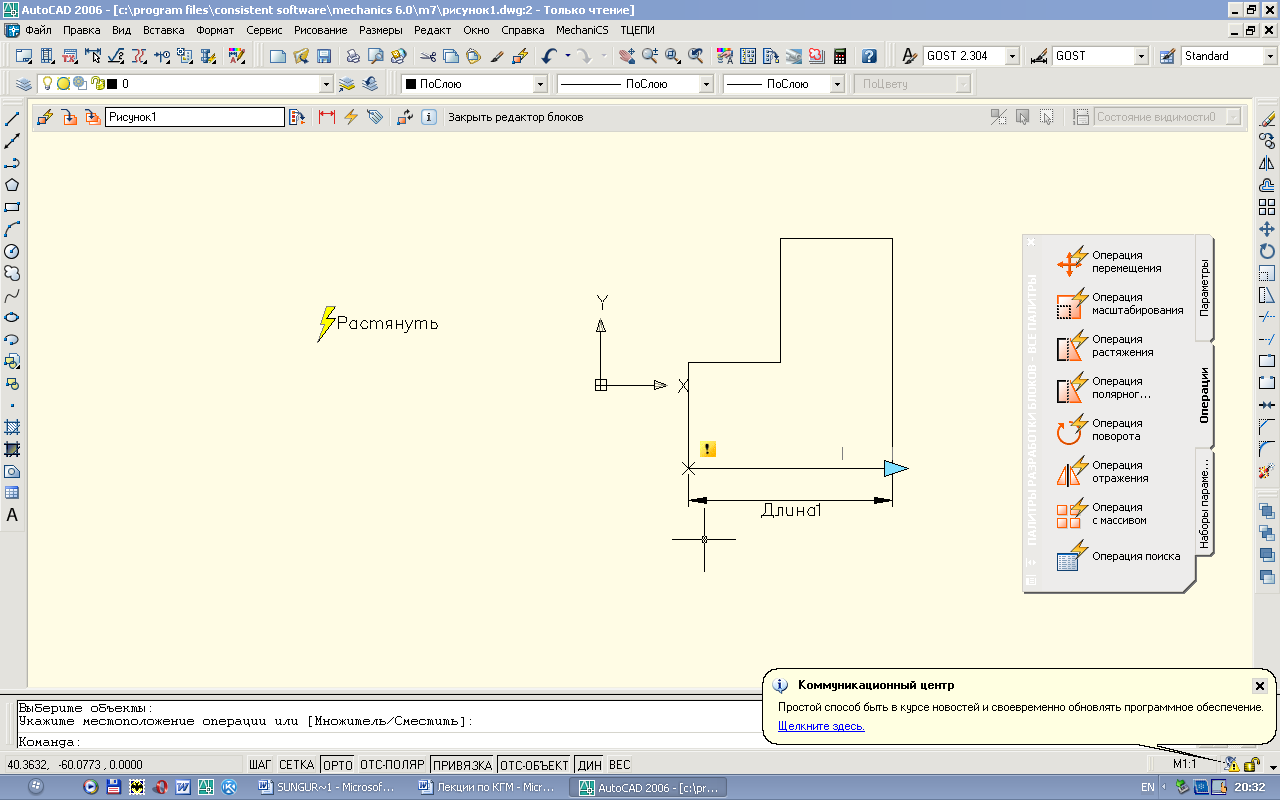
Рисунок 70 – Выполнение операции Растяжение
Сохраняем проделанные действия и выходим из редактора.
Таким образом, создан динамический блок. Он является частью чертежа. Его можно вставлять разными способами: один из них панель Чертить> Вставить.
На блоке появился желтый символ, выдел его можно перемещать ту часть, которая запрограммирована.
Динамические блоки могут быть загруппированы в панели-палеты. Это облегчает работу с ними. Путем перетаскивания в зону чертежа.
