
Лабораторная работа №9 Формулы
В Microsoft Office Word 2007 для работы с математическими формулами используется два средства: стандартное приложение Редактор формул и вкладка на ленте Работа с формулами. Необходимо помнить, что речь идет только об отображении формул. Вычислять значения и преобразовывать Word не умеет.
Редактор формул
Доступ к приложению Редактор формул обеспечивается вставкой специального встраиваемого в документ объекта Microsoft Equation 3.0.
Формулы,
создаваемые в редакторе, строятся из
шаблонов
и символов.
Большинство шаблонов представляют
собой структуру, состоящую из
математического
символа
и одного или нескольких слотов. Слот
– это поле
ввода,
в которое вставляется часть формулы.
Например, шаблон вида
![]() состоит из символа
(знак квадратного корня) и слота,
в который вводится подкоренное выражение.
Часть шаблонов состоит только из слотов,
например, дробь вида
состоит из двух слотов (для числителя
и для знаменателя). Переход между слотами
осуществляется с помощью мыши или
нажатием клавиши <Tab>.
состоит из символа
(знак квадратного корня) и слота,
в который вводится подкоренное выражение.
Часть шаблонов состоит только из слотов,
например, дробь вида
состоит из двух слотов (для числителя
и для знаменателя). Переход между слотами
осуществляется с помощью мыши или
нажатием клавиши <Tab>.
При вводе шаблонов и символов используется панель инструментов Формула.
В верхнем ряду панели инструментов Формула содержатся символы, в нижнем ряду – шаблоны. Для вставки в слот пробелов используется специальный инструмент Пробелы и многоточия с разнообразными видами пробелов. Самый простой пробел можно вставить, нажав комбинацию клавиш <Ctrl+Пробел>.
Ввод формул
Задание
В папке Word XXX создайте файл с именем Формулы.docx.
Дважды щелкните на значке файла Формулы.docx, чтобы открыть документ.
Включите непечатаемые знаки.
Зашифруйте документ, задав пароль.
На ленточной вкладке Главная установите:
Шрифт: Times New Roman
Размер: 12
В диалоговом окне Абзац в разделе Интервал установите:
Перед: 0 пт
После: 0 пт
междустрочный: одинарный
Щелкните на кнопке ОК.
В первой строке введите текст:
Использование приложения «Редактор формул». Нажмите 2 раза клавишу <Enter>.
Отформатируйте первую строку, применив стиль Название.
Установите курсор в конец документа. Введите текст Ввод формул:
Нажмите клавишу <Enter>.
Откройте Редактор формул. Для этого выполните команду ВставкаТекстВставить объект.
В диалоговом окне Вставка объекта на вкладке Создание в области Тип объекта: выберите пункт Microsoft Equation 3.0. Щелкните на кнопке ОК. На экране появляются панель инструментов Формула и область вставки формулы с пустым слотом.
Введите формулу
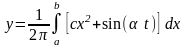 следующим образом.
следующим образом.
На клавиатуре наберите y =
На панели инструментов Формула щелкните на кнопке Шаблоны дробей и радикалов и выберите шаблон вида .
В слот числителя введите число 1 и нажмите клавишу <Tab>.
В слот знаменателя введите число 2, а затем щелкните на панели инструментов Формула на кнопке Греческие буквы (строчные) и выберите символ π.
Щелкните после дроби, а затем щелкните на кнопке Шаблоны интегралов и выберите шаблон вида
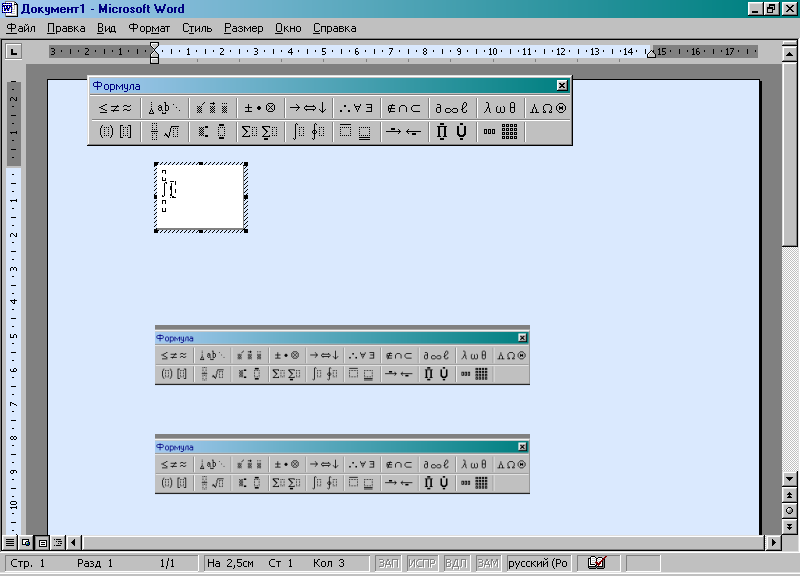 .
.Щелкните на кнопке Шаблоны скобок и выберите шаблон вида .
В слот подынтегрального выражения в скобках введите сначала с клавиатуры cx
Щелкните на кнопке Шаблоны верхних и нижних индексов и выберите шаблон вида
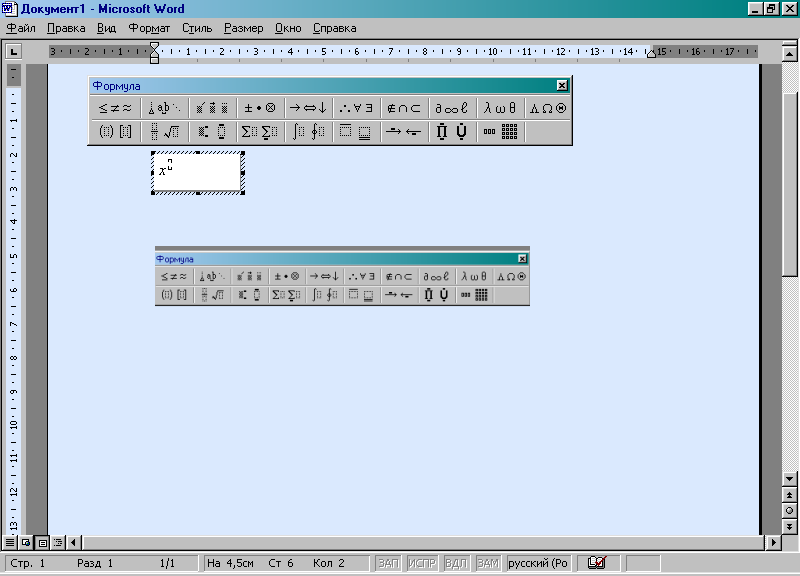 В
слот показателя введите число 2.
Нажмите клавишу <Tab>.
В
слот показателя введите число 2.
Нажмите клавишу <Tab>.Наберите на клавиатуре символы + sin(
Щелкните на кнопке Греческие буквы (строчные) и выберите символ α.
Щелкните на кнопке Пробелы и многоточия и выберите средний пробел .
Наберите на клавиатуре символы t) и нажмите клавишу <Tab>.
Щелкните на кнопке Пробелы и многоточия и еще раз выберите средний пробел.
Наберите на клавиатуре символы dx. Нажмите клавишу <Tab>.
В слот нижнего предела интеграла введите символ a. Нажмите клавишу <Tab>.
В слот верхнего предела интеграла введите символ b. Нажмите клавишу <Tab>.
Щелкните вне области формулы. Формула будет вставлена в документ.
Щелкните на кнопке Сохранить на панели быстрого доступа.
Форматирование формул
Шрифт, относительное расположение символов, их размеры и интервалы между символами в формуле устанавливаются автоматически. Однако при форматировании формул все эти параметры могут быть настроены вручную.
Изменение стиля шрифта в формулах
Стиль шрифта в формулах включает в себя вид шрифта, тип выделения и начертания. Выбор стиля осуществляется через пункт меню Стиль, который появляется после запуска Редактора формул. По умолчанию устанавливается стиль Математический, в котором переменные набираются стилем Переменная, а функции – стилем Функция. Изменить параметры стиля можно командой СтильОпределить…
