
- •Содержание
- •1. Цель, задачи и предмет дисциплины
- •2. Требования к уровню освоения дисциплины
- •3. Объем дисциплины
- •3.1. Объем дисциплины и виды учебной работы
- •3.2. Распределение часов по темам и видам учебной работы
- •4. Содержание курса
- •Тема 1. Введение. Основные понятия и определения
- •Тема 2. Организация компьютерных сетей
- •Тема 3. Аппаратные и программные средства для организации подключения к сети Интернет
- •Тема 4. Организация поиска информации и обмена информацией в сети Интернет
- •Тема 5. Подготовка электронных публикаций в сети Интернет
- •5. Темы практических занятий (лабораторный практикум)
- •Тема 2. Организация компьютерных сетей
- •Контрольные вопросы к теме:
- •Тема 3. Аппаратные и программные средства для организации подключения к сети Интернет
- •Указания к отчету по лабораторному практикуму
- •Контрольные вопросы к теме:
- •Тема 4. Организация поиска информации и обмена информацией в сети Интернет
- •Указания к отчету по лабораторному практикуму
- •Указания к отчету по лабораторному практикуму
- •Контрольные вопросы к теме:
- •Тема 5. Подготовка электронных публикаций в сети Интернет
- •Контрольные вопросы к теме:
- •6. Задания для самостоятельной работы студентов
- •7. Тематика контрольных работ и методические указания по их выполнению
- •8. Вопросы для подготовки к зачету Примерный перечень вопросов для подготовки к зачету
- •9. Учебно-методическое обеспечение дисциплины
- •9.1. Литература Основная литература
- •Дополнительная литература
- •9.2. Методическое обеспечение дисциплины
- •9.3. Материально-техническое обеспечение дисциплины
- •Глоссарий
Контрольные вопросы к теме:
Перечислите основные классификационные признаки компьютерных сетей [2, 6, 9].
Приведите основную единицу измерения скорости передачи данных в компьютерной сети [2].
Приведите основные особенности технологии Еthernet [2, 6, 17].
Перечислите протоколы обмена информацией в компьютерных сетях [2, 5, 17 ].
Перечислите протоколы семейства TCP/IP (межсетевого уровня, транспортного уровня, прикладного уровня) и их назначение [2, 17].
Как проверить статическую настройку протокола TCP/IP [5, 6, 17].
С помощью какой утилиты можно определить IP-адрес локального компьютера в сети Интернет [2, 5].
Как определить по IP-адресу компьютера его принадлежность к сети того или иного класса (А, В, С), адрес сети и адрес компьютера в сети [5, 6, 15, 17].
Для чего пользователю необходимо знать имя узла компьютера в локальной сети [2, 17].
Для чего пользователю необходимо знать принадлежность локального компьютера к сети того или иного класса [2, 15].
Сколько компьютерных сетей может быть в сети класса С [2].
Сколько компьютерных сетей может быть в сети класса А [2].
Сколько компьютерных сетей может быть в сети класса В [2 ].
Что такое доменная система имен [8, 10 ].
С помощью какой утилиты можно определить имя узла компьютера в локальной сети [2, 9, 10].
С помощью какой утилиты можно определить скорость передачи информации от сервера до локального компьютера [2, 17 ].
Что такое Интернет-сканеры [10, 15].
С помощью какой утилиты можно определить маршрут прохождения информации от сервера Интернета до локального компьютера и скорость передачи информации между серверами [9, 10].
Назначение универсального индикатора ресурсов в сети Интернет [8, 9, 10].
Тема 3. Аппаратные и программные средства для организации подключения к сети Интернет
Лабораторный практикум №2: «Изучение, настройка и практическая работа с браузерами».
Цель работы: Изучение, настройка и практическая работа с компьютерными программами - браузерами.
Лабораторные задания и методические указания для их выполнения
Информационный обмен между Всемирной глобальной сетью Интернет и компьютером пользователя, подключенным к этой сети, реализуется, наряду с другими программами, с помощью специальных компьютерных программ, называемых браузерами или Web - обозревателями. Браузер по команде пользователя загружает Web-страницу на компьютер пользователя (клиента) и отображает ее в соответствии с правилами языка разметки гипертекста (HTML – Hyper Text Markup Language). Браузеры разработаны для многих существующих операционных систем (ОС) и могут быть встроенными в ОС или быть автономными программами. Встроенные в ОС браузеры называются интегрированными в программную среду ОС, поэтому о них говорят как об интегрированных приложениях для работы в сети Интернет. Примером может служить браузер Internet Explorer (IE), разработанный компанией Microsoft для ОС семейства Windows. Кроме указанного браузера, существует достаточно много других, в том числе и автономных браузеров и их версий, например Mozilla Firefox, Opera (Windows ОС), Netscape Communicator (ОС Windows, Linux) и т.д.
Перечисленные выше браузеры относятся к on-line браузерам, т.е. к браузерам, которые позволяют работать с Web-сайтами при постоянном подключении к сети Интернет. Однако постоянное подключение к сети Интернет требует от пользователя, при изучении или просмотре документов, и соответствующих материальных затрат. Для уменьшения этих затрат и быстрой загрузки Web-сайтов, с целью их просмотра в автономном режиме (без подключения к сети) используются off-line браузеры, например Teleport Pro, Off-line Downloader, WebZip, Offline Explorer Enterprise, Internet Researcher и т.д.
Для просмотра в браузере определенной Web-страницы в текстовом поле «Адрес:» необходимо ввести адрес Web-страницы (URL – Universal Resource Locator).
Задание 1
1.1. Запустить программу - браузер Internet Explorer (IE).
1.2. Определить версию IE установленного на компьютере.
1.3. Просмотреть и изучить назначение всех команд главного меню IE.
1.4. Составить полную схему главного меню IE.
1.5. Ознакомится с назначением кнопок панели инструментов и способами изменение состава панели инструментов.
1.6. Изменить адрес стартовой страницы, загружаемой при запуске IE (Для IE версии 6.0 это команда: «Сервис – Свойства обозревателя… - окно Свойства обозревателя – на вкладке Общие – Домашняя страница» – укажите страницу, с которой следует начать обзор). В качестве адреса стартовой страницы укажите следующий адрес: http://yandex.ru и нажмите кнопку «С исходной» (см. рисунок 5.10).
1.7. Проанализировать последовательность процесса загрузки начальной страницы сайта http://www.rambler.ru в браузере IE, информация о котором отображается в левом нижнем углу браузера.
Полученные результаты занести в отчет по лабораторному практикуму.

Рис. 5.10. Установка адреса стартовой страницы в IE
Задание 2
2.1. Запустить программу – браузер Mozilla Firefox.
2.2. Выполнить пункты 1.2.-1.6. Задания 1.
Чтобы изменить адрес стартовой страницы, загружаемой при запуске Mozilla Firefox (Для Mozilla Firefox версии 1.0.4 это команда: «Инструменты – Настройки… - окно Настройки – на вкладке Основное – Начальная страница»), укажите страницу, с которой следует начать обзор. В качестве адреса стартовой страницы укажите следующий адрес: http://yandex.ru и нажмите кнопку «Закладка» (см. рисунок 5.11).
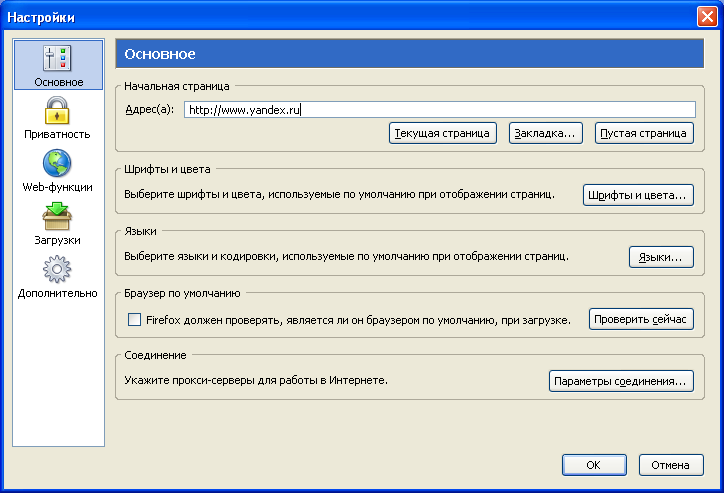
Рис. 5.11. Установка адреса стартовой страницы в Mozilla Firefox
Полученные результаты занести в отчет по лабораторному практикуму.
Задание 3
3.1. Провести сравнительный анализ (установить сходства и различия интерфейсов) браузеров IE и Mozilla Firefox.
Полученные результаты занести в отчет по лабораторному практикуму.
Задание 4
4.1. В браузерах IE и Mozilla Firefox последовательно открыть сайты поисковых систем: http://yandex.ru, http://www.rambler.ru, http://www.aport.ru.
4.2. Просмотреть вид главной страницы указанных сайтов в следующих кодировках кириллицы: Кириллица (Windows), Кириллица (DOS), Кириллица (ISO), Кириллица (KOI8-R), Кириллица (KOI8-U), Юникод (UTF-8).
Для выбора нужной кодировки выполнить команду: «Вид – Кодировка – Кириллица (…)», которая одинаковая в обоих браузерах.
4.3. Установить, в каких кодировках текст главной страницы указанных сайтов читается нормально.
Полученные результаты занести в отчет по лабораторному практикуму.
Задание 5
Для ускорения загрузки в браузер Web-страниц используется несколько методов.
5.1. Ускорить загрузку Web-страниц в браузере IE отключением мультимедийных объектов.
В браузере IE для этого необходимо выполнить команду: «Сервис – Свойства обозревателя…». На появившейся диалоговой панели «Свойства обозревателя…» выбрать вкладку «Дополнительно». В списке свойств группы мультимедиа снять флажки с пунктов, задающих отображение мультимедийных объектов на Web-страницах.
Web-страницы начнут загружаться быстрее, но без графики и звука.
5.2. Ускорить загрузку Web-страниц в браузере Mozilla Firefox отключением мультимедийных объектов.
Команды отключения мультимедийных объектов определить самостоятельно.
5.3. Ускорить загрузку Web-страниц в браузере IE путем настройки кэша.
В процессе просмотра в браузере Web-страниц их копии и связанные с ними мультимедийные файлы сохраняются в кэш-памяти локального компьютера (специальной области памяти, предназначенной для временного хранения файлов). Кэш-память может быть организована как в оперативной памяти локального компьютера, так и на его жестком диске.
Загрузка копий Web-страниц из кэш-памяти локального компьютера существенно ускоряет их просмотр, однако, в этом случае может возникнуть ситуация, когда Web-страница в Интернете изменилась, а в браузере мы будем просматривать ее устаревшую копию.
Для загрузки Web-страницы непосредственно из Интернета в главном меню браузера необходимо щелкнуть на кнопке «Обновить» (в IE необходимо выполнить следующую команду: «Вид – Обновить»).
С помощью настроек браузера можно установить различные режимы обновления Web-страниц. При установке опции обновления «Никогда» (в IE необходимо выполнить следующие команды: «Сервис – Свойства обозревателя … - вкладка «Общие – Временные файлы Интернета» – кнопка «Параметры») всегда будет вестись просмотр копий Web-страниц из кэш-памяти.
При установке опции «При каждом запуске обозревателя» будет проводиться проверка обновления страницы при каждом новом запуске окна браузера.
При установке опции «При каждом посещении страницы» страница будет всегда загружаться из Интернета.
Объем кэша оперативной памяти и кэша жесткого диска можно регулировать (в IE необходимо выполнить следующие команды: «Сервис – Свойства обозревателя …» - вкладка «Общие – Временные файлы Интернета» – кнопка «Параметры» – «Папка временные файлы Интернета» – перемещать движок «Занимать на диске не более…»).
5.4. Ускорить загрузку Web-страниц в браузере Mozilla Firefox путем настройки кэша (для Mozilla Firefox версии 1.0.4 это команда: «Инструменты – Настройки… - окно Настройки – на вкладке Приватность – Кэш»).
Полученные результаты занести в отчет по лабораторному практикуму.
Задание 6
6.1. Выполнить полное сохранение главной Web-страницы http://yandex.ru в браузере IE.
Web-страницы можно сохранять на локальном компьютере. Существует несколько вариантов сохранения Web-страниц:
- сохранение страницы в формате HTML приведет к сохранению самой страницы, но при этом не сохранятся связанные с ней рисунки, звуковые и прочие файлы;
- сохранение страницы в формате ТХТ приведет к сохранению самой страницы в текстовом формате;
- сохранение страницы в формате Web-страница полностью приведет к сохранению не только самой страницы, но и связанных с ней рисунков, звуковых и прочих файлов в отдельной папке.
Можно сохранить как Web-страницу полностью, так и отдельную ее часть: текст, рисунок или ссылки. Для этого необходимо щелкнуть по выбранному для сохранения объекту правой кнопкой мыши и выбрать в контекстном меню опции «Сохранить объект как…» или «Сохранить рисунок как …» и выбрать затем папку на локальном компьютере, где будет произведено сохранение элемента Web-страницы.
6.2. Выполнить полное сохранение главной Web-страницы http://yandex.ru в браузере Mozilla Firefox.
Полученные результаты занести в отчет по лабораторному практикуму.
Задание 7
Ознакомьтесь с интерфейсом off-line браузеров: Teleport Pro, Off-line Downloader, WebZip, Offline Explorer Enterprise.
Полученные результаты занести в отчет по лабораторному практикуму.
