
Сортування і фільтрація даних
Уведення записів у таблиці БД здійснюється в довільному порядку в міру їхнього надходження. Причому записи, як правило, додаються в кінець таблиці.
Часто в таблиці не відображаються деякі поля. Настроювання такого режиму відображення виконується за командою меню Формат – Отобразить столбцы..., у результаті виконання якої відображається однойменне діалогове вікно. За допомогою перемикачів цього вікна вибираються потрібні поля таблиці для відображення.
Сортування даних. Записи таблиці можуть бути відсортовані в порядку зростання (спадання) значень обраних полів – ключів. У результаті тексти розміщаються за абеткою від А до Я чи в зворотному порядку від Я до А, числа – від меншого до більшого чи навпаки, а дати – від більш ранньої до більш пізньої і навпаки. Як ключ сортування може бути обрано кожне з полів таблиці чи кілька полів одночасно.
Найпростіший
спосіб сортування складається у виділенні
стовпця-ключа клацанням по імені поля
чи виділенням будь-якого осередку даної
поля і використанні кнопок «Сортировка
по возрастанию» чи
«Сортировка
по убыванию»:
![]() ,
,
![]() .
.
У загальному випадку упорядкування записів виконується за командою Сортировка меню Записи, що активізує відповідне підменю, де і призначається вид сортування.
При великій кількості записів у таблиці і необхідності виконувати сортування більш ніж за одним ключем варто виконати дії в наступній послідовності:
по команді Освободить все столбцы меню Формат знімається можлива фіксація полів таблиці;
послідовно шляхом «буксирування» змінюється положення всіх полів для сортування, тобто перше ключове поле розташовується ліворуч від другого, друге – ліворуч від третього і т. д. Це обумовлено тим, що MS Access сортує записи бази по полях-ключах відповідно до порядку їхнього розташування в таблиці. «Буксирування» виділеного поля в потрібне місце супроводжуються вертикальною чорною смугою, що вказує місце розташування цього поля;
виділяються всі поля-ключ, що сортируються;
виконується команда меню Записи – Сортировка – Сортировка по возрастанию (Сортировка по убыванию) чи активізується однойменна кнопка панелі інструментів.
Недоліком такого способу сортування є те, що по всіх полях-ключах записи можуть бути відсортовані або тільки по зростанню, або тільки по убуванню. Для іншого порядку сортування необхідно використовувати процедуру фільтрації.
Організація пошуку і фільтрації даних. В основі пошуку і фільтрації даних таблиці лежить порівняння значень обраного поля з деяким зразком-критерієм, що задається користувачем. При їхньому збігу потрібний запис буде виявлений і відфільтрований. Розрізняють два варіанти з поля і зразка: повне чи часткове.
Перший варіант припускає повну ідентичність значення поля зі зразком з урахуванням символів, числа пробілів, типу форматів і т.п. Він використовується у випадках, коли об'єкт пошуку цілком відомий користувачу. Зразки-критерії при цьому представляються у виді текстових констант, чисел, дат і часу, наприклад,
Акімов, Олексій, 27.03.02 і т. д.
На практиці частіше використовується варіант часткового збігу, тому що користувач звичайно знає тільки деякий фрагмент значень поля чи має намір відфільтрувати велику групу однотипних записів. У таких випадках зразок містить відомий фрагмент і зведення про положення цього фрагмента в межах поля. Додаткові можливості з пошуку даних: коли користувач точно не знає або коли необхідно відфільтрувати дані, об'єднані деяким загальним фрагментом, застосовують метасимволи. Найбільше часто використовуються наступні метасимволи:
? – допускає будь-який символ на зазначеному місці;
# – припускає будь-яку цифру від 0 до 9,
* – допускає будь-яку групу символів;
[! список] – відповідає будь-якому символу, що не входить у список;
[список] – відповідає будь-якому символу зі списку;
- (дефіс) – допускає будь-яке значення з зазначеного діапазону, границі якого розділені цим символом.
Наприклад, зразок-шаблон [АС]* можна, наприклад, використовувати для вибірки співробітників, прізвища яких починаються з А або С, а [А – С] – з А по С
Метасимволи (*), (?), (#), ([) чи (-) можуть використовуватися також для пошуку даних. У цьому випадку їх варто узяти в квадратні дужки, наприклад, [*], [?] і т. д. Результатом пошуку будуть усі записи таблиці, що відповідають зразку-критерію із символами (*) і (?).
Пошук
даних за командою Найти.
Пошук
організується за командою
Правка
– Найти,
за допомогою кнопки «Найти» (![]() )
панелі інструментів чи за допомогою
комбінації клавіш <Ctrl+F>.
У
результаті на екрані з'являється
діалогове вікно «Поиск
и замена.»,
у
якому
задається
зразок-критерій пошуку, можливий напрямок
перегляду списку («Вверх», «Вниз»,
«Все»), а також тип збігу поля зі зразком
(«С любой
частью
поля», «Поля целиком» чи
«С начала поля»).
)
панелі інструментів чи за допомогою
комбінації клавіш <Ctrl+F>.
У
результаті на екрані з'являється
діалогове вікно «Поиск
и замена.»,
у
якому
задається
зразок-критерій пошуку, можливий напрямок
перегляду списку («Вверх», «Вниз»,
«Все»), а також тип збігу поля зі зразком
(«С любой
частью
поля», «Поля целиком» чи
«С начала поля»).
В разі необхідності може бути використана зміна зразка клацанням на вкладці «Замена» и введенням у вікно «Заменить на...» нового зразка. Можна встановити два додаткових параметри пошуку «С учетом регистра» и «С учетом формата полей». Таким чином, порівняння може виконуватися з урахуванням типу літер (прописні чи рядкові), форматів поля і зразка, а також по всіх полях таблиці чи тільки в поточному полі. Останній параметр істотно обмежує час і область пошуку і може бути корисний при роботі з об'ємними таблицями.
За командою меню Правка – Найти може бути організований пошук даних по зразках-критеріях з мета символами (наприклад, *кім*).
П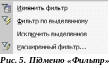 ошук
даних з використанням фільтрів.
Фільтри
– це певним чином сформовані критерії
пошуку, що включають логічні операції
й операції відносини. Їх можна створювати
в будь-якому режимі роботи з таблицею
за
командою меню Записи
– Фильтр,
за
допомогою
якої відкривається підменю з чотирма
операціями-командами (рис. 5).
ошук
даних з використанням фільтрів.
Фільтри
– це певним чином сформовані критерії
пошуку, що включають логічні операції
й операції відносини. Їх можна створювати
в будь-якому режимі роботи з таблицею
за
командою меню Записи
– Фильтр,
за
допомогою
якої відкривається підменю з чотирма
операціями-командами (рис. 5).
За
командою Фильтр
по выделенному
створюються
найбільш прості й очевидні критерії
фільтрації. Для цього досить виділити
визначене значення якогось поля таблиці
і виконати цю команду чи клацнути на
однойменній кнопці
![]() панелі інструментів.
панелі інструментів.
Від результатів роботи фільтра по виділеному можна відмовитися, виконавши команду Исключить выделенное.
За командою Изменить фильтр створюються більш складні критерії фільтрації, що містять відношення, логічні функції И і ИЛИ, а також усілякі метасимволи. При виконанні цієї команди відкривається вікно установки фільтру, у верхній частині якого розміщені всі поля поточної таблиці, а в нижній – два ярлики «Найти» і «Или» (рис. 6.).
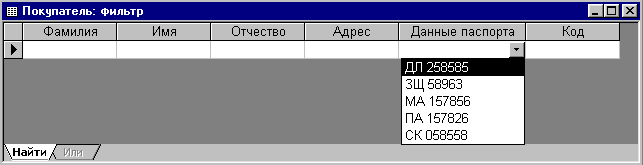
Рис. 6. Вікно «Покупатель: фильтр»
Порядок уведення критеріїв фільтрації наступний:
у вікні установки фільтра виділяється потрібне ключове поле і відкривається список усіх його значень;
зі списку вибирається конкретне значення поля, що передається в рядок введення і розглядається як вихідний і готовий до використання фільтр;
якщо зі списку вибирається більше двох значень, то вони поєднуються логічною операцією ИЛИ;
якщо значення декількох полів потрібно об'єднати логічною операцією И, то вони формуються в одному рядку вікна фільтра;
при необхідності вихідний фільтр можна змінити, включивши в його склад знаки операцій відношень (>, <, =,...) і метасимволи (*, ?, #,...);
клацанням по кнопці «Применить фільтр»
 забезпечується виконання фільтрації,
і на екрані дисплея відображається її
результат. При цьому найменування
зазначеної кнопки змінюється на «Удалить
фильтр».
забезпечується виконання фільтрації,
і на екрані дисплея відображається її
результат. При цьому найменування
зазначеної кнопки змінюється на «Удалить
фильтр».
Microsoft Access допускає спільне використання фільтрів з логічними функціями И і ИЛИ, що реалізує досить складні логічні вираження виду:
ИЛИ (И (U11; U12; U1З;...);И (U21.U22; U23;...);...),
дe U11, U12, U13, U21, U22, U23,...– задані логічні умови порівняння.
Порядок створення фільтра залишається приблизно таким же, як і фільтра з логічною функцією ИЛИ, але тепер до і після активізації ярлика «Или» в один рядок двох різних сторінок вікна варто вводити кілька значень-умов.
За командою Фильтр – Расширенный фильтр меню Записи можна створити кожний із розглянутих раніше фільтрів, а також сполучити фільтрацію записів з їх сортуванням по зростанню (убуванню) значень одного чи декількох полів. При виконанні цієї команди на екран викликається діалогове вікно, наприклад, «ПокупательФильтр 1; фильтр» (рис. 7), у верхній частині якого розміщений список усіх полів поточної таблиці, а в нижній – вікно для вибору полів, умов фільтрації і типу сортування.
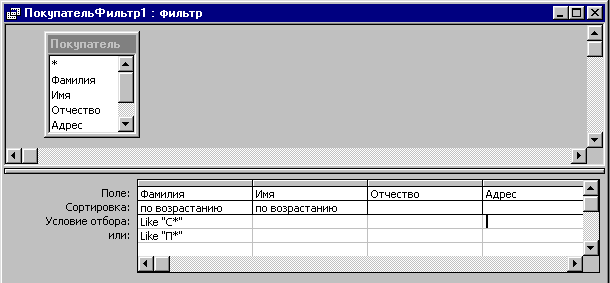
Рис. 7. Діалогове вікно розширеного фільтра
Фільтрація з одночасним сортуванням виконується за допомогою відомої кнопки «Применение фильтра» чи за командою меню Фильтр – Применение фильтра.
Багато з розглянутих вище операцій можна оперативно виконати по командах контекстного меню виділеного поля.
