
2 Интерфейс
В Rhino, пользовательский интерфейс предоставляет несколько методов управления операциями. Вы можете использовать палитры инструментов, меню или непосредственно передавать параметры через командную строку. Командная строка и окна проекций снабжены обратной связью.

Пользовательский интерфейс Rhino
Панели инструментов
При помощи панели инструментов, в Rhino, осуществляется доступ к наиболее часто используемым командам и установкам. Пользоваться панелью инструментов более предпочтительно, чем меню или командной строкой. Если вы задержите мышиный курсор напротив любой кнопки, на экран будет выведена подсказка, с описанием ее функции.
Все панели инструментов, в Rhino, полностью настраиваемые. Для того, что бы узнать больше о настройках панелей инструментов - ищите "командные кнопки" (command buttons), в справочной системе.
Левая и правая кнопки мыши
Подсказки описывают функции каждой командной кнопки. Кнопки по разному реагируют на левую и правую кнопки мыши. Описание функций левой и правой кнопок мыши разделяются вертикальной чертой (|) в подсказке.

Панель инструментов
После того, как вы кликнете на кнопке, имя команды отобразиться в командной строке и команда начнет исполняться. Также вы можете исполнить команду, введя ее название с клавиатуры.
Раскрывающиеся панели инструментов
Для облегчения работы, наиболее часто используемые команды сосредоточены в панели инструментов. Менее часто используемые команды доступны из раскрывающихся панелей инструментов. У кнопок, связанных с раскрывающимися панелями инструментов, есть индикатор в нижнем правом углу. Для вызова раскрывающейся панели инструментов нажмите и удерживайте правую кнопку мыши.
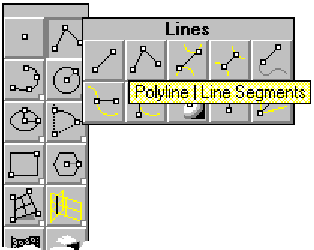
Раскрывающаяся панель инструментов
Плавающие панели инструментов
Как только панель инструментов была раскрыта, ее можно отсоединить от породившей кнопки, превратив в плавающую панель. Для этого просто перетащите панель за заголовок.

Плавающая панель инструментов
Меню
Практически все команды доступны из меню. Меню, в Rhino, систематизировано по типам команд: все файловые операции, команды импорта и экспорта доступны из меню Файл (File). А, например, создание и редактирование кривых через меню Кривые (Curve).
Командная строка
Командная строка отображает состояние Rhino. Всякий раз, когда исполняется команда ее имя будет отображено в командной строке. Затем Rhino предложит вам выбрать объекты, указать расстояние, ответить на вопросы.
Подсказка
Всякий раз, когда Rhino не реагирует на команды - посмотрите на командную строку, что бы убедиться, что
Rhino не ждет от вас ответа.
Пока вы учитесь моделированию в Rhino, вы можете решить, что проще пользоваться панелями инструментов или меню. Когда вы используете любой из этих способов, имя команды отображается в командной строке. Но вы можете и сами ввести имя команды и нажать ENTER, что бы команда выполнилась.
Что бы повторить последнюю команду нажмите ENTER или ПРОБЕЛ. Некоторые команды, вроде Undo или Delete не могут быть повторены. Вместо них выполняется предшествующая им команда.
Окна проекций
Окна проекций занимают большую часть экрана в Rhino. Одновременно активно только одно окно. Заголовок активного окна подсвечен. В заголовке указывается имя вида, отображенного в данном окне проекций. По умолчанию открывается три окна проекций: Сверху (Top), Спереди (Front) и Перспектива (Perspective). Окна проекций отображают различные части вашей 3-D сцены.

Все команды доступны во всех видах, включая вид - Перспектива. Вы можете менять вид, с которым вы работаете (даже в момент исполнения команды) простым перемещением курсора в другое окно проекций. Все окна проекций обновляются одновременно, так что вы можете видеть объекты в каждом виде.
Конструкционный план
Каждый вид - конструкционный план. Конструкционный план, или К-План (CPlane), состоит из осей и сетки. К-План может быть произвольно ориентирован, и К-План независим от других видов.
В К-Плане действует локальная система координат, которая может отличаться от мировой(глобальной) системы координат. Системы координат и точка отсчета описаны в разделе "Ввод координат" ("Entering Coordiantes").
Если хотите узнать больше о параметрах К-Плана - ищите в справочной системе Rhino раздел конструкционные план (construction plane).
Сетка
У каждого К-Плана есть своя координатная сетка. Кроме того, в состав сетки входят две линии (красная и зеленая), отражающие x и y оси данного К-Плана. Светлосерые линии - это и есть сетка. Сетка поможет вам представить взаиморасположение объектов и почувствовать глубину перспективы окна проекции.
Размеры сетки могут быть изменены. Для того что бы узнать о изменении параметров сетки ищите раздел Сетка(Grid) в справочной системе Rhino.
Параллельная и перспективная проекции
Окна проекции, в Rhino, имеют два режима отображения. В виде с параллельным проецированием все линии сетки параллельны между собой. В виде с перспективным проецированием линии сетки сходятся в бесконечности. Это создает иллюзию глубины.
По умолчанию только в окне Перспектива используется проецирование с перспективой. Все остальные окна используют параллельное проецирование.
Что бы узнать больше о изменении типа проецирования ищите раздел проецирование (projection), в справочной система Rhino.
Строка состояния
Строка состояния отражает информацию о текущей операции программы. Две первых ячейки отражают информацию о положении курсора. Координаты x, y и z, в системе координат текущего вида, отражаются в первой ячейке. Вторая ячейка показывает расстояние между курсором и предыдущей указанной точкой.
Следующая ячейка показывает текущий слой. Для изменения текущего слоя просто кликнете в его ячейке. Клик правой кнопкой откроет диалоговое окно параметров слоев.
Следующие три ячейки отражают три глобальных параметра модельера: snap (курсор двигается по сетке), ortho ( курсор перемещается под прямым углом) и planar mode (при создании объемной фигуры ее плоскость определяется первыми тремя точками). Во включенном состоянии эти параметры отображаются черным цветом, в выключенном - темно серым. Для изменения установок кликните правой кнопкой мыши в ячейке.
Ячейка Osnap представляет собой параметр Snap, для объектов. Клик на ячейке откроет диалоговое окно Osnap.
Операции с видами
Сдвиг, масштабирование и вращение мышью
Нажмите и удерживайте правую кнопку мыши, для сдвига, масштабирования или вращения видов.
Для сдвига в окне с параллельным проецированием просто перемещайте мышь.
Для сдвига в окне с перспективным проецированием так же перемещайте, удерживая дополнительно клавишу SHIFT.
Для масштабирования (увеличения или уменьшения), удерживая клавишу CTRL перемещайте мышь вверх или вниз, соответственно.
Для вращения вида, с перспективным проецированием перемещайте мышь.
Это один из многих путей изменения параметров видов. Также аналогичные операции можно выполнить при помощи меню или панели инструментов (верхней), для дополнительной информации ищите масштабирование (zoom), в справочной системе Rhino.
Другие манипуляции
Протяженное масштабирование (Zoom Extents), установит такой масштаб вида, при котором все объекты сцены будут видны в одном окне проекции.
Применительно к одному виду:
View \ Zoom \ ExtentsКоманда: ze
Применительно ко всем видам:
View \ Zoom \ Extents AllКоманда: zea
Если вы хотите узнать больше о командах, оперирующих с видами, ищите раздел виды (vies), в справочной системе Rhino.
