
Для создания таблицы из примера выполним действия:
Создайте отдельную папку с своим именем и группой. В ней будут храниться созданные таблицы и индексные файлы.
Выберите из меню File (Файл) команду New (Новый).
В появившемся окне выберите Table (Таблица) и щелкните по кнопке New file (Новый файл).
В появившемся окне Create (Создание) перейдите в созданную папку с своим именем и группой и в поле Enter table name введите имя таблицы
В появившемся окне Table Designer (Дизайнер таблиц) заполните поля любыми данными.
Щелкните по кнопке ОК.
Щелкните мышью в окне Command, введите в нем команду BROWSE и нажмите Enter. На экране появится окно, в заголовке которого будет указано имя только что созданной вами таблицы.
Таблица пуста. Чтобы ее заполнить, выберите из меню Table (Таблица) команду Append New Record (Добавить новую запись) или нажмите комбинацию клавиш Ctrl+Y. В таблице появится новая пустая запись. Если не виден в меню пункта Table (Таблица), щелкните в любом месте окна с таблицей, чтобы оно стало активным.
Щелкните мышью в первом поле новой записи и введите значение поля, взяв его из табл. книги. Перейдите к следующему полю текущей записи, нажав Enter или Tab. Введите его значение и переместитесь на следующее поле и так далее, пока не заполните всю запись.
Добавьте новую запись, как указано в п.7. Заполните все ее поля данными из табл. книги.
По окончании ввода щелкните мышью в окне Command, введите в нем команду USE. Этим действием закроется окно с записями созданной таблицы и закроется сама таблица (разорвете с ней связь).


С оздание нового проекта
Возможное дерево команд главного меню нашего приложения взять из раздатки ККЗ
Выполните следующие действия:
1.Создать в своей папке папку, а в ней папки указанные на рисунке:
2.Сменить текущую папку, выполнив в окне Command команду CD ?
3.Откроется окно, в котором нужно найти созданную папку.
4.File - New - Project - New file и в поле Enter project file (Введите файл проекта) набрать любое имя.
5.Сохранить, появится окно проекта Project Manager (Менеджер проекта).
6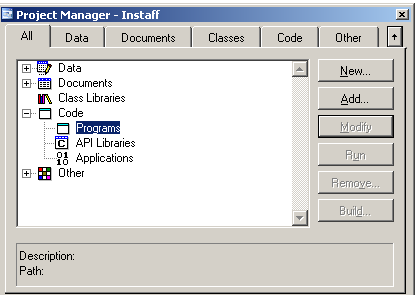 .Создать
основную программу:
.Создать
основную программу:
-открыть папку Code (Программный код) на +
-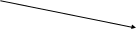 выделить
щелчком папку Programs
(Программы)
выделить
щелчком папку Programs
(Программы)
-по кнопке New (Новый).
7.В появившемся окне набрать приведенный ниже текст
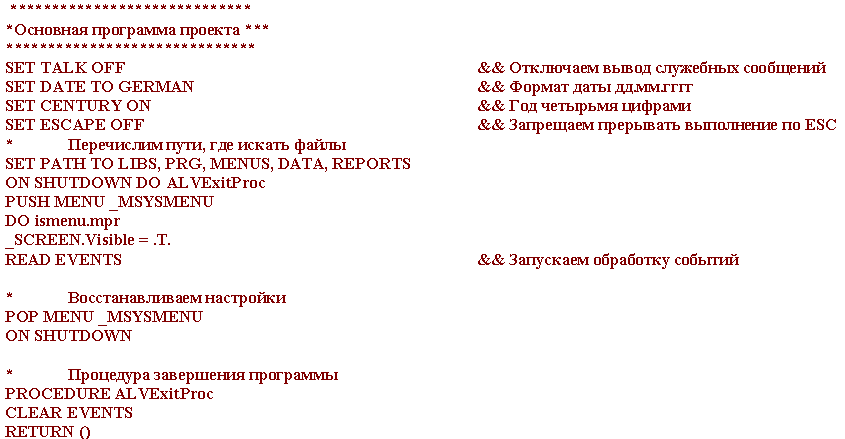
![]()
8.Сохранить программу в папке PRG, находящуюся в созданной вами папке под именем main (имя программы выделено полужирным шрифтом, что говорит о том, что эта программа является основной и запускается первой при запуске приложения).
9. Закрыть окно программы.
Добавить в проект окно со справкой о версии и создателе приложения.
Для этого выполните следующие действия.
1.Смените текущую папку выполнив в окне Command команду CD ?
2.Открыть вашу папку.
3.Если окно проекта не открыто, выбрать File - Open
4.Открыть файла проекта, созданный ранее.
5.Перейти на закладку Documents (Документы) и щелкнуть по папке Forms (Формы)
6.Щелкнуть по кнопке New (Новый)
7.Выбрать кнопку New Form (Новая форма), появляется окно Form Designer (Дизайнер форм),
8.В появившемся окне свойств окна формы установить настройки:
AutoCenter - .Т.-True;
BorderStyle - 1-FixedSingle;
Caption - О программе;
M
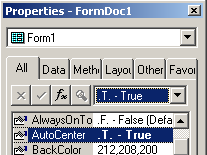
 axButton
-
.F.-False;
axButton
-
.F.-False;MinButton - .F.-False.
Для установки соответствующей настройки щелкнуть по ней в списке настроек и ввести значение или выбрать из списка в поле над списком свойств.
9.Пользуясь инструментами на панели инструментов Form Designer (Дизайнер форм), разместить на поле формы: -название приложения –вашего задания,
- версию приложения - 1.0.0 - и вслед за знаком защиты авторских прав (©) написать свое имя, а затем поставьте запятую и текущий год.
Для нанесения надписей используйте инструмент А:
-нарисовать на форме контур текста
-в поле Caption ввести СПИСОК и (ввести тему вашого задания) и Enter
10.Создать кнопку ОК, пользуясь инструментом
11.Для размещения в форме картинки ее необходимо создать заранее в каком-либо графическом редакторе и сохранить в папке GRAPHICS в формате BMP:
-щелкнуть
на кнопке Изображение
![]()
-на форме нарисовать внешние границы рисунка
-![]()
 щелкнуть
по кнопке
щелкнуть
по кнопке
-выбрать нужный файл и уточнить его размеры
12.Сделать двойной щелчок по кнопке ОК.
![]()
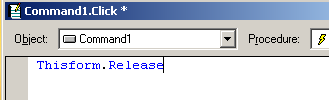
13.В появившемся окне набрать команду
Thisform.Release
14.Закрыть это окно.
Если при закрытии окна появится запрос на сохранение файла, ответьте Да (Yes).
15.Опробовать созданную форму в работе, для чего запустить ее на выполнение щелчком по кнопке с восклицательным знаком на панели инструментов Стандартная. Если при этом возникнет вопрос о сохранении файла, ответьте Да (Yes), а в появившемся стандартном окне сохранения файла выбрать папку PRG и задайте имя файла - AboutFrm.
16.При успешном запуске форма появится в середине экрана и на ней не будет видно пунктирных линий сетки.
17.Для закрытия формы щелкнуть по кнопке ОК.
18.Закрыть Form Designer щелчком по стандартной кнопке закрытия в заголовке его окна.
17. Обратите внимание, что в папке Forms (Формы) появилось имя созданной нами формы AboutFrm.
Создадим форму с элементом Grid для просмотра таблицы книги списком.
1.Смените текущую папку, выполнив в окне Command команду CD ?
