
Занятие № 05. ИССЛЕДОВАНИЕ ТЕХНОЛОГИИ ФОРМАТИРОВАНИЯ СЛОЖНЫХ ПО ФОРМАТУ ДОКУМЕНТОВ
Занятие № 05.
СОЗДАНИЕ ШАБЛОНОВ РУКОПИСНЫХ РАБОТ СРЕДСТВАМИ MS WORD
Цели обучения: сформировать умения создавать и применять шаблоны рукописных работ.
Шаблон определяет основную структуру документа и содержит настройки документа, такие как элементы автотекста, шрифты, назначенные сочетания клавиш, макросы, меню, параметры страницы, форматирование и стили.
Структура шаблона:
текстовая основа документа;
система стилей, обеспечивающих форматирование абзацев будущего документа
Файл шаблона имеет расширение .dot. MS Word в принципе не работает, поскольку параметры форматирования по всем составляющим хранятся не в программе MS Word, а во внешних файлах, а, например, в шаблоне Normal.dot. При выполнении команды Создать®Файл MS Word копирует информацию о стилях из шаблона в будущий документ. Если в процессе выполнения команды Создать®Файл из шаблона мы выбираем шаблон, мы также копируем из шаблона в будущий документ текстовую основу, хранящуюся в шаблоне.
Рукописные работы (дипломные работы, курсовые работы, рефераты, отчёты и пр.) относятся к сложным по формату документам:
Документы имеют титульный лист (Раздел 1), который отличается по формату от основной части документа. Колонтитул титульного листа содержит информацию «год/место издания» (колонтитул не участвует в вёрстке содержимого титульного листа).
Основная часть рукописной работы (Раздел 2) следует за титульным листом, начинается со страницы № 2, обычно имеет оглавление. MS Word позволяет верстать Оглавление на основе подключённых для вёрстки стилей, например, Подзаголовок (не нумерованные рубрикации, например, Введение, заключение, список литературы, список источников и пр.), Заголовок 1 (для глав работы), Заголовок 2 (для параграфов). В раздела 2 может потребоваться варьирование форматов страниц, например, альбомная ориентация для таблиц. Тогда области основной части документа должны быть разделены на требуемое число разделов.
Для форматирования реквизитов титульного листа может потребоваться создание пользовательских стилей, т.к. стандартных стилей MS Word недостаточно. Например, для форматирования реквизитов «Название организации», «Исполнитель», «Руководитель работ», «Название специальности», «Тема дипломной работы» и пр. необходимо использовать стили, создаваемые пользователем (названия таких стилей выделены полужирным курсивом) (рис. 5.1.).

Рис. 5.1. Структура титульного листа шаблона дипломной работы.
Создайте структуру шаблона рукописного документа «Дипломная работа».
Создайте разделы шаблона документа:
На 1-ой странице выполните Вставка-Раздел-Со следующей страницы: получим 2 раздела: Раздел 1 — для титульного листа, Раздел 2 — для основной части документа.
Задайте колонтитулы:
Выполните команду горизонтального меню Вид-Колонтитулы. Перейдите в область нижнего колонтитула второго раздела.
Во втором разделе в нижнем колонтитуле снимите опцию «Как в предыдущем». Вставьте поле страницы, выполните выравнивание «По центру» («По правому краю») в зависимости от варианта, см. таблицу 5.1). В результате номер страницы на 1-ом листе второго раздела должен быть равен 2 (рис. 5.3).
Перейдите в область нижнего колонтитула первого раздела: введите место и год издания рукописной работы. Обратите внимание, что MS Word автоматически выбирает стиль «Колонтитул».
Создайте титульный лист шаблона рукописной работы.
Замечания.
Все стили, которые будут использоваться для форматирования титульного листа, не должны быть основаны на каком-либо стиле (кроме стиля Колонтитул, который единообразно используется во всём документе).
Часть стилей, используемые для форматирования титульного листа, являются стандартными («Название», «Подпись»), а часть стилей создаются пользователем. Все стили имеют особенность: опция Основан на… имеет значение «нет» (рис.5.3.). Это позволяет исключить взаимовлияние стилей при форматировании основной части документа и титульного листа.

Рис. 5.2. Текстовая основа титульного листа шаблона дипломной работы.
Введите текстовую основу (рис. 5.2.).
Создайте пользовательский стиль ТитулАвтор:
Выделите фрагмент текста (первый абзац документа), подлежащий оформлению новым стилем.
В меню Формат выберите команду Стили и форматирование….
В области задач Стили и форматирование. Нажмите кнопку Создать… (рис.5.3)

Рис.5.3. Создание пользовательского стиля.
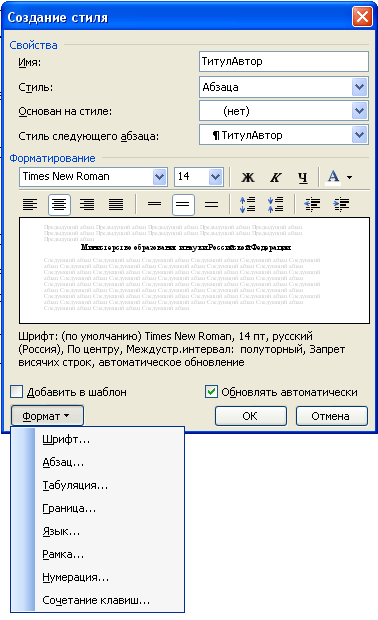 Рис.
5.4. Параметры задания пользовательского
(нового) стиля.
Рис.
5.4. Параметры задания пользовательского
(нового) стиля.
Откроется диалоговое окно Создание стиля. В данном окне следует (рис. 5.4):
в поле Имя ввести название нового стиля — ТитулАвтор;
в поле Стиль выбрать тип стиля (стиль абзаца или стиль символа) — стиль абзаца;
в поле Основан на стиле выбрать стиль, на котором основан новый стиль — в нашем случае — нет;
Замечание. Базовый (исходный) стиль должен быть наиболее приближен к желаемому стилю для того, чтобы минимизировать количество необходимых настроек.
в поле Стиль следующего абзаца указать стиль следующего абзаца — ТитулАвтор;
с помощью кнопки Формат задать желаемые параметры стиля (Формат Шрифт – параметры шрифта текста; Формат Абзац, Формат Граница – параметры и границы абзаца);
нажать кнопку ОК.
В диалоговом окне Стиль нажмите на кнопку Применить.
Аналогично создайте остальные пользовательские стили, предварительно заполнив таблицу 6.1. (в отдельном документе MS Word) так, чтобы при форматировании документа на основе созданных стилей документ имел вид (визуально), представленный на рис. 5.1.
Таблица 5.1. Параметры пользовательских стилей, использованных при оформлении дипломной работы
Название стиля |
Основан на стиле |
Шрифтовые параметры |
Абзацные параметры |
Таб. |
|||||||||
Гарнитура |
Кегль |
Нач. |
Вк. |
ПС |
ЛО |
ПО |
МИ |
ИП |
ИПс |
1 |
2 |
||
ТитулАвтор |
нет |
Times |
16 |
б/н |
|
0 |
0 |
0 |
1 |
0 |
0 |
0 |
0 |
Примените созданные стили к соответствующим абзацам (рис. 5.1.).
Примените стандартные стили к соответствующим реквизитам (например, стиль «Название» к теме дипломной работы. Измените стандартный стиль так, чтобы форматирование соответствующего абзаца совпадало с образцом (рис. 5.1). Стандартные стили также должны быть основаны на стиле Нет. Заполните таблицу 5.2. для стандартных стилей, использованных при оформлении титульного листа дипломной работы.
Таблица 5.2. Параметры стандартных стилей, использованных при оформлении титульного листа дипломной работы
Название стиля |
Основан на стиле |
Шрифтовые параметры |
Абзацные параметры |
Таб. |
|||||||||
Гарнитура |
Кегль |
Нач. |
Вк. |
ПС |
ЛО |
ПО |
МИ |
ИП |
Ипс |
1 |
2 |
||
|
|
|
|
|
|
|
|
|
|
|
|
|
|
Название |
|
|
|
|
|
|
|
|
|
|
|
|
|
