
- •Часть 2
- •2.1. Активная ячейка и ее режимы работы. 4 Диапазон (блок) ячеек. Выделение диапазонов.
- •2.4 Автозаполнение ячеек 7
- •Возможности программы очень разнообразны:
- •1.Общий вид рабочего окна ms Excel
- •2.Основные понятия электронных таблиц ms Excel
- •2.1Активная ячейка и ее режимы работы. Диапазон (блок) ячеек. Выделение диапазонов.
- •2.2. Изменение высоты и ширины ячеек, строк и столбцов
- •2.3. Типы данных и форматы их представления
- •2.4 Автозаполнение ячеек
- •3. Вычисления с помощью формул и функций.
- •4. Построение диаграмм.
- •5. Практическая работа
- •Моделирование спада температуры тела пациента под действием жаропонижающих препаратов.
- •Моделирование процесса нормализации систолического давления под действием лекарственных препаратов.
- •Литература
3. Вычисления с помощью формул и функций.
Помимо различных типов данных ячейки таблицы Excel могут содержать формулы. Любая формула в Excel начинается со знака «=» !
В формулах допустимо использование следующих операторов: вычитание (-), деление (/), умножение (*), возведение в степень (^), <, >, <>(не равно), => (больше или равно), <= (меньше или равно) и, так называемых операторов связи - диапазон (:), объединение (;) и объединение текстов (& ). Для ввода формулы необходимо:
1) выделить ячейку и нажать клавишу «=» (равно);
2) набрать формулу и нажать Enter. Например: =А1*В1-С1/2+D1^2.
Формула использует ссылки на ячейки А1, В1,С1 и D1 . Содержимое этих ячеек подставляется в формулу и после нажатия клавиши Enter вычисляется результат. Таким образом, в ячейке показывается результат вычисления формулы, а саму формулу можно увидеть и/или отредактировать только в строке формул, предварительно выделив нужную ячейку. Следует заметить, что ссылки на ячейки в формуле лучше набирать не с клавиатуры, а с помощью мыши: для этого после нажатия клавиши «= » надо щелкнуть мышью в ячейке А1 (в строке формул автоматически появится А1), затем набрать *, щелкнуть мышью в ячейке В1 и т.д.
Формулы могут содержать ссылки не только на ячейки, но и блоки ячеек, например =А1:А4+С1:С4, что равносильно формуле =А1+А2+АЗ+ А4+С1+С2+СЗ+С4. Кроме того, в формулах можно использовать функции.
Функция - это заранее определенная формула, которая по одному или нескольким аргументам, заключенным в скобки, вычисляет результат. Наиболее распространенная функция - функция суммирования, с помощью которой приведенные выше формулы можно записать так:
=СУММ(А1:А4;С1:С4) или =СУММ(А1 ;А2;АЗ;А4;С 1 ;С2;СЗ;С4);
Кнопка Автосумма (Σ) стандартной панели инструментов Стандартная облегчает использование функции суммирования.
Пример:
Пусть требуется вычислить сумму чисел в ячейках, заполненных ранее арифметической прогрессией и автозаполнением для каждого из столбцов А, В, С, D, и т.д. до K.
Для этого выделите ячейку А6, нажать кнопку Σ, затем Enter. Сумма чисел первого столбца =СУММ(А4:А5) появится в ячейке А6 . Аналогичную операцию можно повторить и для остальных столбцов. (Рис. 4)
Однако удобнее применить следующий прием – прием копирования с помощью маркера заполнения: выделить ячейку А6 с записанной функцией =СУММ(А4:А5) , установить указатель мыши на Маркер заполнения (маленький черный квадрат) в нижнем правом углу ячейки (указатель примет форму черного крестика) и, удерживая левую кнопку мыши, растянуть рамку вправо на соседние ячейки В6 ,С6, D6 и т.д. После того, как левая кнопка мыши будет отпущена, в ячейках В6, С6, D6, , К6 появятся результаты суммирования. Обратить внимание, что в ячейке В6 будет находиться формула = СУММ(В4:В5), а в ячейке С6 – формула = СУММ (С4:С5), т.е. имена ячеек (в данном случае имена столбцов) автоматически изменились. При копировании формулы вниз в именах ячеек будут меняться имена строк. Такой вид адресации ячеек называется относительной адресацией, или относительной ссылкой на ячейку.
Для того чтобы при копировании имена ячеек, входящих в формулы не менялись, необходимо использовать абсолютную адресацию, или абсолютную ссылку на ячейку. Для абсолютной адресации (ссылки) используют знак $, который ставится перед тем именем строки или именем столбца ячейки, которые необходимо зафиксировать, т.е. сделать неизменяемыми при копировании формулы. Знак $ можно ввести вручную перед именем строки и именем столбца, перейдя на латинский шрифт и нажав клавиши SHIFT+4, но целесообразней (проще и быстрее) установить курсор мыши в строке формул на название ячейки (А4) и нажать функциональную клавишу F4 один раз – произойдет фиксация имени строки и имени столбца, т.е автоматически вставиться знак $ и перед А и перед 4 ($А$4). Повторное нажатие на эту клавишу фиксирует только имя строки (A$4), третье нажатие на F4 фиксирует имя столбца ($A4), а четвертое – отмена абсолютной ссылки на ячейку (А4).
Формула суммирования ячеек в столбце А с абсолютной адресацией (ссылкой) будет выглядеть так: =СУММ($А$4:$А$5) и при копировании ее в ячейки В6, С6, D6, , К6 имена ячеек в формуле не изменятся, а результаты вычисления будут равны результату вычисления в ячейке А6 (Рис. 6).

Рис. 6. Автосуммирование с использованием абсолютной ссылки на ячейку.
П омимо
Автосуммирования для написания формул
с использованием функций очень удобно
пользоваться Мастером
функций
омимо
Автосуммирования для написания формул
с использованием функций очень удобно
пользоваться Мастером
функций![]() (Рис.
7), пиктограмма которого также находится
на
панели инструментов Стандартная:
(Рис.
7), пиктограмма которого также находится
на
панели инструментов Стандартная:

Рис. 7 Пиктограмма Мастера функций.
Щелчок на пиктограмму левой кнопкой мыши вызывает диалоговое окно Мастера функций (на Рис. 8 - слева).
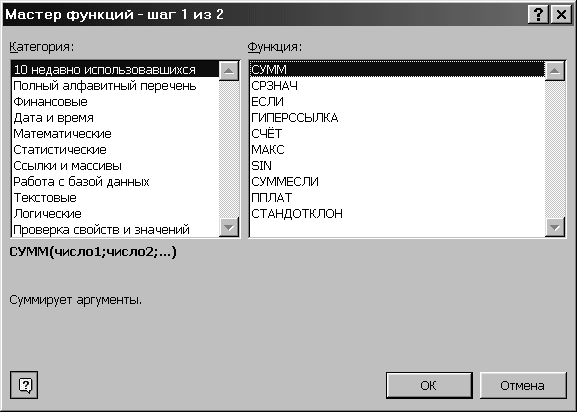

Рис.8. Диалоговое окно Мастера функций (шаг 1) для различных версий Excel.
В старших версий Excel для вызова Мастера функций необходимо щелкнуть на треугольник, находящийся справа от пиктограммы Автосуммирования и выбрать из списка Другие функции (Рис. 9), тем самым, вызвав, Мастер функций (Рис. 8).

Рис. 9 Пиктограмма Мастера функций для старших версий Excel.
В левом ячейке этого окна перечислены категории функций, а в правом - функции, соответствующие выбранной категории. Для того чтобы увидеть все функции, следует щелкнуть мышью по опции Полный алфавитный перечень в ячейке категорий.
Выбрав необходимую функцию и щелкнув по ней мышью (чуть ниже появляется название функции и краткое описание ее назначения), нажать ОК.
На втором шаге в диалоговом окне Аргументы функции (Рис. 10) указываются аргументы функции, которые необходимо вставить в верхнюю ячейку. Для того чтобы свернуть окно и выбрать блок нужных ячеек надо нажать на кнопку, находящуюся справа от ячейки.


Рис.10. Аргументы функции (шаг 2).
Затем, нажав левую клавишу мыши (курсор в виде белого крестика), растянуть выделение на нужное количество ячеек. Развернуть окно и нажать ОК.
Пример:
Подготовить таблицы как показано на рисунке 11 для построения параболы по формуле y=а*(x-b)2 + c при условии, что начальное значение аргумента (х) равно -10 и (х) изменяется от -10 до 20 с шагом аргумента = 1, а=0,5, b=5, с=10.
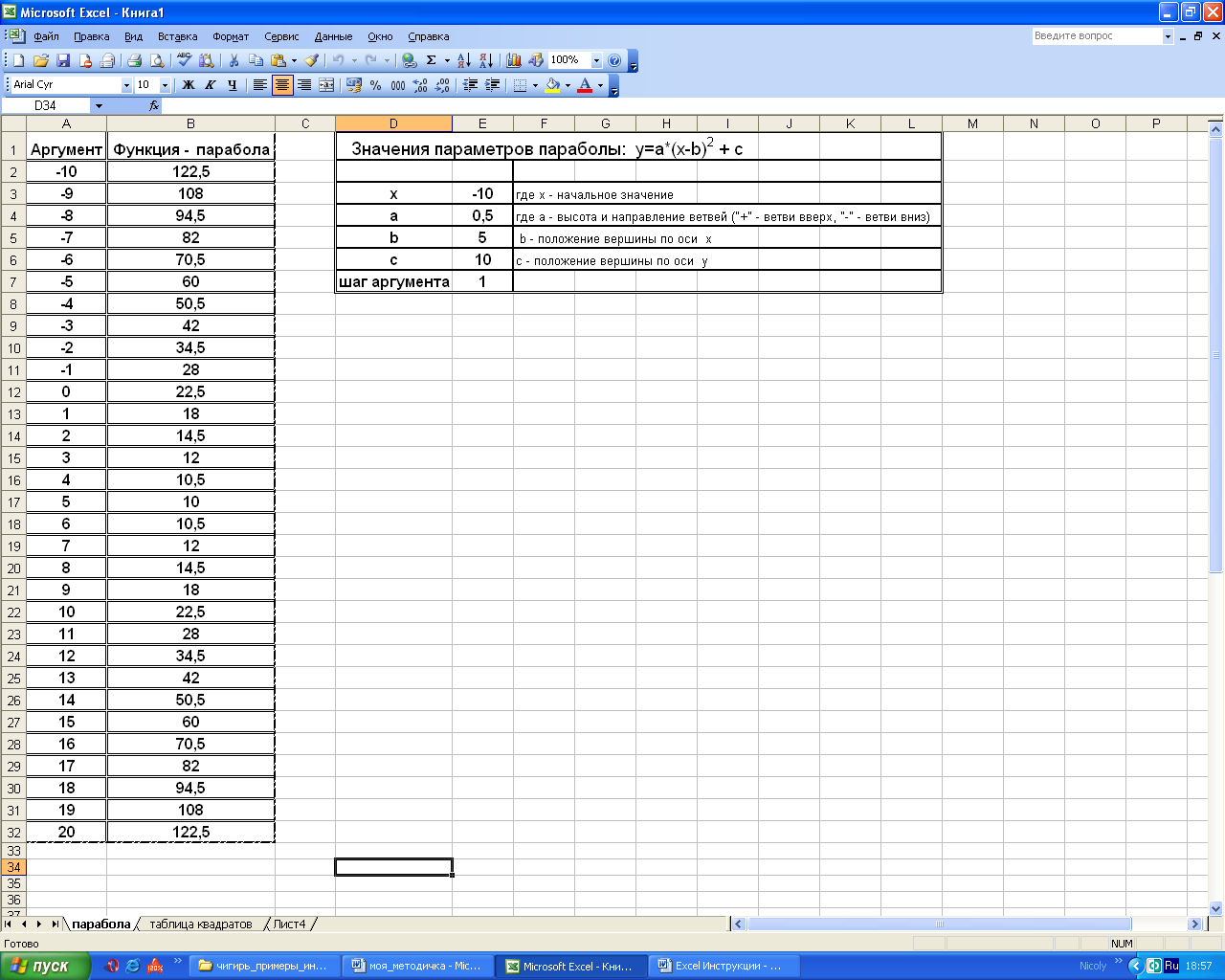
Рис. 11 Таблицы для построения параболы.
Открыть Лист2, и щелкнув правой кнопкой мыши по названию листа, вызвать контекстное меню и выбрать опцию Переименовать. Вместо Лист2 напечатать Парабола.
В ячейку А1 вводим – «Аргумент», в ячейку В1 – «Функция – парабола», справа в ячейку D1 заголовок таблицы начальных значений параметров так, как показано на рис. 10. Затем выделить блок ячеек D1:L1, открыть пункт меню Формат→Ячейки, выбрать закладку Выравнивание. В этом окне дается возможность выравнивать текст в ячейке как по горизонтали, так и по вертикали самой ячейки, кроме того есть возможность расположить текст в ячейке не только горизонтально, но и вертикально, а также под заданным углом (справа - ячейка Ориентация, в которой можно мышью подвигать Надпись вверх/вниз, можно задать градусы угла под которым будет располагаться текст в ячейке). Рис. 12.

Рис.12 Диалоговое окно Формат Ячеек. Выравнивание.
Ниже имеется возможность переноса по словам, т.е. переход на другую строку в ячейке (комбинация клавишей левый ALT+ENTER также является переходом на др. строку) и объединение ячеек, куда и надо установить галочку для объединения ячеек в блок D1:L1.
Закладки Шрифт, Граница и Вид дают возможность форматирования шрифта, обрамления и заливки таблицы и их функции. Выбрать закладку Шрифт и отформатировать заголовок (изменить размер, цвет и начертание шрифта). Далее подготовить таблицы для введения в них формул как показано на рисунке 11.
Ввести в ячейку А2 начальное значение аргумента х -10, в ячейку А3 – формулу, изменяющую значение аргумента на его шаг при помощи ссылок на ячейки, в которых введены их значения: =A2+$E$7. При этом ввод имен ячеек производить не руками с клавиатуры; а после знака (=) щелкнуть мышью по ячейке А2, напечатать знак (+) и щелкнуть мышью по ячейке Е7. Для ячейки А2 используется относительная ссылка, т.к. при копировании формулы вниз вдоль строк необходимо, чтобы у ячейки А2 изменялось имя строки (А2 на А3, А3 на А4 и т.д. до А32) для того чтобы предыдущее значение аргумента в каждой новой ячейке увеличивалось бы на шаг (на 1) до конечного значения равного 20. Для ячейки Е7 используется абсолютная ссылка, т.к. числовое значение шага аргумента находится в определенном месте – в ячейке Е7, следовательно, при помощи функциональной клавиши F4 надо зафиксировать имя столбца и имя строки +$E$7. Нажать клавишу ENTER и при помощи маркера заполнения (черный крестик в нижнем левом углу ячейки) скопировать формулу вниз до 32 строки (х=20).
В ячейку В2 ввести формулу параболы =$E$4*(A2-$E$5)^2+$E$6 (формула записана при помощи ссылок на ячейки, в которые введены параметры параболы; знак ^ - означает возведение в степень). Т. к. ячейки Е4, Е5, Е6 не должны изменять имена строк и столбцов (в них введены значения параметров параболы, которые не должны изменяться при копировании формулы), зафиксировать их имена при помощи функциональной клавиши F4 (установить курсор мыши на имя ячейки и щелкнуть один раз на клавишу F4). В формуле, введенной в ячейку В2, используется ссылка на ячейку А2, в В3 на А3 и т.д., поэтому надо оставить относительную ссылку на ячейку А2, чтобы при копировании формулы вниз вдоль строк эта ячейка могла менять имя строки. После введения формулы нажатием клавиши ENTER произвести выполнение формулы и затем и при помощи маркера заполнения (черный крестик в нижнем левом углу ячейки) скопировать формулу вниз до 32 строки.
