
- •Часть 1
- •Содержание
- •Введение
- •Раздел 1. Текстовый процессор ms Word Тема 1.1. Форматирование текста
- •Создание и форматирование первого файла
- •Создание и форматирование второго файла
- •Создание и форматирование третьего файла
- •Создание и форматирование четвертого файла
- •Информационное общество
- •Информационная культура
- •Для любознательных
- •Тема 1.2 Сноски, вставка рисунков в текст
- •Тема 1.3 Формирование формул в документах
- •Самостоятельное создание формул
- •Тема 1.4. Документы сложной структуры
- •Тема 1.5 Таблицы
- •Создание таблицы «Возмещение расходов»
- •Возмещение командировочных расходов работникам бюджетных организаций
- •Создание таблицы «Прожиточный минимум по рф»
- •Создание таблицы «Чрезвычайные ситуации по Российской Федерации»
- •А) не выходит за пределы:
- •Б) охватывает территорию:
- •Создание таблицы «Число дтп по юфо»
- •Тема 1.6 Расчеты в таблицах. Графики
- •Создание таблицы «Покупка наличной валюты»
- •Создание таблицы «Штатная численность поликлиники»
- •Штатная численность поликлиники
- •Тема 1.7 Верстка документа
- •Создание и верстка реферата
- •Раздел 2. Электронные таблицы Excel Тема 2.1 Формулы. Пользовательский список
- •Создание таблицы «Остаток на начало отчетного периода»
- •Создание таблицы «Посещаемость в поликлинике и на дому 2009г.»
- •Создание таблицы «Внебюджетные источники финансирования»
- •Создание таблицы «Дневные общеобразовательные учреждения»
- •Создание таблицы «Прайс-лист»
- •Тема 2.3. Логическая функция если. Абсолютная адресация (присвоение имени)
- •Создание таблицы «Удержания»
- •Создание таблицы «Валовой региональный продукт»
- •Создание таблицы «Денежные доходы…»
- •Создание таблицы «Расчет заработной платы сотрудников ооо «Вояж»
- •Тема 2.4 Макроподстановки. Сводные таблицы и диаграммы. Подготовка таблиц для печати
- •Создание книги «Сведения по научно-исследовательским работам»
- •Тема 2.5 Фильтры. Сортировки. Промежуточные итоги
- •Построение книги «Сотрудники»
- •Создание книги «Фактический объем производства»
- •Приложение. Образец форматирования реферата (фрагменты)
- •Реферат
- •«История развития эвм»
- •Оглавление
- •Глава I. Первое поколение Эвм……..………………
- •Глава II. Второе поколение эвм…........................…
- •Глава III. Третье поколение эвм…........................….
- •Глава I. Первое поколение эвм
- •1.1.Основоположники вычислительной техники
- •1.2. Основная характеристика эвм
- •Заключение
- •Список использованной литературы:
- •Часть 1
- •344002, Г. Ростов-на-Дону, ул. Пушкинская, 70
- •344002, Г. Ростов-на-Дону, ул. Пушкинская, 70
Создание таблицы «Штатная численность поликлиники»
1. Создайте и сохраните файл в своей папке с именем Штатная численность.
2. Установите следующие параметры страницы: поля Верхнее: и Нижнее: по 2см; Правое: 1,5см; Левое: 3см; Ориентация: альбомная.
3. Установите расстановку переносов.
4. Вставьте таблицу, заполните и отформатируйте ее согласно образцу (табл.1.6).
5. Рассчитайте данные в столбце % обеспеченности по формуле:
=Занято / Штатное расписание*100
В первой ячейке эта формула будет иметь вид:
=e3/c3*100
Таблица 1.6
Штатная численность поликлиники
|
Должность |
Штатное расписание |
Физических лиц |
Занято |
% обеспеченности |
Лечебно-профилактическое отделение |
|||||
1 |
врачи |
53,25 |
43 |
47,5 |
|
2 |
медсестры |
95,50 |
54 |
68,75 |
|
3 |
санитарки |
26,25 |
10 |
19,5 |
|
Стоматологическое отделение |
|||||
4 |
врачи |
13,25 |
10 |
12,5 |
|
5 |
медсестры |
6,0 |
3 |
4,5 |
|
6 |
санитарки |
5,5 |
1 |
1,5 |
|
При занесении формулы установите процентный формат числа: 0,00% (рис. 1.15).

Рис. 1.15. Окно Формула
Самостоятельно постройте формулы для остальных ячеек.
6. Постройте два графика: первый – по данным лечебно - профилактического отделения, второй – стоматологического:
- выделите три строки с данными лечебно-профилактического отделения от столбца Должность до столбца % обеспеченности включительно;
- Вставка – Иллюстрации – Диаграмма;
- в появившемся окне удалите лишние данные: выделите столбцы А, В и С (столбец выделяется щелчком мыши по его имени) – щелкните правой кнопкой мыши по выделенному – Удалить.
- в первую (пустую) ячейку столбца А занесите заголовок: Лечебно - профилактическое отделение;
- закройте окно (рис.1.16);
- аналогичным образом постройте диаграмму для стоматологического отделения (рис.1.17).
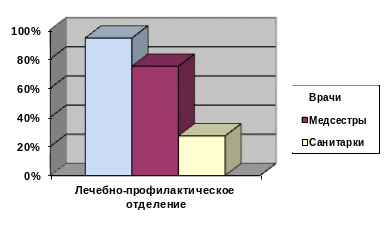
Рис.1.16. Диаграмма Лечебно-профилактическое отделение

Рис.1.17. Диаграмма Стоматологическое отделение
Тема 1.7 Верстка документа
Цель работы: приобретение основных навыков по формированию в тексте многоуровневых заголовков, созданию автоматического оглавления.
Задание
Сформировать многостраничный документ, используя возможности MS Word: на основе подготовленного после сканирования текста курсовой работы, используя возможности MS Word, произвести верстку документа, вставить сноски, оформить титульный лист, пронумеровать страницы, создать оглавление.
Порядок выполнения работ
Создание и верстка реферата
1. Скопируйте в свою папку текст реферата.
2. Установите поля: верхнее, нижнее по 2см, левое – 2,5см, правое – 1,5см;
3. Проверьте орфографию.
4. Выполните форматирование текста:
- выделите весь текст;
- выровняйте весь текст по ширине;
- установите Отступ первой строки на 1,27см: на вкладке Главная выберите команду Абзац – Отступы и интервалы – Выравнивание: По ширине, первая строка: отступ, на: 1,27 см, междустрочный интервал установите 1,5 строки;
- установите параметры шрифта: высота: 14 пт, Times New Roman;
5. Сформируйте титульный лист:
- перейдите в начало первого листа и установите Разрыв страницы:
- перейдите на вкладку Разметка страницы;
- в группе Параметры страницы: Разрывы – Страница;
- активизируйте непечатаемые символы, и у вас появится строка Разрыв страницы;
- оформите титульный лист в соответствии с приведенным образцом (прил.).
6. Разделы: содержание, введение, название главы и заключение должны начинаться с новой страницы, поэтому установите Разрыв страницы в нужных местах документа.
7. Оформите заголовки разделов:
- перейдите на лист Глава 1, выделите заголовок;
- на вкладке Главная, в группе Стили выберите Заголовок 1;
- установите шрифт: 14 пт, полужирный;
- расположите заголовок по центру, установите абзацный интервал После: 12 пт;
- правой кнопкой мыши выберите Шрифт – Шрифт – Видоизменение: активизируйте все прописные;
- запомните стиль нового заголовка:
- выделите заголовок;
- щелкните по кнопке Дополнительные параметры в группе Стили (рис.1.18);


Рис.1.18. Вкладка Главная раздел Стили, кнопка Дополнительные параметры
- выберите команду Сохранить выделенный фрагмент как новый экспресс-стиль…;
- появится окно Создание стиля (рис. 1.19);
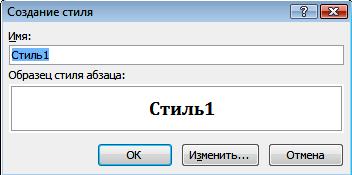
Рис.1.19. Окно Создание стиля
- в поле Имя: напечатайте: Заголовок 1-1, в левом окне в группе Стили (рис.1.19) отобразится новый стиль первого уровня.
Это и будет Ваш стиль оформления для всех заголовков первого уровня.
- последовательно примените этот стиль для всех заголовков первого уровня (названия глав, заключение и список литературы).
8. Оформите подзаголовки разделов:
- выделите первый подзаголовок и примените к нему стиль Заголовок 2;
- установите шрифт: полужирный курсив;
- установите для него Отступ слева: 1,27пт, установите абзацный интервал До: 12пт, После: 12 пт.; сохраните созданный стиль с именем Заголовок 2-1.
Это будет стиль оформления для всех заголовков второго уровня.
- последовательно примените этот стиль для всех заголовков второго уровня (названия разделов глав).
9. Оформите списки перечислений (прил.):
- выделите строки текста для списка;
- откройте меню правой кнопкой мыши, выберите команду Маркеры или Нумерация.
10. Сформируйте сноски (прил.):
- установите курсор в нужное место в тексте;
- перейдите на вкладку Ссылки, в группе Сноски в нижнем правом углу щелкните по кнопке Сноска (рис.1.20);

Рис.1.20. Вкладка Ссылки, кнопка Сноски
- установите параметры сноски: Положение сноски: Внизу страницы, Нумерация: На каждой странице, Применить: ко всему документу.
11. Создайте сноску:
- установите курсор в нужном месте (прил.):
- перейдите на вкладку Ссылки, в группе Сноски щелкните по кнопке Вставить сноску;
- напечатайте текст сноски (прил.).
12. Пронумеруйте страницы:
- перейдите на вкладку Вставка, группа
Колонтитулы (рис.1.21);
перейдите на вкладку Вставка, группа
Колонтитулы (рис.1.21);

Рис. 1.21. Вкладка Вставка, кнопка Номер страницы
- откройте список пиктограммы Номер страницы – Внизу страницы – выберите Простой номер 3;
- выполните скрытие номера на первой странице документа:
- перейдите на вкладку Разметка страницы;
- в группе Параметры страницы в нижнем правом углу щелкните по кнопке Параметры страницы (рис.1.22);


Рис.1.22. Вкладка Разметка страницы, кнопка Параметры страницы
- в появившемся окне перейдите на вкладку Источник бумаги – в разделе Различать колонтитулы установите флажок первой страницы – ОК.
13. Сформируйте оглавление документа:
- установите курсор на втором листе в строке после слова содержание;
- перейдите на вкладку Ссылки, в группе Оглавление (рис.1.23) откройте список пиктограммы Оглавление – Автособираемое оглавление 1;
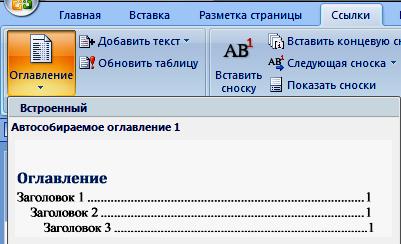

Рис.1.23. Вкладка Ссылки, кнопка Оглавление
- выделите оглавление и установите междустрочный интервал в 1,5 строки;
- выполните форматирование шрифта согласно образцу (прил.).
14. Сохраните и закройте документ.
