
- •Кафедра інформаційних технологій, комп’ютерних систем і мереж Шифр №__________________
- •Херсон – 2012
- •Цель курса
- •Задания курса
- •Программа дисциплины
- •Лекция №1.
- •Главное меню кнопки Пуск Windows xp
- •Р ис.1.5. Внешний вид рабочего стола Windows xp.
- •Лекция №2.
- •Меню программы
- •Лекция №3.
- •Лекция №4.
- •Название книги Адрес
- •Название книги
- •Лекция №5.
- •Ввод формул с клавиатуры
- •Создание формул с использованием Мастера функций
- •Создание формул с использованием кнопки Автосумма
- •Редактирование формул
- •Перемещение и копирование формул
- •Относительные и абсолютные ссылки
- •Использование трехмерных ссылок
- •Лекция №6.
- •Общие сведения
- •Типы диаграмм
- •Общие правила
- •Выбор источника данных
- •Выбор основных параметров
- •Лекция №7
- •Лекция №8
- •Конструктор отчетов
- •Лекция №9.
- •Литература
Выбор источника данных
В диалоговом окне Мастер диаграмм (шаг 2 из 4): источник данных диаграммы можно уточнить или заново выбрать источник данных для диаграммы. Диалоговое окно имеет две вкладки: Диапазон данных и Ряд.
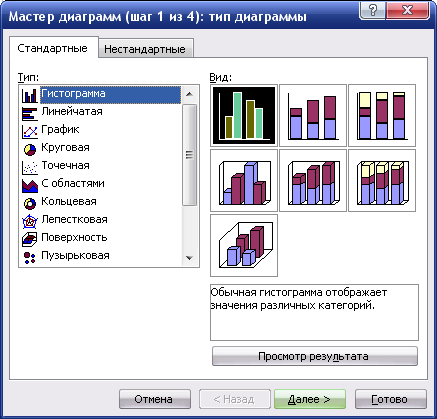 Рис.
6.10.
Выбор типа и вида стандартной диаграммы
Рис.
6.10.
Выбор типа и вида стандартной диаграммы
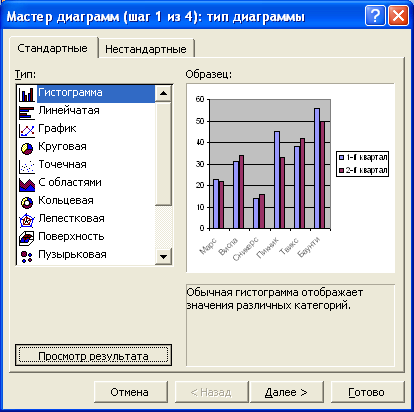
Рис. 6.11. Просмотр внешнего вида создаваемой диаграммы
Если перед началом создания диаграммы на листе были выделены ячейки с данными, то во вкладке Диапазон данных в поле Диапазон указан диапазон ячеек листа, для которого создается диаграмма (рис 6.6). А на листе этот диапазон обведен бегущим пунктиром. При необходимости можно очистить поле Диапазон и, не закрывая диалогового окна, на листе выделить другой диапазон ячеек.
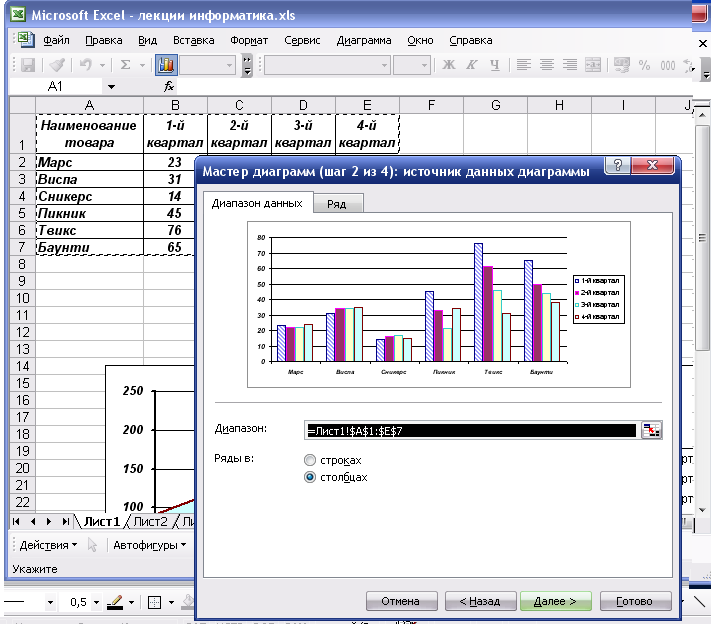
Рис. 6.12. Выбор источника данных
Как правило, независимо от размещения данных на листе, Microsoft Excel правильно выбирает вариант построения рядов данных (по строкам или по столбцам выделенного диапазона) и устанавливает соответствующий переключатель (на строках или на столбцах). Имена рядов данных показываются в легенде. При необходимости можно выбрать самостоятельно, но это существенно изменит вид диаграммы.
Содержание вкладки Ряд рекомендуем изучить самостоятельно, используя «подсказки» диалогового окна.
По окончании работы с источниками данных диаграммы в диалоговом окне Мастер диаграмм (шаг 2 из 4): источник данных диаграммы следует нажать кнопку Далее.
Выбор основных параметров
В диалоговом окне Мастер диаграмм (шаг 3 из 4): параметры диаграммы можно выбрать и установить основные параметры диаграммы. Диалоговое окно, в зависимости от типа создаваемой диаграммы, имеет от трех до шести вкладок: Заголовки, Оси, Линии сетки, Легенда, Подписи данных, Таблица данных.
Во вкладке Заголовки (рис 6.13) можно создать основные подписи в диаграмме. Заголовки в соответствующие поля вводятся с клавиатуры. В последующем при редактировании и оформлении диаграммы можно будет изменить названия или сделать так, чтобы соответствующие заголовки автоматически вставлялись из ячеек листа.
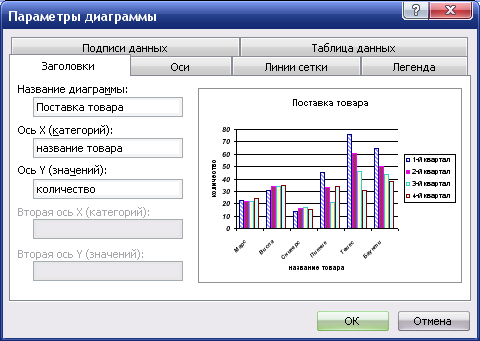 Рис.
6.13.
Создание основных подписей в диаграмме
Рис.
6.13.
Создание основных подписей в диаграмме
Во вкладке Оси в большинстве случаев ничего изменять не приходится. При желании можно, например, снять флажки ось Х и ось У и отказаться от осей на диаграмме. Это допустимо в тех случаях, когда на диаграмме отображаются подписи данных.
Во вкладке Линии сетки можно установить отображение линий сетки. Шаг линий сетки определяется ценой деления, установленной для соответствующей оси. Линии сетки облегчают восприятие величины данных на диаграмме. С другой стороны, установка всех линий сетки по всем осям затрудняет просмотр диаграммы. Для гистограмм обычно достаточно основных линий сетки по оси значений. Для графиков и точечных диаграмм полезно отобразить основные линии сетки и по оси категорий.
Вкладка Линии сетки отсутствует при создании круговых и кольцевых диаграмм.
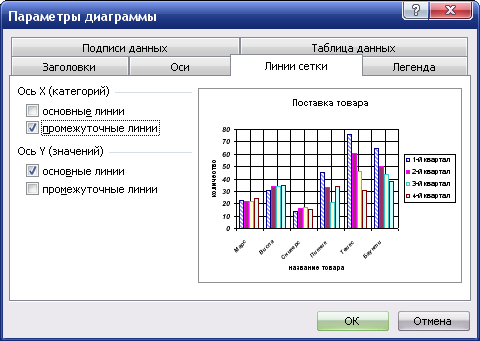 Рис.
6.14.
Установка линий сетки диаграммы
Рис.
6.14.
Установка линий сетки диаграммы
Во вкладке Легенда (рис 6.15) можно установить отображение легенды диаграммы и выбрать ее расположение. Наличие легенды желательно при создании диаграммы для нескольких рядов данных. При создании диаграмм для одного ряда данных или при наличии подписей на элементах данных диаграммы легенда не обязательна. Если в исходные данные диаграммы были включены имена рядов данных, подписи в легенде автоматически формируются из содержимого указанных ячеек, а затем автоматически изменяются при изменении содержимого ячеек. Если же имена рядов не были заданы, то в легенде будет отображен текст Ряд 1, Ряд 2 и т. д. В любом случае произвольно изменять текст легенды нельзя.
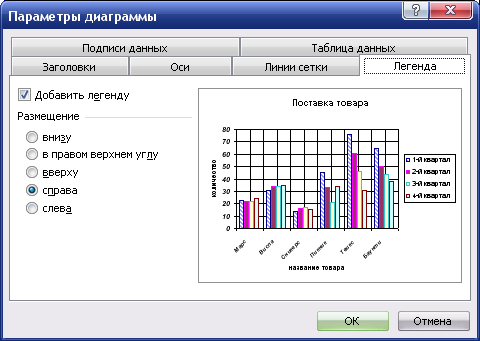 Рис.
6.15.
Установка отображения легенды диаграммы
Рис.
6.15.
Установка отображения легенды диаграммы
Во вкладке Подписи данных можно выбрать подписи, помещаемые на элементы данных диаграммы. Одновременно можно выбрать несколько подписей данных. В этом случае в раскрывающемся списке Разделитель можно выбрать символ, разделяющий записи. Содержание подписей данных автоматически формируется из содержимого соответствующих ячеек, а затем автоматически изменяется при изменении содержимого ячеек. Произвольно изменять содержимое подписей данных нельзя.
Вкладку Таблица данных предлагаем изучить самостоятельно, используя «подсказки» диалогового окна.
В любом случае основные параметры диаграммы можно будет изменить в последующем при редактировании и оформлении диаграммы.
По окончании установки основных параметров диаграммы в диалоговом окне Мастер диаграмм (шаг 3 из 4): параметры диаграммы следует нажать кнопку Далее. На последнем шаге мы определяем, где будет расположена диаграмма: на отдельном листе или на текущем. Этот выбор завершает алгоритм построения диаграммы.
Заметим, что по умолчанию Мастер диаграмм окрашивает элементы диаграмм стандартными цветами. Пользователь сам устанавливает формат (вид, цвет, фон, шрифт) выбранного активного объекта (области диаграммы, области построения, точки данных и т.д.). Так, например, диаграммы, представленные в лекции 6 (рис.6.1, 6.2, 6.3, 6.4) имеют нестандартную заливку. На рис. 6.16 представлен скриншот установки формата области диаграммы.
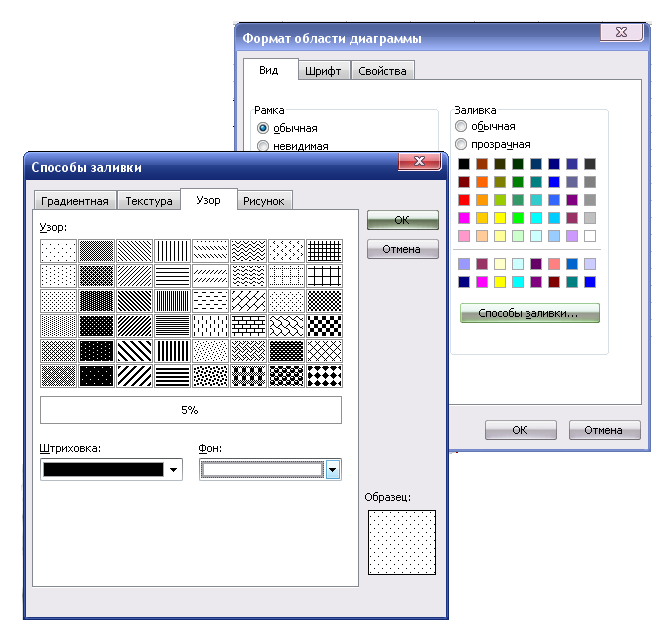
Рис. 6.16. Установка формата области диаграммы.
Итак, приведенных на этой лекции сведений достаточно, чтобы научиться строить в электронных таблицах Excel диаграммы и графики любого вида.
Контрольные вопросы.
Какие типы диаграмм предлагает Мастер диаграмм Excel?
Как изменить формат точки данных?
Как установить / убрать легенду диаграммы?
Как построить трехмерную поверхность?
