
- •Частный институт управления и предпринимательства
- •А 42 Корпоративные информационные системы: Сборник заданий к практическим занятиям / а. И. Аксенов и др. – Мн.: Част. Ин-т упр. И пред., 2011. – с .
- •Содержание
- •Создание бизнес проектов в системе Project Expert
- •Работа с пакетом прикладного программного обеспечения производственной сферы
- •2.1. Конфигурация пользователей
- •2.2.Работа в кис с документами
- •2.2.1.Кадровый документооборот
- •2.2.2. Производственный документооборот.
- •Выполнение задания
- •2.2.3. Конфигурация объектов
- •Работа с программными средствами по обеспечению безопасности информации в кис
- •3.1.Парольная защита:
- •3.2. Защита резервным копированием
- •3.3. Защита криптографическим преобразованием
- •3.3.1.Асимметричное шифрование:
- •Задания для самостоятельной работы
2.2.3. Конфигурация объектов
Под конфигурацией объектов понимается создание таких документов или их шаблонов, которых нет в базе данных корпорации, однако назрела настоятельная необходимость работы с ними. Работа выполняется после копирования на рабочий стол базы данных Учебная база 3.
Методические рекомендации по конфигурации объектов
Задача. В КИС 1С – предприятие сконфигурировать новый объект «Приходная накладная», имеющий вид рис.3.1.

Рис.3.1 – Создаваемый объект
Порядок выполнения.
1.Запустить программу, выполнив команды ПУСК/Программы/ 1С Предприятие 7.7/ Конфигуратор. Откроется окно запуска (рис.3.2).

Рис.3.2 - Запуск программы 1С: Предприятие
Подключить «Учебная база 3» и нажать ОК. Откроется окно конфигуратора (рис.3.3).
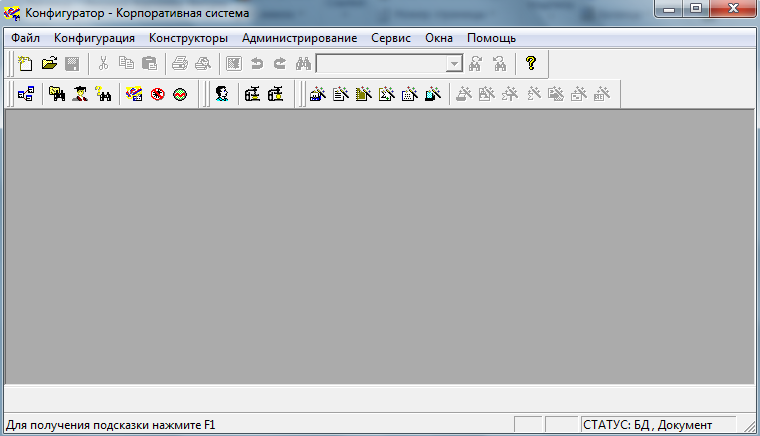
Рис.3.3 – окно конфигуратора объектов
На панели инструментов выбрать кнопку
![]() (Редактировать конфигурацию). Откроется
окно конфигурации, которое содержит 3
вкладки: Метаданные, Интерфейсы, Права
(рис.3.4).
(Редактировать конфигурацию). Откроется
окно конфигурации, которое содержит 3
вкладки: Метаданные, Интерфейсы, Права
(рис.3.4).
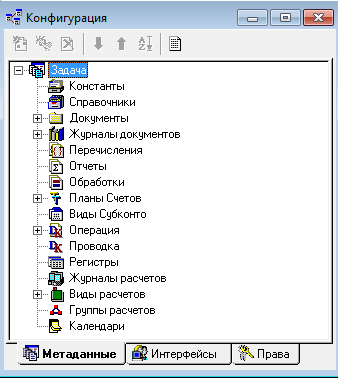
Рис.34 – Окно конфигурации
Для создания данного документа необходимо создать два справочника: Контрагенты и Номенклатура.
Для этого по слову «Справочники» щелкнуть правой кнопкой мыши. В контекстном меню выбрать пункт Новый справочник.
Заполнить строку Идентификатор, Синоним и Комментарий, как показано на рис.3.5.

Рис.3.5 – Создание нового справочника
Нажать на кнопки Далее → Далее → Готово. Отобразится окно, как показано на рис.3.6. Созданный справочник содержит уже встроенные реквизиты Код и Наименование. Для хранения большей информации введите еще адрес Контрагента. Для этого в блоке Реквизиты, нажмите кнопку Новый, у Вас отобразится окно «Свойства реквизита» (рис.3.7), в котором необходимо указать название реквизита, по желанию синоним и комментарий. Нажать на кнопку ОК. В правом нижнем углу нажать кнопку Форма списка, и выбрать Форма списка. У Вас отобразится окно Размещение реквизитов справочника (рис.3.8). Нажать на кнопку Вставить. Справочник Контрагенты готов. Его можно закрыть.

Рис.5.6 – Справочник Контрагенты
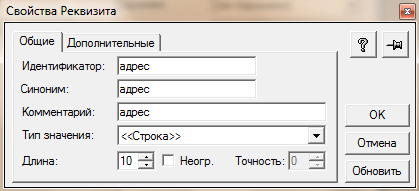
Рис.6.7 – Окно «Свойства Реквизита»

Рис.3.88 – Окно «Размещение реквизитов Справочника»
Таким же образом самостоятельно создать еще один справочник «Номенклатура», отражающий наименование и цену товара. Помните, что реквизиты Код и Наименование создаются автоматически.
Откройте дерево метаданных, щелкните левой кнопкой мыши по ветви Документы, затем щелкните правой кнопкой мыши. В контекстном меню выберите пункт Новый документ (рис.3.9).

Рис.3.9– Создание нового документа
Откроется первое окно конструктора (мастера) документа (рис.3.10).
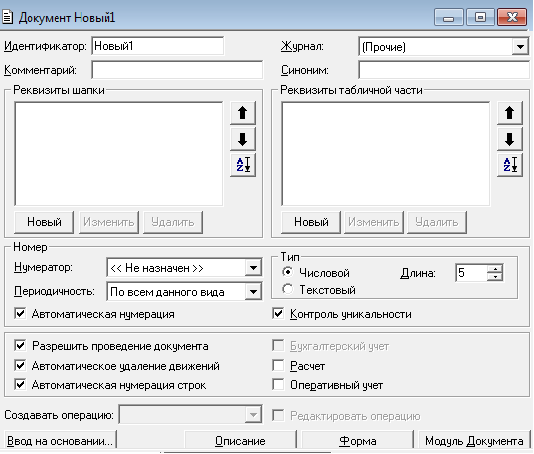
Рис.3.10 – Окно конструктора создания нового документа
Заполните поля идентификатора, синонима и комментария следующими значениями:
– идентификатор — ПрихНакл;
– синоним — Приходная накладная;
– комментарий — Приходная накладная.
Примечание. Если у Вас отображается окно другого вида, как показано на рис.3.11, то выполняете следующие действия.
Заполните поля идентификатора, синонима и комментария. Нажмите кнопку Далее. Флажки проведения и пере проведения документа установите, если они не выставлены. Нажмите еще раз кнопку Далее, в появившемся окне установите флажок Документ будет принадлежать журналу. Затем выберите пункт Создать новый журнал. По умолчанию идентификатор журнала такой же, как и у документа — ПрихНакл. Нажмите кнопку Далее, пропустите вставку документа в пользовательский интерфейс.
Нажмите кнопку Далее. Этот шаг — заполнение свойств журнала. Так как идентификатор уже есть, синоним и комментарий заполните самостоятельно. Нажмите кнопку Готово.

Рис.3.11 – Окно для создания нового документа
Термин "шапка" используется для обозначения заголовочной части документа. Однако правильнее считать реквизитом шапки любой реквизит, значение которого встречается в документе только один раз. В табличной части размещаются реквизиты, которые могут иметь несколько значений. Обычно определить, будет ли реквизит относиться к шапке или к табличной части, достаточно просто. Если у вас есть бланк документа (накладной, счета), то из него видно, какие реквизиты будут относиться к табличной части, то есть являться колонками в многострочной части документа. Если бланка под рукой нет, можно мысленно выделить группу реквизитов, которая будет иметь в документе единственное значение, и группу реквизитов, значения которых будут заполняться для каждой строки.
Замечание. У любого документа существуют по умолчанию три реквизита шапки: дата, время и номер документа, а также один реквизит табличной части — номер строки.
Создать реквизиты шапки. Пока в ней будет только один реквизит — Поставщик. Слева нажмите кнопку Новый под полем Реквизиты шапки. Заполните палитру свойств реквизита. Обратите внимание на тип значения Справочник.Контрагенты (рис.3.12).

Рис.3.12 – Свойства реквизита.
Далее необходимо создать реквизиты табличной части. В одной приходной накладной может быть несколько товаров, следовательно, товары должны размещаться в табличной части. Нажмите кнопку Новый под полем Реквизиты табличной части. С помощью палитры свойств создать реквизит Товары, тип значения — Справочник.Номенклатура. Затем реквизит Цена, тип значения — Число, длина 10, точность — 2. Реквизиты Количество, Сумма, НДС имеют такие же свойства, реквизит СтавкаНДС имеет длину 6 при точности 2. Создайте их самостоятельно. В итоге у Вас должно получиться окно следующего вида (рис.3.13).
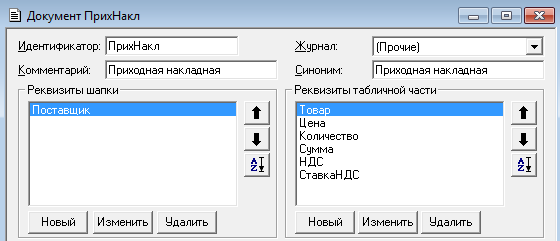
Рис.3.13 – Результат создания реквизитов
Нажмите на кнопку Форма, и у вас появится диалоговое окно размещения реквизитов документа (рис.3.14).
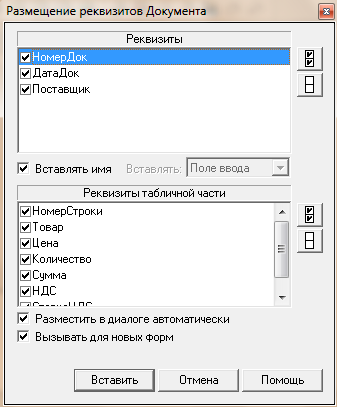
Рис.3.14 – Размещение реквизитов Документа
Обратите внимание на реквизиты, образованные по умолчанию. Нажмите кнопку Вставить.
Необходимо созданный документ привести к виду, как показано на рис.3.15.

Рис.3.15 – Вид создаваемого документа
Для этого удалите названия реквизитов «ДатаДок» и «НомерДок». На панели меню выбрать Вставить → Текст (рис.3.16).

Рис.3.16 – Выбор элемента «Текст»
У вас появится окно, в котором необходимо внести соответствующий текст (рис.3.17).
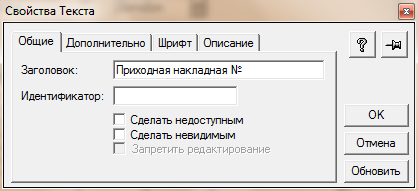
Рис.3.17 – Окно «Свойства текста»
Выбрать вкладку Шрифт, в левом нижнем углу снять флажок «Шрифт по умолчанию», выбрать размер шрифта, цвет и начертание, как показано на рис.3.18. Нажать на ОК.

Рис.3.18 – Окно задания параметров для текста
Таким же образом самостоятельно напишите текст «от» и «Цена включает НДС».
Для проверки запустите 1С:Предприятие, выбрав команду Сервис→1С:Предприятие. На панели меню выбрать Операции → Журнал документов. У вас отобразится окно выбора как показано на рис.3.19.

Рис.3.19 – Окно выбора журнала
Выбрать журнал «Прочие», нажать на кнопку ОК. В открывшемся окне нажать на элемент «Новая строка», после чего откроется окно как показано на рис.3.20. Нажать ОК.
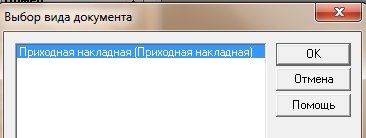
Рис.3.20 – Окно выбора вида документа
Задания для самостоятельной работы
Задание 1. Создать новый справочник «Должность», в котором будет храниться информация о названиях должностей.
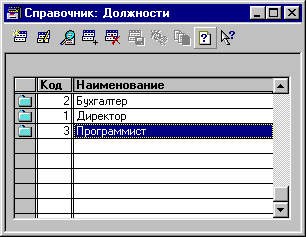
Задание 2. Создать новый справочник «Сотрудники», хранящий информацию о Фамилии, Имени и Отчестве сотрудников, их должностях и окладах.
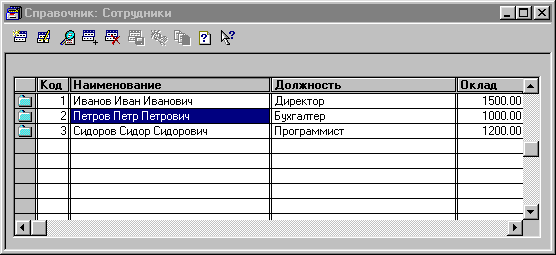
Задание 3. Создать справочник «Фирмы» следующего вида.

Тип значения в реквизитах «Руководитель», «Главный бухгалтер» и «Кассир» должен быть «Справочник.Сотрудники».
Задание 4.Создать новый документ «ПриемНаРаботу»
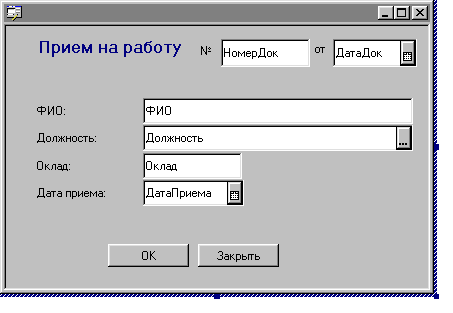
СпрСотр = СоздатьОбъект("Справочник.Сотрудники"); СпрСотр.Новый(); СпрСотр.Наименование = ФИО; СпрСотр.Должность = Должность; СпрСотр.Оклад = Оклад; СпрСотр.ДатаПриема = ДатаПриема; СпрСотр.Записать();
Задание 5.Создать новый документ «Увольнение»
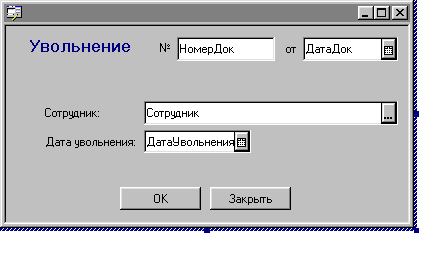
СпрСотр = СоздатьОбъект("Справочник.Сотрудники"); СпрСотр.НайтиЭлемент(Сотрудник); СпрСотр.ДатаУвольнения = ДатаУвольнения; СпрСотр.Записать();
