
- •Содержание
- •Введение
- •Тема 1. Как искать информацию в системе КонсультантПлюс
- •1. Поиск документа или его фрагмента
- •2. Поиск ответа на практический вопрос
- •3. Создание подборки документов по теме
- •4. Поиск справочной информации
- •5. Примеры для самостоятельного решения
- •Тема 2. Как сохранить результаты своей работы
- •1. Работа с текстом документа: копирование в Word, сохранение в файл, печать, отправка по электронной почте
- •2. Работа с закладками: установка и редактирование
- •3. Сохранение документов в папки
- •4. Примеры для самостоятельного решения
- •Тема 3. Как проанализировать документ и не упустить ничего важного
- •1. Анализ найденного документа. Справка и примечания
- •2. Поиск дополнительной информации к документу: значок «i» и гиперссылки
- •5. Примеры для самостоятельного решения
- •Тема 4. Специальные возможности системы для юристов
- •1. Настройка системы для юристов
- •2. Поиск и изучение комментариев законодательства
- •3. Cудебная практика по проблеме. Изучение правовых позиций высших судов
- •4. Проекты правовых актов
- •5. Поиск и анализ документов международного права
- •6. Формы документов и образцы их заполнения
- •8. Примеры для самостоятельного решения
- •Тема 5. Интернет-ресурсы КонсультантПлюс для учебы и научной деятельности
- •1. Некоммерческие версии системы КонсультантПлюс
- •2. Учебники и книги по праву и экономике
- •3. Подготовка студенческой научной работы с помощью системы КонсультантПлюс
- •4. Банк студенческих научных работ
- •5. Примеры для самостоятельного решения
- •Варианты зачетной работы
- •Приложение 3. Дерево-список найденных документов
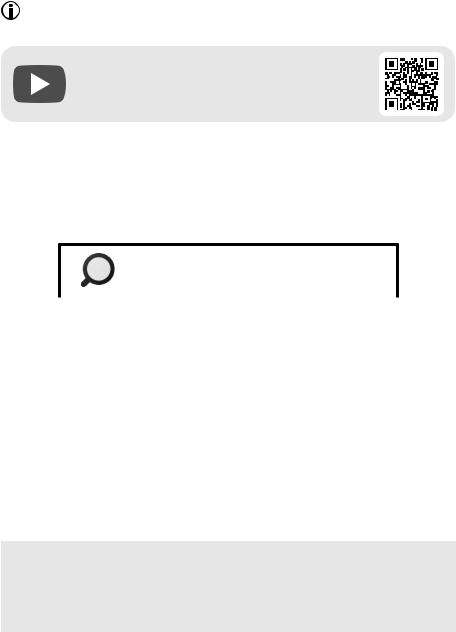
Тема 1. Как искать информацию в системе КонсультантПлюс
В данной теме будем ориентироваться на использование универсального профиля.
Видеоролик «Секреты правильных запросов в Быстром поиске» смотрите на сайте http://www.consultant.ru/edu/
в разделе «Обучение КонсультантПлюс онлайн».
1. Поиск документа или его фрагмента
Наиболее простой способ поиска документов в системе — Быстрый поиск. Он доступен со стартовой страницы, а также из любого другого места системы через панель инструментов или при выборе вкладки  и сразу готов к работе.
и сразу готов к работе.
Быстрый поиск имеет широкие возможности (рис.1.1).
Быстрый поиск позволяет найти
|
|
|
|
|
|
|
|
|
|
|
|
|
конкретный |
|
документы по |
||
|
|
|
|
фрагмент |
|
|||
|
конкретный |
|
|
интересующему |
||||
|
|
документа |
|
|||||
|
документ |
|
|
вопросу |
||||
|
|
(главу, статью |
|
|||||
|
|
|
|
|
(ситуации) |
|||
|
|
|
|
и т.п.) |
|
|||
|
|
|
|
|
|
|
||
|
|
|
|
|
|
|
|
|
Рис. 1.1. Возможности Быстрого поиска |
|
|
|
|||||
1.1. Быстрый поиск документа
При поиске конкретного документа можно задать два-три важных слова из его названия, вид документа, а также указать другие реквизиты. В запросе можно использовать общепринятые сокращения и аббревиатуры.
Пример 1.1. Найдем закон об образовании.
1.В строке Быстрого поиска начнем набирать: ЗАКОН ОБ ОБРАЗОВАНИИ. Появится список подсказок.
2.Щелкнем по подсказке на искомый закон (рис. 1.2).
9
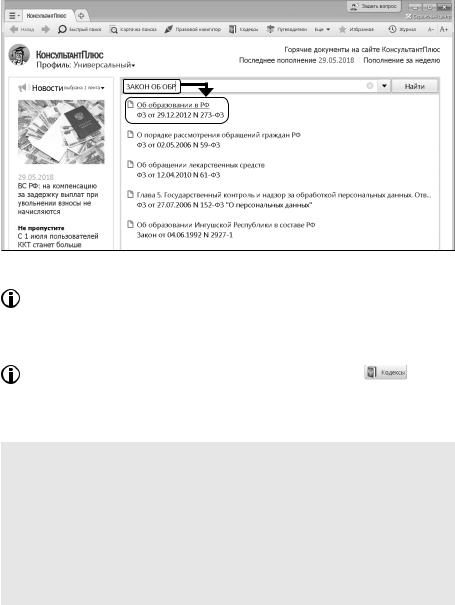
Рис. 1.2. Переход к документу по подсказке в Быстром поиске
При вводе в строку Быстрого поиска информации о документе или его части в выпадающем списке подсказок могут появляться подсказки в виде ссылки на документ, по которой сразу можно перейти в его текст, без построения списка.
Для поиска кодексов удобно воспользоваться кнопкой |
панели |
инструментов. |
|
1.2. Быстрый поиск фрагмента документа
Пример 1.2. Найдем ст. 24 Федерального закона «О воинской обязанности и военной службе», касающуюся предоставления отсрочки от призыва.
1.Зададим в строке Быстрого поиска: СТ 24 ЗАКОНА О ВОИНСКОЙ ОБЯЗАННОСТИ.
2.Нажмем кнопку  .
.
3.Наиболее соответствующие запросу документы появляются сразу, до построения всего списка (рис. 1.3).
4.Щелкнем по ссылке на нужную статью под названием закона (рис. 1.3). Документ сразу откроется на ст. 24.
Результаты Быстрого поиска появляются поэтапно. По запросам с подсказкой первые несколько документов отображаются практически одновременно с нажатием на кнопку  (рис. 1.3), а пока пользователь их просматривает, список документов достраивается полностью.
(рис. 1.3), а пока пользователь их просматривает, список документов достраивается полностью.
10
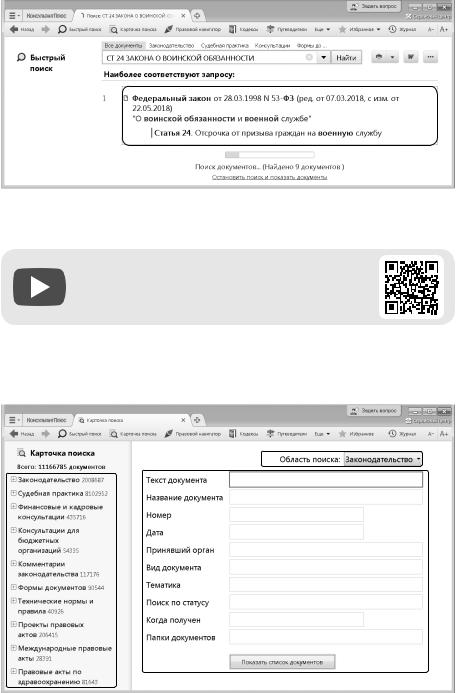
Рис. 1.3. Быстрый поиск ст. 24 Федерального закона «О воинской обязанности и военной службе»
1.3. Поиск документа по реквизитам
Видеоролик «Карточка поиска и ее специальные возможности» смотрите на сайте http://www.consultant.ru/edu/
в разделе «Обучение КонсультантПлюс онлайн».
В системе КонсультантПлюс кроме Быстрого поиска есть и другие инструменты поиска документов, в частности, Карточка поиска (рис. 1.4). Перейти в нее можно по ссылке со стартовой страницы, а также из любого другого места системы с помощью кнопки  панели инструментов.
панели инструментов.
Рис. 1.4. Карточка поиска КонсультантПлюс
11
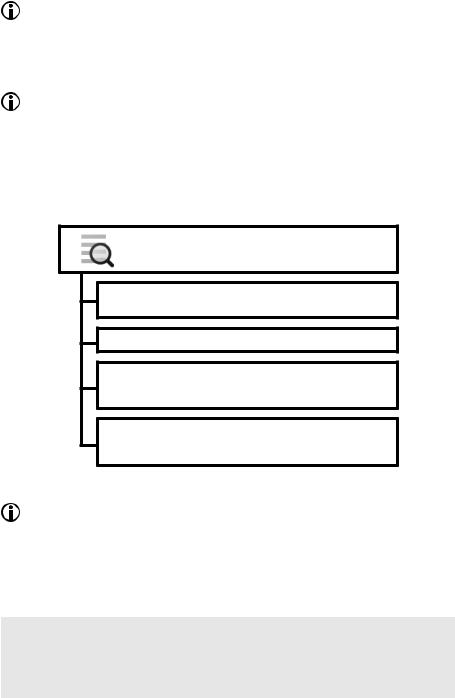
Выбрать раздел для поиска можно из списка, представленного вверху справа (рис. 1.4). Карточка поиска раздела «Законодательство» позволяет проводить поиск как внутри этого раздела, так и по всем разделам системы одновременно. Поэтому в большинстве случаев поиск проводится через Карточку поиска раздела «Законодательство».
В левой части окна указывается количество документов, удовлетворяющих условиям поиска (рис. 1.4). Пока Карточка поиска не заполнена, здесь будет указано общее число документов в информационных банках системы КонсультантПлюс, установленных на вашем компьютере.
Поиск документа можно проводить и с помощью Быстрого поиска, и с помощью Карточки поиска. В большинстве случаев удобен Быстрый поиск. Случаи, когда рекомендуется использовать Карточку поиска, представлены на рис. 1.5.
Карточку поиска рекомендуется применять в следующих случаях
когда известна только примерная дата принятия документа (задаем диапазон дат в поле «Дата»)
когда надо использовать логические операторы
когда надо ограничить область поиска
(например, искать только среди документов, принятых конкретным органом)
когда надо задать в названии документа одни слова, а в его тексте — другие или указать близость слов
Рис. 1.5. Возможности Карточки поиска
Если реквизиты известны приблизительно, то следует задать несколько возможных значений, соединив их логическим условием ИЛИ (для поля «Дата» задать диапазон дат). Очевидно, что наличие точных реквизитов документа позволяет найти его без особого труда.
Посмотрим на примере, как пользоваться Карточкой поиска, если дата принятия документа известна только приблизительно.
Пример 1.3. Найдем письмо Минобрнауки по вопросу правописания букв «е» и «ё» в официальных документах, вышедшее осенью 2012 г.
1.Откроем Карточку поиска.
2.В поле «Текст документа» введем: ПРАВОПИСАНИЕ Е И Ё.
12
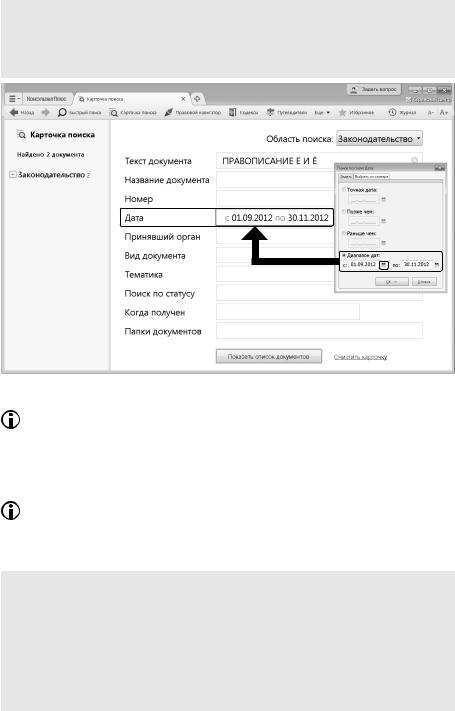
3.В поле «Дата» зададим диапазон: С 01.09.2012 ПО 30.11.2012 (рис. 1.6).
4.Нажмем кнопку  .
.
5.В полученном списке откроем письмо Минобрнауки РФ от 01.10.2012 № ИР-829/08 «О правописание букв «е» и «ё» в официальных документах».
Рис. 1.6. Выбор диапазона дат поля «Дата»
В поле «Текст документа» рекомендуется указывать слова или фразы, которые наверняка есть в тексте документа. Слова нужно задавать полностью, можно использовать общепринятые сокращения и аббревиатуры. Следует избегать длинных фраз: в этом случае увеличивается вероятность того, что одно из слов такой фразы может отсутствовать в тексте документа.
Во вкладке «Задать» поля «Дата» можно воспользоваться встроенным календарем (рис. 1.6).
Карточкой поиска удобно пользоваться, если надо задать логические условия.
ПРИМЕР 1.4. Найдем документ, которым направлено разъяснение о том, облагается ли повышенная стипендия налогом. При этом мы точно не знаем, кем принят этот документ: то ли Минобразованием РФ, то ли Рособразованием, то ли Минобрнауки РФ.
1.Откроем Карточку поиска.
2.В поле «Принявший орган» последовательно выберем значения: МИНОБРНАУКИ РФ, РОСОБРАЗОВАНИЕ, МИНОБРАЗОВАНИЕ РФ, отмечая их каждый раз галочкой (рис. 1.7).
13
