
- •Отчет по компьютерной технологической практике
- •Оглавление
- •Введение
- •1. Этапы прохождения практики
- •Изучение предметной области
- •Постановка задачи
- •2. Изучение предметной области
- •3. Постановка задачи
- •4.Теоретические данные sap r/3
- •4.1 Основные функции и основные данные
- •4.2 Модули системы r/3 и их взаимосвязь
- •4.3 Основные понятия системы
- •5. Работа с решением sap for Utilities
- •5.1 Вход в систему
- •5.2 Многократная регистрация
- •5.3 Навигация в системе
- •5.4 Работа с транзакциями
- •5.5 Добавление транзакции в фавориты
- •5.6 Создание отчетов
- •5.7 Поиск в отчетах
- •5.8 Изменение форматов представления отчетов в alv-grid
- •5.9 Выполнение проводки по основному счету
- •5.10 Моделирование сущностей и связей
- •6. Работа с sap Solution Manager
- •Заключение
5.5 Добавление транзакции в фавориты
Существует возможность настройки фаворитов или меню пользователя, позволяющих выполнять непосредственный переход к часто используемым транзакциям, функциям и отчетам

Рис.10 Фавориты
5.6 Создание отчетов
Для
получения отчетов необходимо вызвать
соответствующую транзакцию. Затем на
экране выбора параметров отчета следует
указать требуемые значения. После этого
необходимо нажать кнопку «Выполнить»
![]() .
.
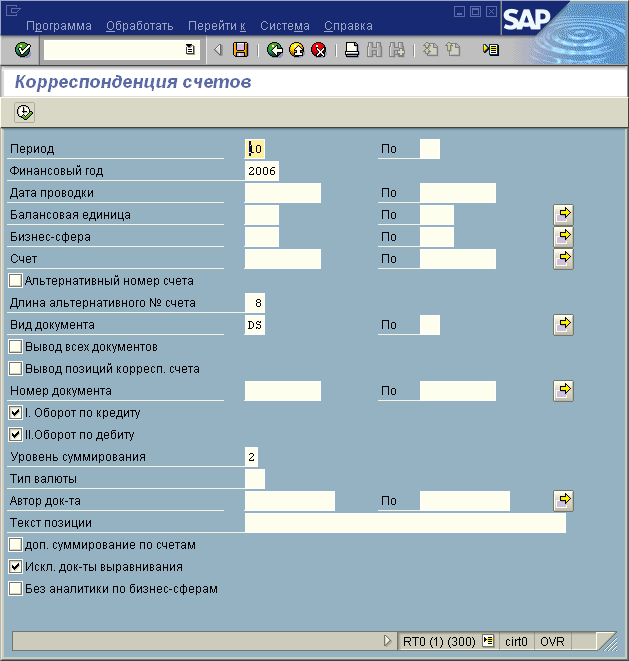
Рис.11 Корреспонденция счетов
5.7 Поиск в отчетах
Если справа в поле ввода имеется круглая кнопка, то возможные значения выбираются из справочника (нажатием на эту круглую кнопку или клавишу F4).

Рис.12 Поиск ДП
Окно средства поиска имеет, например, следующий вид:
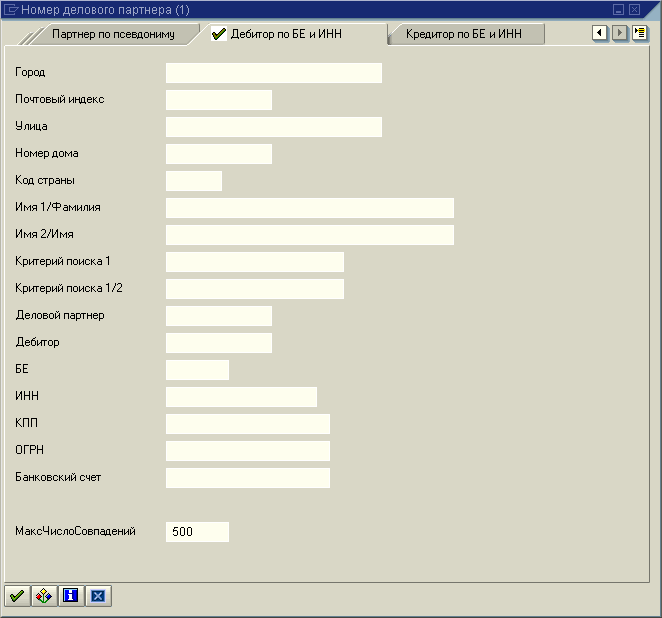
Рис.13 Дебитор по БЕ и ИНН
Здесь необходимо указать критерии поиска в те поля, по которым будет производиться поиск. Критерии поиска могут быть четкими, когда вводится строка без указания спец-символа звездочки – *, либо нечеткими, когда указываются *.
Рассмотрим пример: если указать в средстве поиска дебитора в поле Имя1 значение Инфо*, то будут отобраны организации, у которых наименование начинается на Инфо.
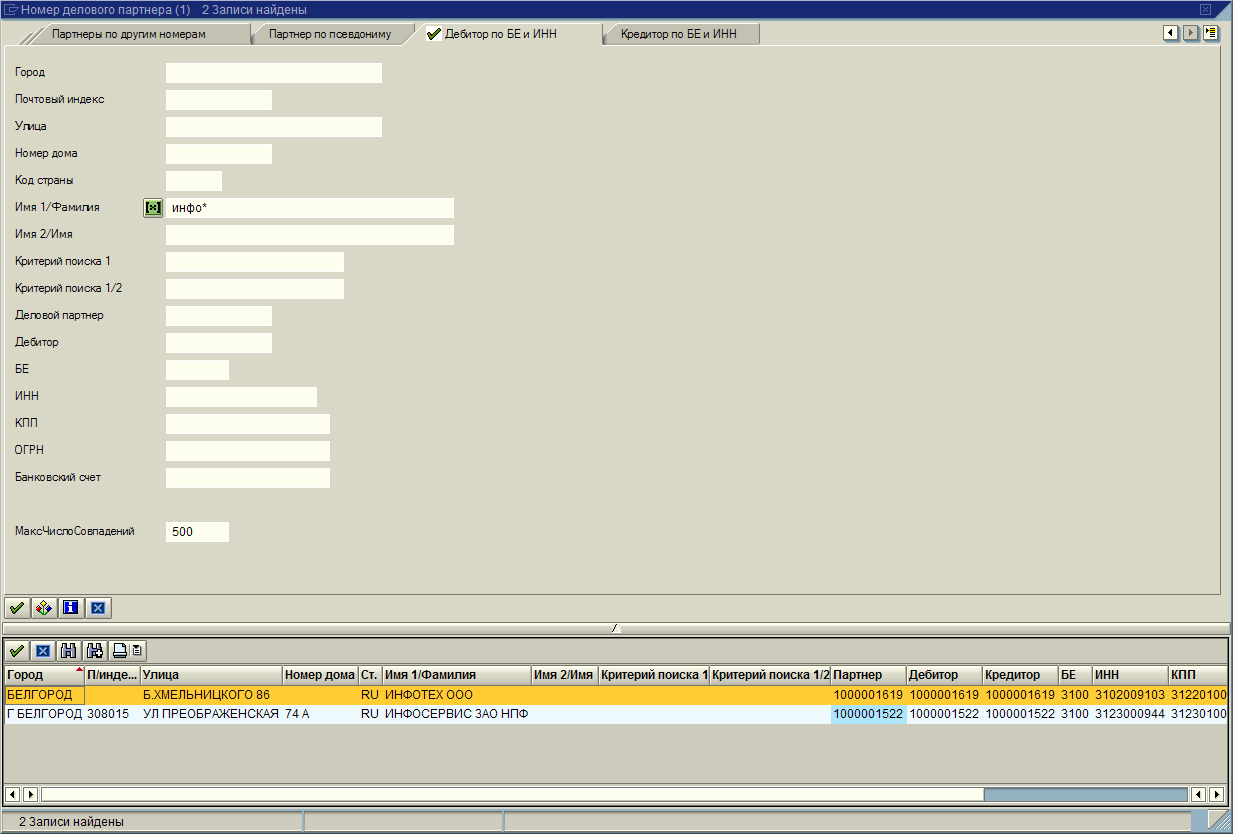
Рис.14 Пример поиска
Если же указать при поиске в строку наименования *Инфо* то будут отобраны все значения, в которых в наименовании в любой части слова встречается подстрока инфо.
5.8 Изменение форматов представления отчетов в alv-grid
Формат полученных отчетов можно конфигурировать в соответствии с вашими требованиями. Для этого на экране отчета существуют 3 кнопки управления форматами.
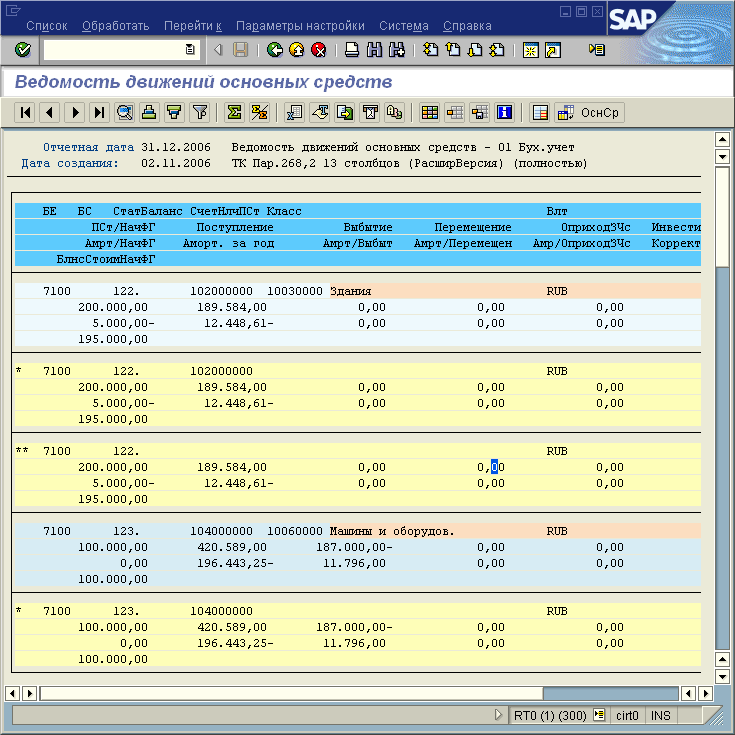

Рис.15 Конфигурация формата отчета
Для того, чтобы отобразить либо скрыть определенные столбцы или строки отчета нажмите на кнопку «Изменить формат» и в появившемся окне в левой части оставьте поля, которые нужно отобразить, а в правую часть перенесите поля, которые необходимо скрыть, использую кнопки со стрелками.
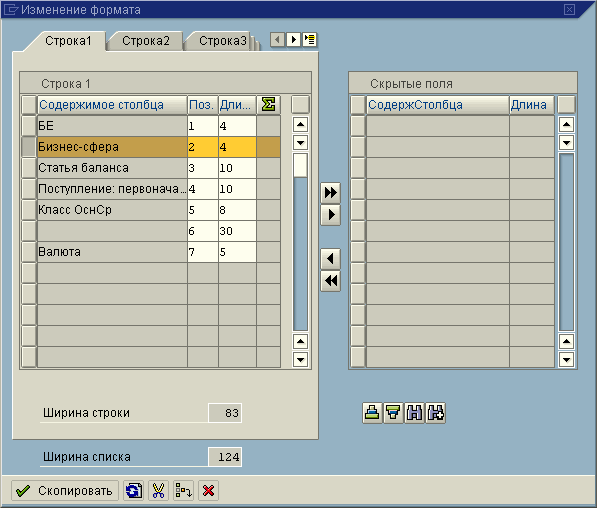

Рис.16 Изменение формата
Собственный формат можно сохранить для последующего вызова. Для этого нажмите кнопку «Сохранить формат» и задайте имя формата и сохраните его. Для вызова ранее сохраненного формата нужно нажать кнопку «Выбрать формат».
5.9 Выполнение проводки по основному счету
Рассмотрим на примере внутрихозяйственные расчеты по текущим операциям, например по переданному налогу штрафу ФСС. Выполним проводку.
Дт 7903000000 Кт 6901030000
Запускаем транзакцию F-02 «Ввод записи на основной счет».
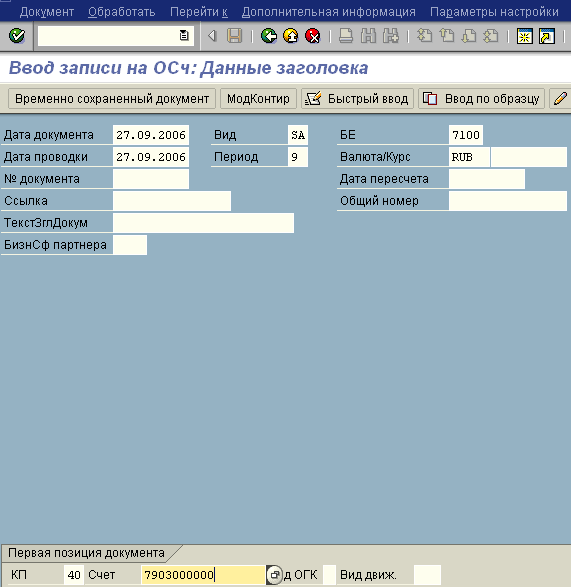
Рис.17 Ввод записи на основной счет
В позиции документа указываем код проводки и счет Главной книги.
В стандартной операции коды проводки идентифицируются как "дебет" или "кредит". При настройке в системе R/3 устанавливаются следующие значения по умолчанию:
Для транзакций ГК код проводки по "дебету" -40, а по "кредиту" - 50.
Для счетов дебитору код проводки по "дебету" - -01, а по "кредиту" - 15.
Для счетов кредитора код проводки по "дебету" - 25, а по "кредиту" - 31.
В нашем случае указываем код проводки «40» и счет ГК «7903000000». Нажимаем «Еnter».

Рис.18 Документ ОСч: Позиция основного счета
На втором экране указываем сумму по данному счету и текст – содержание проводки.
Переходим к следующей позиции документа. Здесь указывается код проводки по кредиту 31 и номер кредитора и нажимаем ввод. Для указания кредитора можно использовать поисковую систему.

Рис.19 Поиск кредиторов по БЕ и ИНН
Вводим БЕ 7100 и имя
кредитора. Ограничим значением *штраф*
и нажмем на кнопку
![]() .
Получаем список кредиторов по штрафам.
.
Получаем список кредиторов по штрафам.
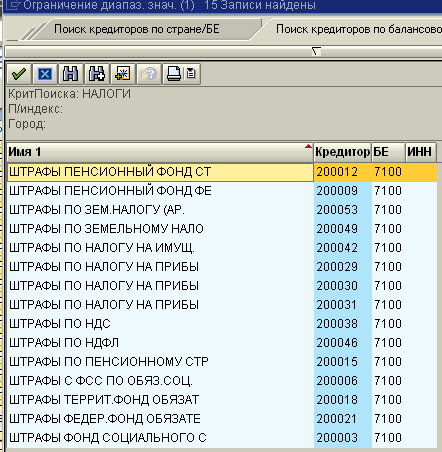
Рис.20 Результат поиска по БЕ
Выбираем нужного
кредитора 20003 «Штрафы по ФCC»
и нажимаем
![]() ..
..
Если известен ИНН кредитора, то можно ограничить поиск по БЕ и ИНН кредитора.

Рис.21 Документ ОСч: Исправить позиция кредитора
На второй позиции
вводим сумму по данному счету и текст
– содержание проводки и для просмотра
документа нажимаем на «Обзор документа»
![]() .
.
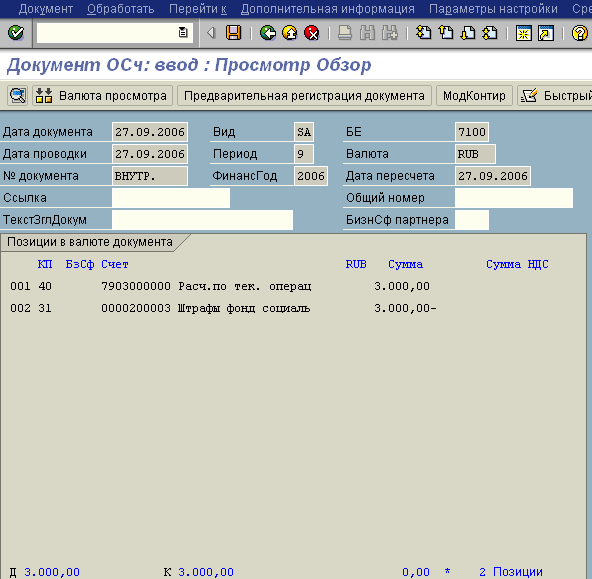
Рис.22 Документ ОСч: просмотр обзор
Если все устраивает,
сохраняем документ
![]() .
После сохранения система покажет номер
сохраненного документа.
.
После сохранения система покажет номер
сохраненного документа.
