
- •ВВЕДЕНИЕ
- •1.1. Основные понятия информации и информационных технологий
- •1.2. Операции над информацией
- •1.3. ЭВМ как средство обработки информации
- •1.4. Виды программного обеспечения ЭВМ
- •1.5. Языки программирования
- •1.6. Автоматизированные рабочие места
- •1.7. Файловая система персонального компьютера
- •1.8. Операционная система Windows
- •Контрольные вопросы
- •2. ТЕХНОЛОГИЯ ПОДГОТОВКИ ДЕЛОВОЙ ДОКУМЕНТАЦИИ
- •2.1. Общие указания
- •2.2. Концепция электронного документа.
- •2.3.1. Начало работы с Word
- •2.3.2. Редактирование текста
- •2.3.3. Редактирование абзацев
- •2.3.4. Форматирование табличных фрагментов деловой документации
- •2.3.5. Подготовка и редактирование формул и графических объектов
- •2.3.6. Использование стилей и создание оглавлений
- •2.3.7. Закладки, сноски, названия и перекрестные ссылки
- •2.3.8. Колонтитулы и нумерация страниц
- •Контрольные вопросы
- •3. КОМПЬЮТЕРНЫЕ МОДЕЛИ РЕШЕНИЯ ФУНКЦИОНАЛЬНЫХ И ВЫЧИСЛИТЕЛЬНЫХ ЗАДАЧ В СРЕДЕ ТАБЛИЧНОГО ПРОЦЕССОРА EXCEL
- •3.1. Основные сведения о табличном процессоре Excel
- •3.2. Формирование последовательностей (рядов) данных
- •3.3. Выполнение вычислений
- •3.5. Условное форматирование
- •3.6. Построение диаграмм и графиков
- •Контрольные вопросы
- •4. ПОДГОТОВКА ПРЕЗЕНТАЦИЙ В СРЕДЕ POWER POINT
- •4.1. Общий вид и вкладки MS PowerPoit 2010
- •4.2. Создание презентаций
- •Контрольные вопросы
- •5. СОЗДАНИЕ ЭФФЕКТИВНЫХ МАТЕРИАЛОВ С ПОМОЩЬЮ PUBLISHER 2010
- •5.1. Создание точных макетов
- •5.2. Улучшение оформления с помощью компонентов OpenType
- •5.3. Предварительный просмотр и печать публикаций
- •Контрольные вопросы
- •6. ТЕХНОЛОГИЯ РАБОТЫ С OUTLOOK 2010
- •6.1. Начало работы с Outlook 2010
- •6.2. Управление разговорами
- •6.3. Упрощение работы с электронной почтой
- •Контрольные вопросы
- •7. ОРГАНИЗАЦИЯ, ХРАНЕНИЕ И СОВМЕСТНОЕ ИСПОЛЬЗОВАНИЕ ИДЕЙ С ПОМОЩЬЮ ONENOTE 2010
- •7.1. Начало работы с OneNote 2010
- •7.2. Быстрая запись заметок
- •7.3. Использование OneNote в работе
- •Контрольные вопросы
- •8. ВЗАИМОДЕЙСТВИЕ ПРИЛОЖЕНИЙ
- •8.1. Использование данных Excel 2010 в Word 2010
- •Контрольные вопросы
- •ЛАБОРАТОРНЫЕ РАБОТЫ
- •Задания
- •Задания
- •Лабораторная работа № 5 Работа с большими документами
- •Лабораторная работа № 7 Ввод данных различных типов. Построение рядов данных.
- •Лабораторная работа № 10 Решение экономических задач
- •БИБЛИОГРАФИЧЕСКИЙ СПИСОК

34
Операционная система – это целый комплекс управляющих программ, вступающих в качестве интерфейса между компонентами персонального компьютера и обеспечивающих эффективное использование ресурсов ЭВМ. Операционная система обеспечивает взаимосвязь и управление всеми элементами компьютера и выполняемыми программами. Загрузка операционной системы производится при включении компьютера
1.8. Операционная система Windows
Операционная система является необходимой компонентой любого компьютера и представляет собой набор программ, предназначенных для управления компьютером, хранения информации и организации работы всех подключенных к нему устройств.
Внастоящее время Windows – самая распространенная операционная система для персональных компьютеров. Среди достоинств, определяющих популярность Windows, можно выделить удобный, интуитивно понятный, графический интерфейс, параллельную работу множества программ и автоматическую настройку нового оборудования.
Для общения с пользователем вWindows 7 используется графический интерфейс, который отображает информацию на экране в виде различных рисунков. Многие функции системы связаны с небольшими рисунками, называемыми значками.
ВWindows 7 широко используется понятие объекта. Объектами называются файлы и папки, а также некоторые физические устройства, например, диски и принтеры. На экране монитора все объекты представляются значками.
Для переключения между открытыми окнами удобно использовать
не только привычный для многихAlt+Tab, но также и сочетание Win+Tab. Причем во втором случае можно будет наблюдать красивый трехмерный эффект скольжения окон в трехмерном пространстве– Flip 3D (рис. 4.).
Рис. 4. Трехмерный эффект скольжения

35
При работе с несколькими дисплеями(мониторами) удобно «перебрасывать» окна приложений с одного экрана на другой с помощью комбинации Win+Shift+← (стрелка влево) или Win+Shift+→ (стрелка вправо).
В Windows стало очень удобно открывать копию уже запущенного приложения. Для этого нужно щелкнуть кнопкой мыши по кнопке программы на панели задач, удерживая при этом нажатую клавишу Shift.
Рабочий стол Windows 7
После запуска операционной системы Windows 7 весь экран монитора занимает особый рисунок, который называется Рабочим столом. Рабочий стол – это площадка для размещения управляющих значков и окон запущенных программ.
Рабочий стол позволяет запускать программы, настраивать систему и выполнять другие действия. Размеры и количество значков и надписей на рабочем столе могут сильно различаться в зависимости от особенностей настройки конкретной версии системы на вашем компьютере. Вы можете самостоятельно изменять положение любого значка на рабочем столе.
В самом низу экрана расположена панель задач. На панели задач располагаются кнопка Пуск, значки приложений, языковая панель, си-
стемный трей и кнопка Свернуть все окна. Панель задач может быть расположена с любой стороны экрана – справа, слева, сверху или снизу. По умолчанию она расположена снизу.
Кнопка Пуск расположена в нижнем левом углу и служит для вызова основного меню операционной системы(рис. 5), запуска приложений, доступа к настройкам, перезагрузки и выключения компьютера.
На панели слева расположен список установленных на компьютере программ. Кликнув по пункту Все программы вы можете перейти к просмотру полного списка.
Рис. 5. Меню Пуск
36
Правая панель содержит элементы управления компьютером. Здесь расположены кнопки для перехода к панели управления, выбору программ по умолчанию, настройке оборудования и ссылки на основные библиотеки пользователя – Документы, Изображения и Музыка.
Справа внизу расположена кнопка Завершение работы, клик по которой позволяет завершить работу с компьютером. Справа от нее находится небольшая кнопка в виде треугольника. Щелкнув по ней, вы так же можете выбрать один из режимов завершения работы или сменить пользователя.
В меню Пуск реализована универсальная поисковая строка, которая позволяет получить доступ ко всем программам, элементам управления и настройкам компьютера всего в несколько нажатий клавиш.
По центру панель задач содержит ярлыки для запуска приложений и программ. По умолчанию на ней закреплены ярлыки для запуска брау-
зера Internet Explorer8, проводника Windows и проигрывателя Windows Media Player.
Справа на панели задач расположена языковая панель. Она служит для смены языка ввода и перехода к языковым параметрам операционной системы. За языковой панелью находится системный трей. Здесь отображаются значки некоторых приложений, часы и регулятор громкости.
В самом углу расположена кнопка Скрыть все окна. Для того чтобы скрыть все окна на рабочем столе достаточно переместить указатель мыши на эту кнопку и задержать его там. Как только уберете указатель, окна снова отобразятся на рабочем столе. Это удобно, когда необходимо просмотреть положения окон или содержимое гаджетов на рабочем столе. Если же необходимо скрыть все окна, то кликните по этой кнопке. Повторный клик вернет все окна на прежние места.
Окно – один из самых важных объектов ОС Windows 7, который графически отображает содержимое папки. Все операции при работе с компьютером выполняются на рабочем столе или в каком-либо окне.
Окно может существовать в трех состояниях:
•полноэкранное – окно развернуто на весь экран;
•нормальное – окно занимает часть экрана;
•свернутое – окно в свернутом состоянии в виде эскиза на панели
задач.
Чтобы свернуть, восстановить, развернуть окно до размера полного экрана или обратно полный экран свернуть в окно, необходимо воспользоваться кнопками управления размером, находящимися на строке заголовка окна  .
.
37
Использование интерфейса Aero при работе с окнами Windows 7
Aero – это аббревиатура английских слов: Authentic, Energetic, Reflective, Open (подлинный, энергичный, отражающий и открытый).
Интерфейс Aero включает в себя следующий набор функций:
Aero Glass – использование эффекта матового стекла по отношению к заголовкам и различным панелям открытых окон. При использовании этого эффекта, за окном запущенного приложения могут проступать размытые очертания обоев рабочего стола или рисунок следующего открытого окна.
Активные эскизы – миниатюрные изображения открытых окон, с помощью которых возможна удобная и быстрая навигация междуот крытыми окнами. Активные эскизы могут показываться при работе с панелью задач или при переключении между окнами с помощью клавиатуры.
Windows Flip и Windows Flip 3D – усовершенствованные инструменты для наглядного переключения между открытыми окнами. Отличие между ними состоит только в оформлении: Windows Flip 3D имитирует объемное перемещение окон, в то время какWindows Flip показывает все открытые окна сразу в виде плоских изображений.
Aero Snap – удобный инструмент привязки окна приложения к краю экрана монитора. При поднесении окна к краю рабочей области монитора происходит автоматическое выравнивание окна. Если окно подносится к верхнему краю, оно разворачивается во весь экран. Если поднести окно к правому или к левому краю, оно займет ровно половину экрана.
Aero Shake дает возможность быстро сворачивать или разворачивать все открытые окна приложений. Если захватить мышью заголовок окна и «потрясти» его, все открытые окна, кроме активного, будут свернуты в область панели задач. Если еще раз проделать эту операцию, окна приложений вернутся в исходное положение. Аналогичный эффект дает сочетание клавиш «Win+Home», которое дает также возможность мгновенно свернуть все открытые окна, кроме активного.
Aero Peek – целый комплекс разных эффектов, которые облегчают работу с панелью задач. Эта функция позволяет просматривать миниатюры открытых окон при наведении курсора в область панели задач, также переключаться между ними простым щелчком мыши. Кроме этого, используя функцию Aero Peek, можно быстро свернуть все окна и увидеть содержимое рабочего стола. Для этого достаточно поднести курсор к крайнему правому краю панели задач. Чтобы увидеть контуры всех открытых окон на рабочем столе, можно также использовать сочетание клавиш Win+Пробел.
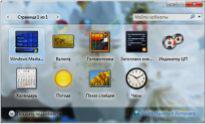
38
Гаджеты рабочего стола Windows 7
Гаджеты представляют собой небольшие приложения с различным функционалом. Это могут быть часы, слайд шоу из ваших фотографий, сводка погоды или же небольшой список с курсом валют. В любом случае, использование гаджетов рабочего стола помогает сделать работу за компьютером более информативной и интересной.
Для того чтобы просмотреть список всех доступных гаджетов в Windows 7, кликните по пустому месту рабочего стола правой кнопкой мышки. Теперь из выпадающего списка выберите пунктГаджеты. В открывшемся меню вы можете просмотреть все доступные гаджеты. По умолчанию это: Windows Media Player, Курсы валют, головоломка, Заголовки RSS-каналов, Индикатор загрузки центрального процессора и оперативной памяти, Календарь, Погода, Показ слайдов и Часы (рис. 6)
Рис. 6. Гаджеты Windows 7.
Разместить любой из этих гаджетов на рабочем столе можно очень просто. Достаточно только кликнуть по нужному гаджету дважды. Следует так же учитывать, что некоторым гаджетам необходим доступ в интернет для того, чтобы обновлять текущую информацию. Для примера, гаджет Погода не сможет обновлять данные о погодных условиях без доступа в интернет.
Вотличие от Windows Vista , в Windows 7 гаджеты можно размещать
влюбом месте рабочего стола. Для того чтобы изменить положение гаджета достаточно просто при помощи левой кнопкой мышки переместить в нужное место рабочего стола.
Любой гаджет имеет определенные настройки, которые можно изменить. Для того чтобы получить доступ к настройкам гаджета, переместите указатель мышки на гаджет и кликните по пиктограмме в виде гаечного ключа, которая появилась справа. В открывшемся окне настроек
гаджета Часы можно изменить внешний вид часов, выбирая из восьми заранее установленных вариантов. Здесь же вы можете задать название для ваших часов и выбрать время, которое они будут показывать. По
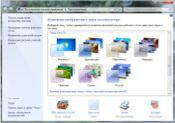
39
умолчанию они показывают текущее время на компьютере. После того, как вы внесли изменения, кликните по кнопке ОК и они будут применены.
Для некоторых гаджетов так же доступен и другой вид отображения. Это позволяет получить больше информации. Если такая возможность присутствует, то рядом с пиктограммойНастройки будет отображаться пиктограмма в виде стрелочки. Кликнув по этому значку можно перейти к другому режиму просмотра. Например, для гаджета Погода такой режим отображения позволяет получить информацию о погоде на следующие три дня.
Персонализация Windows 7
Персонализация – это возможность настроить компьютер «под себя»: изменить фоновый рисунок рабочего стола, звуковое оформление и значок пользователя.
Фон рабочего стола Windows – это статичная картинка, которую еще называют Обои. Для того чтобы поменятьобои, кликните правой кнопкой мышки по пустому месту рабочего стола и выберите пунктПерсонализация. В открывшемся окне Вы можете поменять фон рабочего стола, щелкнув мышкой на соответствующее меню внизу страницы.
Рис. 7. Изменение изображения и звука на компьютере
В открывшемся окне (рис. 7), вы можете выбрать свой фон рабочего стола или выбрать из предложенных изображений. Вы так же можете выбрать библиотеку изображений, и указать, какие фотографии хотите использовать для оформления. В Windows 7 заранее подготовлено несколько вариантов фоновых рисунков, которые разделены на категории.
Выбрав несколько фоновых изображений одновременно, вы можете настроить их автоматическую смену по расписанию. Для этого выберите из выпадающего списка Сменять изображения каждые временной интервал, и нажмите на кнопку Сохранить изменения. Фон рабочего стола изменен.
40
Второй пункт в меню Персонализация называется Цвет окон. Кликнув по этому пункту, Вы можете изменить цветовое оформление окон рабочего стола Windows . Следует учитывать, что эта возможность не-
доступна в версиях Windows 7 Начальная и Домашняя Базовая. Так же следует убедиться в том, что ваш графический адаптер поддерживает такую функцию. Иначе смена цветового оформления для вас будет недоступна.
В верхней части окна выберите цвет окна, который вам нравится, а в нижней части вы можете выбрать уровень интенсивности этого цвета. Кликнув о кнопке Показать настройку цветов вы так же можете установить более тонкую настройку для цвета окна.
Если у вас недостаточно мощный компьютер, то предпочтительно убрать отметку в чекбоксе Включить прозрачность. Прозрачность рамок окон рабочего стола будет недоступна, однако, это может повысить быстродействие компьютера. После внесенных изменений, кликните по кнопке Сохранить изменения.
Каждое действие пользователя в операционной системе сопровождают звуки. Это и открытие папки или страницы в интернет-браузере, запуск программы или же установка нового оборудования. Все это помогает проще адаптироваться пользователю, получая звуковые уведомления. В меню «персонализация» следующий пункт как раз отвечает за звуки, которые слышит пользователь в зависимости от своих действий.
Заставка – это изображение или анимация, которое отображается на экране, если в течение указанного периода времени не выполняется никаких действий с мышью или клавиатурой. Система Windows 7 содержит большой выбор заранее предустановленных заставок.
Для выбора заставки в менюПерсонализация кликните по ссылке
Заставка. В открывшемся окне Параметры экранной заставки выберите заставку из выпадающего списка.
После того как внесли изменения в оформление рабочего стола, изменили фоновый рисунок, цвет окон проводника и приложений, звуковую схему, а так же настроили параметры заставки Windows , все сделанные нами изменения отобразятся, как Несохраненная тема в окне
Персонализация.
Проводник Windows 7
Проводник – это файловый менеджерWindows, т.е. программа, управляющая вашими папками. Рассмотрим элементы окна Проводника на примере папки Мои документы.
Кнопка Назад. Становится доступной тогда, когда вы совершите хотя бы один переход из текущей папки в другую. Данная кнопка позволяет
41
сделать шаг назад – вернуться в тот каталог, где вы находились перед тем, как открыть текущую папку.
Кнопка Вперед. Противоположна по действию предыдущей и становится доступной тогда, когда вы хотя бы один раз вернетесь к ранее просмотренной папке с помощью кнопкиНазад. Кнопка Вперед позволяет переместиться из текущей папки к той, которая была открыта после нее.
Если вы выполнили несколько переходов из одной папки в другую, Проводник запомнит, в какой последовательности вы это делали. Если при этом возникнет необходимость вернуться в начало или в конец пройденного пути, щелкните на стрелке справа от кнопок навигации и в появившемся списке выберите название нужной папки.
Адресная строка. Отображает путь к открытой в данный момент папке. В Windows 7 навигация между папками с помощью адресной строки была значительно упрощена. Теперь вы можете попасть в нужную папку, выполнив всего лишь один щелчок.
Строка меню содержит перечень операций, команд, которые можно выполнить в данном окне.
Панель инструментов. Включает в себя кнопки для выполнения стандартных действий с файлами или папками. Содержимое панели инструментов меняется в зависимости от того, какой объект выделен в области содержимого папки.
Поле поиска. Позволяет быстро найти любой файл, находящийся в открытой папке или в одной из ее вложенных папок: фильтрация происходит уже по мере ввода запроса.
Панель навигации. Располагается на месте области задач, присутствовавшей в Проводнике Windows XP. В верхней части панели навигации находится список избранных папок, в нижней – дерево папок.
Область рабочего окна. Показывает значки файлов и папок, находящихся в открытой папке. Отображение значков в Проводнике Windows 7 значительно улучшилось. Теперь значок папки содержит эскизы файлов, находящихся внутри ее; при наличии вложенной папки она также отображается на значке в виде эскиза; значки мультимедийных файлов (рисунков, видео) также представлены в виде эскизов. Вариантов отображения значков по сравнению с предыдущими версиями Проводника стало больше.
Панель подробностей. Расположена в нижней части окна. На ней выводится информация о выделенном объекте. Некоторые данные о файле (например, имя автора, заголовок, ключевые слова, дату съемки) вы мо-
42
жете изменить вручную, щелкнув на нужном параметре. Закончив редактирование, не забудьте нажать кнопку Сохранить.
Область предпросмотра. По умолчанию скрыта. Для ее визуализации нажмите на панели инструментов кнопку Упорядочить и выполните ко-
манду Представление/Область предпросмотра или нажмите кнопку Показать область предварительного просмотра. Область предпросмотра предназначена для просмотра рисунков, веб-страниц, видеофайлов в уменьшенном виде.
В Windows 7 были значительно усовершенствованы способы отображения значков в Проводнике. Теперь у вас есть не только больший по сравнению с Windows XP выбор размером значков, но и возможность сортировать, фильтровать и группировать значки с помощью заголовков столбцов при любом варианте их отображения.
Кнопка Изменить представление с раскрывающимся списком, находящаяся на панели инструментов Проводника, отвечает за то, каким образом будут отображаться значки объектов в рабочей области окна. Существует восемь способов визуализации значков(они предлагаются в списке, появляющемся при нажатии стрелки кнопкиИзменить пред-
ставление).
Огромные значки. В этом режиме отображения значки имеют самый большой размер. Рисунки представлены как эскизы, видеофайлы – в виде эскизов первого кадра, на значках папок с вложенными файлами можно видеть эскизы файлов.
Крупные значки. Режим аналогичен рассмотренному выше. Разница заключается лишь в размере значков: в этом варианте он немного меньше.
Обычные значки. В данном представлении структура значков сохраняется, однако они имеют еще меньший размер по сравнению с двумя описанными выше режимами.
Мелкие значки. В этом случае значки файлов и папок имеют минимальный размер и располагаются по алфавиту в строках.
Список. В данном варианте значки объектов такие же мелкие, как и в предыдущем, однако они расположены по алфавиту в столбцах. Сначала по алфавиту выстраиваются папки, затем файлы.
Таблица. В режиме таблицы наряду с мелкими значками объектов, расположенных, как и в случае списка, по алфавиту, в столбцах выводится информация о каждом объекте: размер, тип файла, дата последних изменений.
Windows автоматически выбирает столбцы для отображения, в зависимости от типа объектов, находящихся в папке. Однако при необходи-
43
мости вы можете самостоятельно задать набор столбцов. Для этого щелкните правой кнопкой мыши па заголовке любою столбца и выберите команду Подробнее. В открывшемся окне установите флажки возле названий нужных столбцов и снимите возле тех, которые вас не интересуют. Если текст в столбце отображается не полностью, можно изменить ширину столбца. Для этого протащите одну из вертикальных границ заголовка столбца в нужном направлении.
Плитка. В этом случае значки всех объектов имеют средний размер и подробные подписи, в которых указан тип файла и его размер(например, для изображений выводится размер в пикселах по горизонтали и вертикали).
Содержимое. Этот вид представления объектов папок сочетает в себе средние размеры режима Плитка с информативностью режима Таблица.
Кроме вариантов, перечисленных выше, в Проводнике Windows 7 можно выбрать промежуточный размер значков, установив ползунок в списке кнопки Изменить представление в любое положение между пунктами Огромные значки и Мелкие значки. Попробуйте плавно перемещать регулятор в этой области, и вы сразу заметите, как меняется размер объектов в окне Проводника.
Библиотеки windows 7
Библиотеки в Windows 7 – это принципиально новый способ организации доступа к файлам и папкам пользователя. Фактически файлы не хранятся в библиотеках. Библиотеки лишь собирают файлы из разных мест и позволяют получить к ним доступ в одной папке , предлагая удобную структуру.
После открытия проводника Windows, вы можете заметить, что по умолчанию уже создано четыре библиотеки. Это библиотеки Изображе-
ния, Видео, Документы и Музыка.
Преимущества библиотек в том, что они могут содержать папки из разных мест. Так, например, библиотека Мои Рисунки содержит папку Мои Рисунки и папку Общие изображения. Для добавления новой библиотеки кликните правой кнопкой мышки по пустому месту в папке
библиотеки, и в открывшемся меню выберите Создать библиотеку.
Вы можете легко добавить в имеющуюся библиотеку и другие папки, где бы они не находились. Даже если они расположены на сменном носителе или внешнем жестком диске. Для того чтобы это сделать, вызовите контекстное меню нужной вам библиотеки. В появившемся списке выберите пункт Свойства. Теперь, в открывшемся окне нажмите на
44
кнопку Добавить папку и в окне проводника добавьте нужную Вам папку к данной библиотеке.
В этом же окне Вы можете изменить папку, в которой будут сохраняться файлы, перемещаемые в данную библиотеку. Для этого в списке папок библиотек кликните правой кнопкой мыши на нужную папку и выберите пункт Задать папку для сохранения.
Стандартные программы windows 7
К стандартным прикладным программам относятся: программа Блокнот, графический редактор Paint, текстовый процессор WordPad, Калькулятор, Записки и др. программы. Все стандартные программы можно запустить с помощью главного меню системыПуск, Все про-
граммы, Стандартные.
Блокнот
Текст вводят с помощью алфавитно-цифровых клавиш. Для ввода прописных букв используют клавишу Shift. Если нужно ввести длинный ряд (поток) прописных символов, клавиатуру переключают в режим верхнего регистра с помощью клавиши Caps Lock.
Когда текст достигает правой границы окна, он может быть автоматически перенесен на новую строку, но может продолжаться, пока не будет нажата клавиша Enter. Чтобы включить (или отключить) режим автоматического переноса текста, используют в меню Формат команду
Перенос по словам.
При наборе текста иногда приходится переключаться между русским и английским алфавитами. Существует несколько способов переключения с помощью:
1)комбинации клавиш: Ctrl + Shift или Alt слева + Shift по выбору пользователя;
2)щелчка мыши на индикаторе языка панели задач.
Выделенные фрагменты текста можно не только удалять, но и копировать или перемещать. Эти приемы очень часто применяются при редактировании.
Существует несколько способов копирования или перемещения фрагментов текста:
1)с помощью клавиатуры:
•выделить блок текста;
• выбрать сочетание клавиш: Ctrl + С – копировать в буфер ; Ctrl + X – вырезать в буфер (для перемещения текста);
•установить курсор в ту позицию, куда необходимо переместить или скопировать выделенный фрагмент текста;
•выбрать сочетание клавиш: Ctrl + V – вставить из буфера.
45
2) с помощью менюПравка:
•выделить блок текста;
•в меню Правка выбрать командуКопировать или Вырезать;
•установить курсор в ту позицию, куда необходимо переместить или скопировать выделенный фрагмент текста;
•в меню Правка выбрать командуВставить.
Редактор Блокнот позволяет выбрать один вид шрифта для отображения документа. Это выполняется с помощью менюФормат командой Шрифт, после которой открывается диалоговое окно Шрифт.
При сохранении следует указать имя файла. Если этого не сделать, файл будет сохранен под именем Безымянный.txt в папке Мои документы. Приемы сохранения файлов одинаковы для всех приложений ОС
Windows.
Графический редактор Paint
Графическими называют редакторы, предназначенные для создания и редактирования изображений (рисунков). Программа Paint – простейший графический редактор. По своим возможностям она не соответствует современным требованиям, но в силу простоты и доступности остается необходимым компонентом операционной системы.
После выбора в главном меню Пуск, Все программы, Стандартные, Paint откроется окно программы.
При помощи графического редактораPaint можно устанавливать обои для рабочего стола. Для того чтобы установить рисунок, который на данный момент открыт в Paint в качестве фонового рисунка– выполните следующие действия:
1.Сохраните рисунок, как описывалось выше.
2.Нажмите на кнопку Paint и выберите командуСделать фоновым рисунком рабочего стола и выберите один из параметров фона рабочего стола.
Доступные параметры:
·Заливка
·Замостить
·По центру
В ряде стандартных приложений операционной системыWindows 7 теперь используется ленточный интерфейс. Выбирать элементы для рисования стало гораздо проще.
Программа Калькулятор
Калькулятор – это стандартное приложение операционных систем Microsoft Windows, имитирующее работу обычного калькулятора. В это приложение не вносились изменения, начиная с операционной системы
46
Microsoft Windows 95. В Windows 7 он сильно преобразился внешне и был добавлен новый функционал. Несмотря на то, что в нем можно выполнять простые операции, которые были доступны ранее, такие как: сложение, вычитание, умножение и деление, теперь предусмотрены возможности для выполнения простых действий, связанных с программированием, инженерных и статистических вычислений.
Как и раньше, его кнопки можно нажимать как при помощи мыши так и вводя символы с клавиатуры, доступен ввод цифр и действий с цифровой клавиатуры, когда нажата клавиша Num Lock. Также, для получения результата, можно вставлять математические выражения из буфера обмена.
Существуют четыре режима калькулятора: обычный, инженерный, программист и режим статистики. В обычном режиме помимо вышеперечисленных возможностей также представлены функции квадратного корня, процентов, обратного значения. Для выбора режима калькулятора используется меню Вид. При переключении режимов все текущие вычисления удаляются, но остаются журнал вычислений и числа, сохраненные с помощью клавиш памяти. Для каждого режима (кроме статистического) ведется своя история вычислений.
Для включения журнала необходимо в менюВид поставить чек бокс возле пункта Журнал. После нажатия на клавишуEnter вычисления будут занесены в журнал.
В функционал стандартного калькулятора Windows 7 также добавлена возможности преобразования различных единиц измерения. При включении этой возможности, справа от основной панели калькулятора отображается панель расчёта разницы между датами, расчёта расхода топлива или платежей по кредиту, конвертации физических величин.
«Записки» – быстрые напоминания на рабочем столе
Утилита Записки дает возможность сэкономить на покупке клейких листочков – в Windows 7 можно оставлять на рабочем столе виртуальные записки с сообщениями. Просто выберите утилиту в менюПуск, и новая записка тут же отобразится на рабочем столе поверх всех окон. По умолчанию записки желтые, но при желании цвет«листочков» можно менять.
Приложение Записки можно использовать для важных заметок , для временных записей (например, чтобы быстро записать чей-то адрес, пока блокнота нет под рукой), а также, если необходимо передать сообщение коллеге по работе, который придет работать на тот же компьютер в ваше отсутствие.
