
WORD 2010
.pdfРешение. Выполнить следующую процедуру.
0.Набрать первый (ненумерованный) абзац. Путем <Enter> перейти в новый абзац, который будет первым элементом списка.
1.Определим параметры элемента списка. Его первая строка имеет отступ, в позиции которого стоит номер элемента. Расстояние от номера до текста обеспечивается табуляцией, поскольку между маркером и текстом стоит стрелка (см. рис. 21,б). Позиция табуляции равна 15 мм (стандартному отступу первой строки абзаца).
Форматируем первый элемент списка.
2.Щелчком по стрелке у кнопки  Нумерация открываем окно с коллекцией трафаретов с вариантами нумерации списков, а в нем щелкаем по подходящему трафарету.
Нумерация открываем окно с коллекцией трафаретов с вариантами нумерации списков, а в нем щелкаем по подходящему трафарету.
3.Щелчком по стрелке у кнопки  Нумерация снова открываем окно с коллекцией трафаретов с вариантами нумерации списков, а в нем, щелкаем в строке
Нумерация снова открываем окно с коллекцией трафаретов с вариантами нумерации списков, а в нем, щелкаем в строке  .
.
4.В окне Последние использованные форматы номеров:
сразу откроем список Выравнивание:, в котором выбираем строку
По правому краю,
потом щелчком по кнопке  открываем окно Шрифт, здесь на вкладке Шрифт задаем Шрифт: Arial, Начертание: Обычный, Размер: 12 и нажимаем кнопку
открываем окно Шрифт, здесь на вкладке Шрифт задаем Шрифт: Arial, Начертание: Обычный, Размер: 12 и нажимаем кнопку  окна Шрифт,
окна Шрифт,
нажать кнопку  окна Последние использованные форма-
окна Последние использованные форма-
ты номеров.
5.Открыть окно Абзац и на вкладке Отступы и интервалы:
в разделе Отступ установить: Слева: 0 мм, первая строка: Отступ
(вместо Выступ), на: 12 мм,
в окне Абзац нажать кнопку  ,
,
в окне Табуляция в поле ввода раздела Позиции табуляции:. записать число 15 и нажать кнопку ,
,
нажать кнопку  окна Табуляция,
окна Табуляция,
нажать кнопку  окна Абзац.
окна Абзац.
6.Набрать текст первого элемента списка. Он состоит из двух абзацев: первый нумерован, второй не нумерован. Этот элемент списка формируем так:
первый абзац набрать обычным образом и <Enter>,
щелчком по кнопке  Нумерация погасить эту кнопку, а полученный ненумерованной (пока пустой) абзац отформатировать стандартным образом,
Нумерация погасить эту кнопку, а полученный ненумерованной (пока пустой) абзац отформатировать стандартным образом,
набрать текст ненумерованного абзаца и <Enter>,
в полученный пустой абзац с к о п и р о в а т ь формат первого эле-
мента списка.
7.Набрать оставшиеся элементы списка.
8.Щелчком по кнопке  Нумерация погасить эту кнопку и закрыть полученный список.
Нумерация погасить эту кнопку и закрыть полученный список.
Полученный пустой абзац отформатировать стандартным образом.
Внесем некоторые типовые изменения в созданный список.
Последний элемент списка сделать предпоследним. Делается это путем перемещения выделенного фрагмента.
Следующий текст
51

Субъект Российской Федерации определяет порядок выдачи дубликата универсальной электронной карты и размер платы за выдачу такого дубликата.
добавить в список как третий элемент этого списка. Для этого
поставить курсор в самый конец пока предпоследнего абзаца с номером 3 и нажать клавишу Enter,
после полученного номера набрать заданный текст и кликнуть в стороне.
Многоуровневые списки
Задача. Разработать документ между пунктирными линиями.
--------------------------------------------------------------------------------------------------------------------------------
Этапы развития информационных технологий
Каждый этап определяется техникой, программными продуктами, которые используются, т.е. уровнем научно-технического прогресса в этой области.
1. Начало шестидесятых годов.
На этом этапе характерно решение трудоемких задач, в частности, в области бухгалтерского учета с централизованным коллективным использованием вычислительных средств.
1.1.Достоинства централизованной обработки данных:
1.1.1.возможность обращения пользователей к большим массивам информации в виде баз данных и к информационной продукции широкой номенклатуры,
1.1.2.сравнительная легкость внедрения новых решений благодаря наличию специализированных подразделений предприятия (вычислительных центров).
1.2.Недостатки централизованной обработки данных:
1.2.1.ограничена ответственность пользователей за результаты решения экономических задач,
1.2.2.ограничены возможности пользователя по получению и использованию информации.
2.Середина семидесятых годов.
Этот этап связан с появлением персональных компьютеров. Происходит
смещение технологических процессов с ориентацией на индивидуального пользователя, с внедрением частичной децентрализации и полной децентрализованной обработки данных.
2.1.Достоинства децентрализованной обработки данных:
2.1.1.повышается ответственность пользователей за качество результатов решения экономических задач,
2.1.2.появляются возможности для проявления инициативы и творческого развития пользователя.
2.2.Недостатками децентрализованной обработки данных:
2.2.1.сложность стандартизации из-за большого числа уникальных достижений,
2.2.2.психологическое неприятие пользователями рекомендуемых стандартов и готовых продуктов,
3.Начало девяностых годов.
3.1.Ориентировка меняется на использование локальных сетей компьютеров с выходом на региональные и глобальные сети (Internet, SWIFT и др.).
3.2.Ориентация технологических процессов вновь смещается в сторону централизованной обработки данных.
--------------------------------------------------------------------------------------------------------------------------------
52
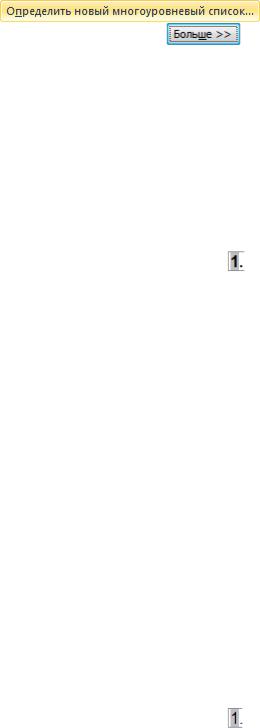
Решение. Выполнить следующую процедуру.
0.Набрать заголовок и первый (ненумерованный) абзац. Путем <Enter> перейти в новый абзац, который будет первым элементом списка.
1.Определим параметры элемента списка. Список трехуровневый. Элементы первого и второго уровней нумерованы, элементы третьего уровня маркированы.
Параметры форматирования элементов первого уровня обычные для нумерованных списков, но начертание символов полужирное.
Параметры форматирования элементов следующего уровня (отступ, позиция номера, позиция табуляции) сдвинуты на 15 мм относительно параметров форматирования элементов предыдущего уровня.
Задаем параметры форматирования по очереди каждому уровню списка.
2.Щелчком по кнопке  Многоуровневый список открываем окно с коллекцией трафаретов с вариантами нумерации и маркировки уровней списков, а в нем,
Многоуровневый список открываем окно с коллекцией трафаретов с вариантами нумерации и маркировки уровней списков, а в нем,
щелкаем в строке |
. В окне Определение нового |
многоуровневого списка нажать кнопку |
, чтобы сделать доступными все |
инструменты создания многоуровневого списка. |
|
Перед нами два окна Выберите уровень для изменения: . В вертикальном окне – номера уровней от 1 до 9, а правом широком схематически показана структура многоуровневого списка, выбранный уровень показан первой и второй строками. Сейчас выбран первый уровень  . Задаем ему параметры форматирования.
. Задаем ему параметры форматирования.
3.В разделе Формат номера:
в поле ввода Формат номера: поставить курсор после затемненной единицы и ввести точку,
нажать кнопку  и в окне Шрифт задать:
и в окне Шрифт задать:
Шрифт: Arial, |
Начертание: Полужирный, |
Размер: 12. |
|
В поле ввода Формат номера: получим: |
. |
|
|
4. В разделе Положение:
задать Выравнивание номера: По правому краю, на: 12 мм, Отступ
текста: 0 мм,
установить  флажок Добавить позицию табуляции:, а в поле ввода под ним счетчиком задать 15 мм.
флажок Добавить позицию табуляции:, а в поле ввода под ним счетчиком задать 15 мм.
5.Нажать кнопку  и в окне Параметры для всех уровней установить сдвиг параметров форматирования для всех последующих уровней:
и в окне Параметры для всех уровней установить сдвиг параметров форматирования для всех последующих уровней:
Положение маркера или номера для первого уровня: 12 мм,
Положение текста для первого уровня: 0 мм,
Дополнительный отступ для каждого уровня: 15 мм,
нажать кнопку  окна Параметры для всех уровней.
окна Параметры для всех уровней.
6.В вертикальном окне Выберите уровень для изменения: выбрать второй уровень  . Задать ему параметры форматирования.
. Задать ему параметры форматирования.
7.Если в поле ввода Формат номера: раздела Формат номера не цифра, то открыть список Нумерация для этого уровня: и щелкнуть в строке  .
.
8.В разделе Формат номера:
в поле ввода Формат номера: поставить курсор после затемненной единицы и ввести точку,
нажать кнопку  и в окне Шрифт задать:
и в окне Шрифт задать:
Шрифт: Arial, |
Начертание: Полужирный, |
Размер: 12. |
|
В поле ввода Формат номера: получим: |
. |
|
|
53

9.Поставить курсор перед единицей, открыть список Включить номер уровня:
ищелкнуть в строке Уровень 1. Ввести точку после первой единицы.
В поле ввода Формат номера: получим:  .
.
Обратим внимание на то, что теперь в разделе Положение имеем результат сдвига параметров форматирования относительно первого уровня Выравнивание номера: По правому краю, на: 27 мм, Отступ текста: 15 мм, позиция табуляции в поле ввода под флажком  Добавить позицию табуляции: 30 мм.
Добавить позицию табуляции: 30 мм.
10.В вертикальном окне Выберите уровень для изменения: выбрать третий уровень  . Задать ему параметры форматирования.
. Задать ему параметры форматирования.
11.Если в поле ввода Формат номера: раздела Формат номера не цифра, то открыть список Нумерация для этого уровня: и щелкнуть в строке  .
.
12.В разделе Формат номера:
в поле ввода Формат номера: поставить курсор после затемненной единицы и ввести точку,
нажать кнопку  и в окне Шрифт задать:
и в окне Шрифт задать:
Шрифт: Arial, |
Начертание: Полужирный, |
Размер: 12. |
|
В поле ввода Формат номера: получим: |
. |
|
|
13.Поставить курсор перед единицей, открыть список Включить номер уровня:
ищелкнуть в строке Уровень 2. Ввести точку после первой единицы.
В поле ввода Формат номера: получим:  .
.
Поставить курсор перед первой единицей, открыть список Включить номер уровня: и щелкнуть в строке Уровень 1. Ввести точку после первой единицы.
В поле ввода Формат номера: получим:  .
.
А в разделе Положение имеем результат сдвига параметров форматирования относительно первого уровня Выравнивание номера: По правому краю, на: 42 мм, Отступ текста: 30 мм, позиция табуляции в поле ввода под флажком  Доба- вить позицию табуляции: 45 мм.
Доба- вить позицию табуляции: 45 мм.
14.Нажать кнопку  окна Определение нового многоуровневого списка. На экране – номер 1. первого пункта уровня 1 списка.
окна Определение нового многоуровневого списка. На экране – номер 1. первого пункта уровня 1 списка.
15.Набираем текст первой строки элемента списка уровня 1 и <Enter>. Гасим
кнопку  Нумерация, задаем стандартные параметры форматирования, вводим текст ненумерованного абзаца и <Enter>.
Нумерация, задаем стандартные параметры форматирования, вводим текст ненумерованного абзаца и <Enter>.
16. В полученный ненумерованный пустой абзац копируем (используя кнопку  ) формат пункта 1. . Далее путем <Tab> переходим на второй уровень списка к пункту 1.1. Отметим, что перейти на следующий нижний уровень можно, нажав кнопку
) формат пункта 1. . Далее путем <Tab> переходим на второй уровень списка к пункту 1.1. Отметим, что перейти на следующий нижний уровень можно, нажав кнопку  Увеличить отступ в группе Абзац.
Увеличить отступ в группе Абзац.
Набираем текст пункта 1.1. и <Enter>.
17.Из полученного пункта 1.2. путем <Tab> переходим на третий уровень списка
кпункту 1.1.1. Набираем его текст и <Enter>.
18.Получаем пункт 1.1.2. Набираем его текст и <Enter>.
19.Из полученного пункта 1.1.3 нажатием кнопки  Уменьшить отступ переходим на второй уровень к пункту 1.2. Отметим, что перейти на соседний верхний уровень можно и путем <Shift<Tab>>.
Уменьшить отступ переходим на второй уровень к пункту 1.2. Отметим, что перейти на соседний верхний уровень можно и путем <Shift<Tab>>.
Далее действуем точно так, как при создании пунктов 1.1., 1.1.1. и 1.1.2.
20.Из пункта 1.2.3., полученного после заполнения пункта 1.2.2. первым нажати-
ем кнопки  Уменьшить отступ переходим на второй уровень к пункту 1.3. Вторым нажатием кнопки
Уменьшить отступ переходим на второй уровень к пункту 1.3. Вторым нажатием кнопки  Уменьшить отступ переходим на первый уровень к пункту 2. .
Уменьшить отступ переходим на первый уровень к пункту 2. .
54
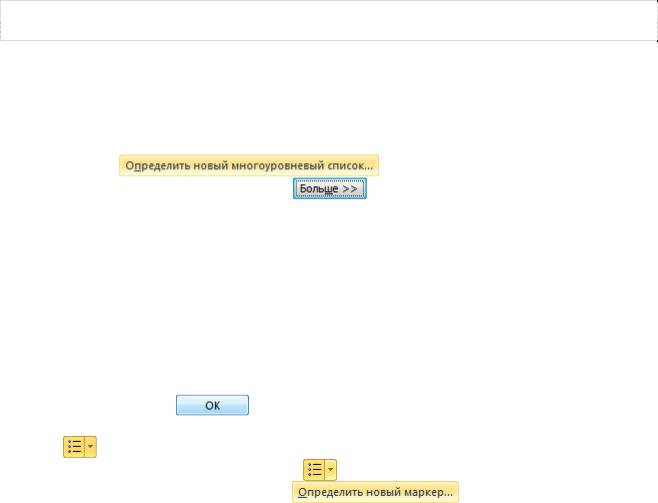
21.Набираем оставшиеся элементы списка, используя описанные приемы перемещения между его уровнями.
22.Завершить список, погасив кнопку  Нумерация, пустому абзацу задать стандартные параметры форматирования.
Нумерация, пустому абзацу задать стандартные параметры форматирования.
23.Вставить в список пункт 2.2.3 с текстом:
неравномерность развития уровня информационной технологии на местах и зависимость этого уровня от квалификации пользователя.
24.В пункте 2.2.3. убрать «хвост».
Всозданный список внесем такое изменение: нумерованные элементы третьего уровня преобразуем в маркированные.
Щелчком по кнопке  Многоуровневый список открыть окно с коллекцией трафаретов с вариантами нумерации и маркировки уровней списков, а в нем щелк-
Многоуровневый список открыть окно с коллекцией трафаретов с вариантами нумерации и маркировки уровней списков, а в нем щелк-
нуть в строке |
. В окне Определение нового мно- |
гоуровневого списка нажать кнопку |
, чтобы сделать доступными все ин- |
струменты создания многоуровневого списка. В вертикальном окне Выберите уровень для изменения: выбрать третий уровень  . Задать ему следующие параметры форматирования.
. Задать ему следующие параметры форматирования.
В разделе Формат номера открыть список Нумерация для этого уровня: и
прокрутить его в конец. Щелкнуть в любой из строк Символ: .
Обратим внимание на то, что название раздела Положение изменилось на
Положение маркера, в списке Выравнивание номера: выбрана строка По левому краю, а сам список становится недоступным. Это явная ошибка разработчиков. Она усложняет разработку многоуровневых списков.
Нажать кнопку |
окна Определение нового многоуровневого списка. |
||
|
Все элементы третьего уровня отмечены выбранным маркером. Подсвечена |
||
кнопка |
Маркеры. А маркеры выровнены по левому краю. |
||
Щелчком по стрелке у кнопки |
Маркеры открываем окно с коллекцией |
||
маркеров, а в нем щелкаем в строке |
. |
||
В окне Определение нового маркера:
откроем список Выравнивание:, в котором выбираем строку По
правому краю,
потом щелчком по кнопке  открываем окно Символ, здесь
открываем окно Символ, здесь
среди символов шрифтов Webdings, Wingdings, Wingdings 2, Wingdings 3 находим нужный маркер и выполняем по нему двойной клик (или выделяем его и нажимаем
кнопку  окна Символ),
окна Символ),
нажать кнопку  окна Определение нового маркера.
окна Определение нового маркера.
Упражнение 11
0.Открыть файл СТРАТЕГИЯ ИО ФОРМАТ.
1.В разделе III все абзацы, которые начинаются со строчной (малой) буквы преобразовать в маркированные списки.
2.Все абзацы раздела I преобразовать в нумерованный список.
3.Раздел IV преобразовать в двухуровневый список. Нумерованными элементами первого уровня будут все абзацы, начинающиеся с прописной (большой) буквы, маркированными элементами второго уровня будут все абзацы, которые начинаются со строчной (малой) буквы.
55
Самостоятельная работа
«СПИСКИ»
Открыть новый Word-документ. Задать для него стандартный набор параметров.
Разработать документ между пунктирными линиями.
--------------------------------------------------------------------------------------------------------------------------------
0.Открыть новый документ и задать для него следующий стандартный набор параметров.
1.Щелчком по названию вкладки Главная поставить ее на передний план.
2.Щелчком по кнопке в правом нижнем углу группы Шрифт открыть окно Шрифт.
На вкладке Шрифт задать: Шрифт:
Arial, Начертание: Обычный, Размер: 12.
На вкладке Дополнительно установить:
Масштаб: 100%, Интервал: Обычный, Смещение: Нет.
Нажать кнопку ОК окна Шрифт.
3.В группе Абзац щелкнуть по кнопке Отобразить все знаки.
4.Щелчком по кнопке в правом нижнем углу группы Абзац открыть окно Абзац.
На вкладке Отступы и интервалы задать параметры форматирования абзаца:
Выравнивание: По ширине, Уровень: Основной текст,
Отступ Слева: 0 мм, Справа: 0 мм, первая строка:
Отступ на: 15 мм,
установить флажок Зеркальные поля,
Интервал Перед: 0 мм, После: 0 мм,
междустрочный: Одинарный,
Нажать клавишу ОК окна Абзац.
5.Щелчком по названию вкладки Разметка страницы поставить ее на передний план.
6.Щелчком по кнопке Расстановка переносов в группе Параметры страницы открыть список, а в нем кликнуть в строке Авто.
7.Кликнув по кнопке в правом нижнем углу группы Параметры страницы, открыть окно Параметры страницы.
На вкладке Поля в разделе Поля счетчиками задать такие размеры полей страницы:
Верхнее: 15 мм, Нижнее: 15 мм,
Внутри: 25 мм, Снаружи: 15 мм,
На вкладке Поля в разделе Ориентация оставить
книжная.
На вкладке Поля в разделе Страницы щелчком по кнопке открыть список в строке несколько страниц:
кликнуть в строке Зеркальные поля.
На вкладке Источник бумаги в разделе Различать колонтитулы:
установить флажок в строке четных и нечетных страниц.
Счетчиками задать расстояния от края листа до колонтитулов:
до верхнего колонтитула: 10мм,
до нижнего колонтитула: 10мм.
8.С указанными параметрами форматирования набрать весь текст между пунктирными линиями.
--------------------------------------------------------------------------------------------------------------------------------
56

4.10. Сноски
Сноска – один из способов разместить в документе дополнительную информацию, например источник цитаты, перевод иностранной фразы и т.п. Сноски применяют в документах научного характера. В документах учебного назначения использование сносок не рекомендуется. Всякого рода поясняющую информацию можно разместить прямо в основном тексте, либо в скобках, либо в форме примечаний, а источники – в списке литературы.
Собственно сноска – это дополнительный текст, который связан с некоторой позицией в основном документе. Эта позиция отмечена символом сноски. По умолчанию символ сноски – ее номер в виде верхнего индекса. Этот же символ устанавливается и перед текстом сноски.
Word позволяет создавать два вида сносок: обычные и концевые.
О б ы ч н а я с н о с к а размещается внизу страницы основного текста и отделяется от него горизонтальной чертой длиною в два дюйма. На данной странице под одной чертой может быть несколько обычных сносок.
К о н ц е в а я с н о с к а размещается в конце документа, и тоже отделяется от остального текста горизонтальной чертой.
Один вид сносок легко преобразовать к другому. Поэтому ограничимся только обычными сносками.
Открыть новый Word-документ и задать для него стандартный набор параметров.
Задача. Разработать документ между пунктирными линиями.
--------------------------------------------------------------------------------------------------------------------------------
--------------------------------------------------------------------------------------------------------------------------------
0. Набрать весь основной текст со стандартными параметрами форматирова-
ния.
1.Установить в позицию для символа первой сноски.
2.Открыть вкладку Ссылки и щелкнуть по стрелке  в правом нижнем углу
в правом нижнем углу
группы Сноски.
3.В окне Сноски (рис. 22):
в разделе Положение:
установить переключатель в положение сноски: ,
открыть выпадающий список сноски: и щелкнуть в строке
Внизу текста,
в разделе Формат открыть выпадающий список Нумерация: и щелкнуть в
строке На каждой странице ,
нажать кнопку  .
.
4.Установить курсор после символа первой сноски, который появляется под основным текстом, и ввести текст самой сноски.
57
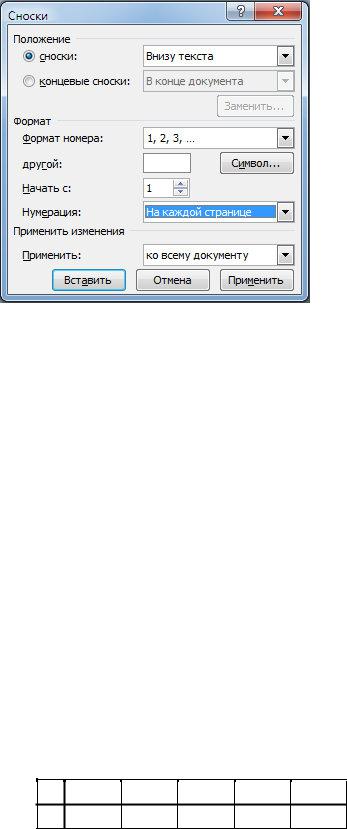
Рис. 22
5. Установить курсор в основном тексте в позицию для символа следующей сноски и, действуя по пунктам 2, 3, 4, точно так создать и эту сноску.
Можно набирать основной текст до позиции очередной сноски, создать ее и продолжить набор основного текста до следующей позиции сноски.
Если после создания всех сносок набирать текст дальше, то сноски вместе с чертой перемещаются вниз. Достигнув границы нижнего поля страницы, они останавливаются здесь, а курсор переходит на следующую страницу.
Переход на следующую страницу ранее, чем будет достигнута граница нижнего поля, производится жестким разрывом.
Записать основной текст под сносками невозможно.
Текст сноски можно форматировать.
Удаляют сноску так: выделить символ сноски в основном тексте и <Delete>. Попытка удалить текст самой сноски вызывает сообщение о том, что такая
операция к сноскам неприменима.
4.11. Таблицы
Задача. Разработать документ между пунктирными линиями.
-------------------------------------------------------------------------------------------------------------------------------
Зачетное контрольное задание 2
В табл. 6.3 приведены сведения о числе лиц (тыс.), совершивших преступления в Российской Федерации за последние пять лет.
Таблица 6.3
J |
2008 2009 2010 2011 2012 |
A251,5 242,0 236,7 214,4 201,6
Вычислить темпы прироста величины A базисным и цепным способами.
ПРИМЕЧАНИЯ.
Темп прироста – отношение разности между текущим значением A и базы B к
базе B.
При базисном способе в качестве базы выступает начальное значение A. При цепном способе базой является предыдущее значение A.
-------------------------------------------------------------------------------------------------------------------------------
Новым элементом в этом документе является таблица.
58

Разработка документа с таблицей состоит из трех действий: А, Б и В.
А.Набор текста документа.
Б.Разработка таблицы средствами Word.
В.Объединение результатов действий А и В, а именно, размещение таблицы
втексте документа.
Открыть новый Word-документ. Задать для него стандартный набор параметров.
Решение
А. Набрать текст обычным образом со стандартными параметрами форматирования (так, как будто никакой таблицы нет, то есть оставлять место для таблицы не нужно). Под текстом путем <Enter> ввести пустой абзац.
Сохранить документ в своей папке под именем Таблицы.
Б.Работа с таблицей включает следующие этапы:
Этап 0. Разработка макета таблицы на бумаге карандашом (ручкой). Этап 1. Создание структуры таблицы средствами Word.
Этап 2. Заполнение и форматирование содержимого ячеек, придание таблице
требуемого вида (минимизация ее размеров, оформление границ и др.).
Итак, поехали!
Этап 0. Разработка макета таблицы.
У нас макет таблицы уже задан. Это табл. 6.3. Как видим, она состоит из трех строк.
В первой строке – только надпись Таблица 6.3. Верхняя и боковые границы этой строки не видны.
Вторая и третья строки разбиты на столбцы. В полученных ячейках размещаются данные.
Этап 1. Создание структуры таблицы средствами Word. Рекомендуется создавать таблицу в отдельном Word-документе.
На панели быстрого доступа нажать кнопку  Создать. Для этого нового
Создать. Для этого нового
документа задать стандартный набор параметров. Сразу сохранить документ в своей папке под именем Заготовка табл.
Word имеет богатый арсенал средств для разработки структуры таблиц. Из всех этих средств используем самый удобный и универсальный – рисование таблицы.
Действуем.
1.Открыть вкладку Вставка и щелчком по кнопке Таблица в разделе Таблицы
открыть выпадающее меню, а здесь щелкнуть в строке  . Указатель мыши приобретает вид карандаша
. Указатель мыши приобретает вид карандаша  .
.
2.Располагаем карандаш под пустым абзацем в левом верхнем углу будущей таблицы, нажимаем левую кнопку мыши и, не отпуская ее, протягиваем карандаш по диагонали вправо и вниз. Пунктирный прямоугольник показывает текущие размеры таблицы. Как только получим прямоугольник примерно нужных размеров, отпускаем кнопку мыши.
Споявление прямоугольника на Ленте появляется вкладка Работа с таблицами с двумя дополнительными вкладками Конструктор и Макет. Вкладка Конструк-
тор на переднем плане, на ее правом краю подсвечена кнопка Нарисовать таблицу. Над последним абзацем текста появилась толстая пунктирная линия .
Она означает, что будущая таблица привязана к этому абзацу.
3.С помощью карандаша разделить прямоугольник на три строки.
4.Две нижние строки разбить на шесть столбцов.
59
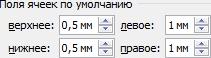
Высота строк и ширина столбцов пока произвольные. На этапе 2 после заполнения таблицы придадим им требуемые размеры.
5.Щелчком по кнопке Нарисовать таблицу погасить эту кнопку и карандаш. Указатель мыши приобретает обычный вид.
Вкаждой ячейке таблицы (при нажатой кнопке  Отобразить все знаки) виден маркер ячейки
Отобразить все знаки) виден маркер ячейки  , а у правой границы каждой строки – маркер строки. Если указатель мыши находится внутри таблицы, то у верхнего левого угла таблицы появляется крест
, а у правой границы каждой строки – маркер строки. Если указатель мыши находится внутри таблицы, то у верхнего левого угла таблицы появляется крест  – маркер выделения и перемещения таблицы.
– маркер выделения и перемещения таблицы.
6.Щелчком по кресту  выделить всю таблицу и <Delete>. Так мы очищаем таблицу, по крайней мере, от пустых абзацев, которые попали в нее в процессе рисования.
выделить всю таблицу и <Delete>. Так мы очищаем таблицу, по крайней мере, от пустых абзацев, которые попали в нее в процессе рисования.
7.Снова выделить таблицу и щелчком правой кнопки мыши открыть кон-
текстное меню. В контекстном меню кликнуть по строке  .
.
В открывшемся окне Свойства таблицы нажать кнопку Параметры... .
В окне Параметры таблицы в разделе Поля ячеек по умолчанию задать для всех ячеек размеры полей, показанные на рис 23.
Рис. 23
Вразделе Параметры установить (если он не установлен) флажок  в строке
в строке
автоподбор размеров по содержимому.
Последовательно щелкнуть по кнопке ОК сначала в окне Параметры табли-
цы, а затем в окне Свойства таблицы.
Втаблице видны границы левого поля ячеек самого левого столбца и правого поля ячеек самого правого столбца.
8.Снова выделить таблицу.
Открыть вкладку Макет. В разделе Выравнивание нажать кнопку  Выров-
Выров-
нять по центру. Как видим, маркер каждой ячейки  теперь установлен точно по ее центру. Это значит, что текст в ячейках таблицы будет располагаться точно по середине между верхней и нижней границами, а по горизонтали выравниваться по центру
теперь установлен точно по ее центру. Это значит, что текст в ячейках таблицы будет располагаться точно по середине между верхней и нижней границами, а по горизонтали выравниваться по центру  . Если потребуется, то для отдельной ячейки позже можно будет установить и свой вариант выравнивания с помощью кнопок
. Если потребуется, то для отдельной ячейки позже можно будет установить и свой вариант выравнивания с помощью кнопок  в разделе Абзац на
в разделе Абзац на
вкладке Главная.
Этап 2. Заполнение и форматирование содержимого ячеек, придание таблице требуемого вида (минимизация ее размеров, оформление границ и др.).
Каждая я ч е й к а т а б л и ц ы в отношении ее форматирования и заполнения э к в и в а л е н т н а о т д е л ь н о й с т р а н и ц е Word-документа. В ней можно задать параметры полей (напомним, что мы задали поля для каждой ячейки в соответствии с рис. 23), параметры форматирования символов и абзацев.
Заполняем ячейки таблицы по образцу (табл. 6.3). В первой строке с заголовком Таблица 6.3 задать выравнивание текста  По правому краю.
По правому краю.
Переход из одной ячейки в другую происходит по <Tab>. Если заполняется последняя ячейка строки, то <Tab> переводит курсор в следующую строку таблицы.
После заполнения таблицы данными минимизируют ее размеры.
Минимизация высоты строк
1. Приблизить указатель мыши к нижней границе третьей строки таблицы снизу так, чтобы он превратился в двунаправленную стрелку  . Нажать левую кнопку мыши (через весь лист пройдет горизонтальная пунктирная линия) и под-
. Нажать левую кнопку мыши (через весь лист пройдет горизонтальная пунктирная линия) и под-
60
