
WORD 2010
.pdf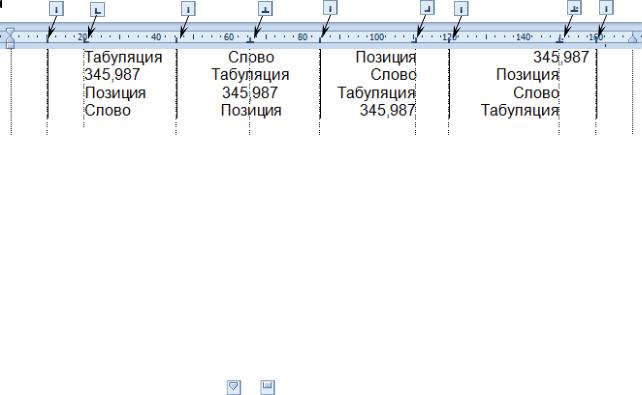
 – По левому краю (л), то линия оказывается слева от всех слов в колонке, отвечающей этой позиции табуляции,
– По левому краю (л), то линия оказывается слева от всех слов в колонке, отвечающей этой позиции табуляции,
 – По центру (ц), то линия будет осью симметрии для всех слов в колонке, отвечающей этой позиции табуляции,
– По центру (ц), то линия будет осью симметрии для всех слов в колонке, отвечающей этой позиции табуляции,
 – По правому краю (п), то линия оказывается справа от всех слов в колонке, отвечающей этой позиции табуляции.
– По правому краю (п), то линия оказывается справа от всех слов в колонке, отвечающей этой позиции табуляции.
Эти три вида выравнивания применяются как для слов, так и для чисел.
Рис. 19
Выравнивание  – По разделителю (р) применяется по преимуществу для дробных чисел. В этом случае линия проходит по запятой, отделяющей целую часть числа от дробной. Если, паче чаяния, в этой позиции окажется слово, то оно выравнивается по правому краю.
– По разделителю (р) применяется по преимуществу для дробных чисел. В этом случае линия проходит по запятой, отделяющей целую часть числа от дробной. Если, паче чаяния, в этой позиции окажется слово, то оно выравнивается по правому краю.
Серией щелчков по кнопке  можно найти вариант
можно найти вариант  – С чертой (ч). Отме-
– С чертой (ч). Отме-
тим, что при выборе варианта  – С чертой (ч) на линейке появляется символ
– С чертой (ч) на линейке появляется символ  , а в строке на позиции, заданной этим вариантом, выводится вертикальная черта
, а в строке на позиции, заданной этим вариантом, выводится вертикальная черта  . Это элементарный способ получить границу между столбцами таблицы, создавае-
. Это элементарный способ получить границу между столбцами таблицы, создавае-
мой средствами табуляции. Символ |
позицией табуляции н е я в л я е т с я , |
на него нельзя попасть путем <Tab>. |
|
Два последних значка и |
отношения к табуляции не имеют. |
Расстановка позиций табуляции щелчками на линейке
Полагаем, что макет таблицы, создаваемой средствами табуляции, разработан: определены все позиции табуляции, а для каждой из них выбран способ выравнивания. Тогда можно сформулировать алгоритм для первого варианта расстановки позиций табуляции – щелчками по делениям на горизонтальной линейке.
Алгоритм 1 расстановки позиций табуляции щелчками на линейке и ввода текста таблицы, создаваемой средствами табуляции, представляет собою такую последовательность действий:
0.Установить курсор в начало новой строки (с нулевыми отступами).
1.Щелчком по кнопке  задать вид выравнивания.
задать вид выравнивания.
2.Щелчком по нужному делению на горизонтальной линейке установить на это деление выбранный значок табуляции. Отметим, что щелчок нужно выполнять именно по делению, но не выше него.
3.Повторять действия 1..2 до тех пор, пока не будет заданы параметры для последней позиции табуляции.
4.З а д а в в с е п о з и ц и и т а б у л я ц и и , начинают п о с т р о ч н о е заполнение таблицы. Нажимают клавишу Tab, печатают текст, снова <Tab>, снова текст. Заполнив текстом последнюю в строке позицию, путем <Enter> переходят на новую строку. Так действуют до завершения таблицы.
5.Когда заполнена последняя строка текста с табуляцией, путем <Enter> переходят к новому фрагменту документа. Здесь сначала у д а л я ю т все прежние позиции табуляции, а потом (если это нужно) устанавливают новые.
41
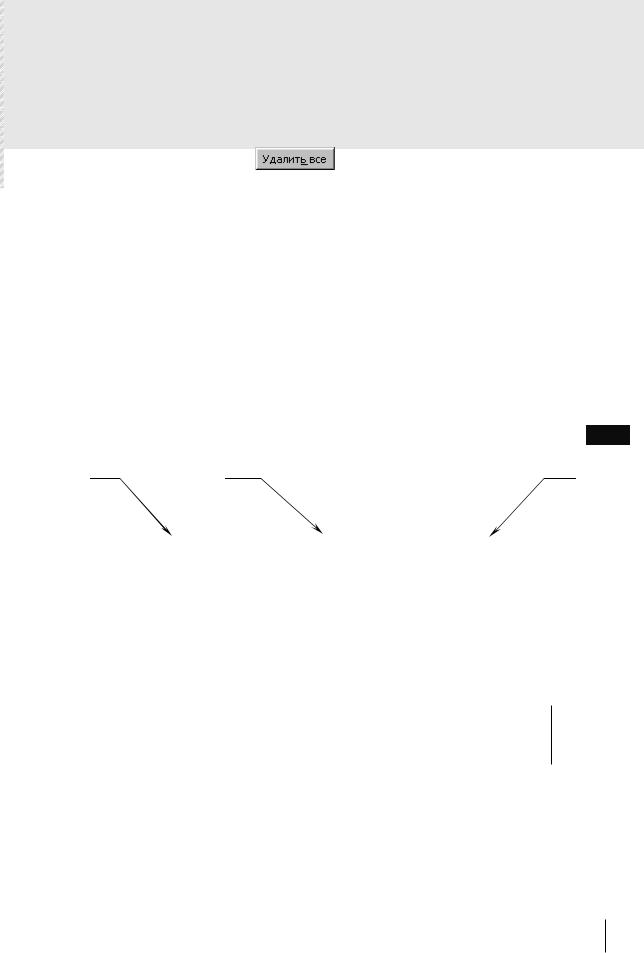
ПРИМЕЧАНИЯ.
Установить указатель мыши на значок табуляции и нажать левую кнопку мыши. Через весь лист проходит вертикальная линия из точек.
Теперь, если это требуется, можно п е р е т а щ и т ь значок табуляции мышкой вправо или влево по линейке на нужную позицию.
Для у д а л е н и я |
одной из позиций табуляции нужно взяться мышью за ее |
|
значок и с д е р н у т ь |
е г о с линейки вниз. |
|
Двойным кликом по любому значку табуляции на линейке открывают окно |
||
Табуляция. Щелчком по кнопке |
в этом окне, удаляют с р а з у в с е по- |
|
зиции табуляции. |
|
|
Упражнение 9
Открыть новый Word-документ. Задать для него стандартный набор параметров.
Действуя по Алгоритму 1, расставить позиции табуляции и записать текст так, как показано на рис. 19.
Установить курсор в первую строку и каждую позицию табуляции сдвинуть на 5 мм вправо. Скопировать формат первой строки на остальные строки.
Потом удалить позиции табуляции: в первых двух колонках – по одной, а в оставшихся – все сразу.
Удалить и текст.
Упражнение 10
Действуя по Алгоритму 1, разработать Word-документ между штриховыми линиями в заданных форматах символов и абзацев (конечно, без надписей вида ч, 130 и отходящих от них стрелок, а также без самих штриховых линий).
ч, 45 |
|
|
ч, 85 |
|
|
|
ч, 130 |
|
|
|
|
|
|
|
|
-----------------------------------------------------------------------------------------------------------------------------------
а) б е з з а п о л н е н и я
1. |
л, 15 |
ц, 65 |
п, 115 |
р, 150 |
|
Информатика |
РАП |
Технологии |
ЮрФак, ЮК |
|
12345.6789 |
12345.6789 |
12345.6789 |
12345.6789 |
|
3.1415 |
3.1415 |
3.1415 |
3.1415 |
Изучить, как связаны между собой символ значка табуляции для данной колонки и выравнивание текста в строках этой колонки.
Следующие фрагменты набрать самостоятельно, а именно, найти все колонки, определить для каждой из них выравнивание и позицию табуляции.
2. |
0: x=−3. |
1: −3<0? – Да. |
2: y=0. |
4: СТОП. |
|
|
0: x=0. |
1: |
0<0? – Нет. |
3: y=1. |
4: СТОП. |
|
0: x=+5. |
1: |
+5<0? – Нет. |
3: y=1. |
4: СТОП. |
|
Контингент студентов университета на 1.09.2012 г. составляет: |
|||||
3. |
|
всего |
|
15533 |
чел. |
|
|
|
из них: |
|
|
|
|
|
|
дневное отделение |
2254 |
чел. |
||
|
|
вечернее отделение |
4411 |
чел. |
||
|
|
заочное обучение |
8868 |
чел. |
||
|
|
с полным возмещением |
|
|
|
|
|
|
затрат на обучение |
7649 |
чел. |
||
4. |
|
независимость |
несменяемость |
|
неприкосновенность |
|
|
|
|
|
|
|
|
----------------------------------------------------------------------------------------------------------------------------------
42
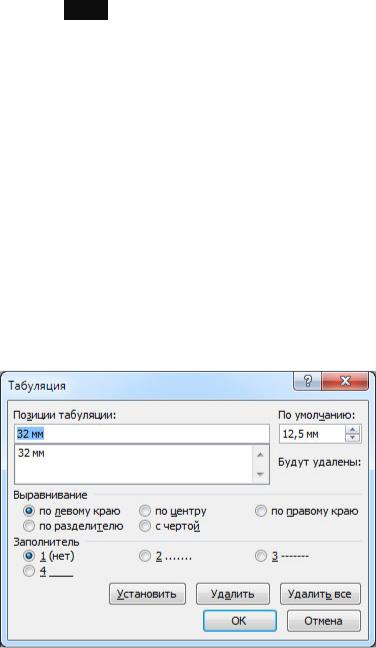
Параметры табуляции для фрагмента 1 заданы прямо в документе (в черных прямоугольниках над пунктирной линией и в строке л, 15... после заголовка
а) б е з з а п о л н е н и я ) так:
буква – способ выравнивания;
число – позиция табуляции на линейке.
Например, запись р, 150 задает: способ выравнивания – По разделителю на позиции 150 мм, а запись ч, 130 – с чертой на позиции 130.
Фрагменты 2, 3 и 4, которые нужно набрать самостоятельно, представляют собою макеты для определения позиций табуляции и выравнивания в каждой из них.
Позиции табуляции для первой строки фрагмента 2 следует задать приближенно. А после заполнения первой строки, не переходя во вторую, скорректировать позиции табуляции так, чтобы текст в каждой колонке располагался на малом и одинаковом расстоянии от ее левой вертикальной черты, а сама строка была бы компактной.
В третьем фрагменте следует задать сразу все позиции табуляции. При заполнении строки пустые позиции пропускаются. В последней строке после числа 7649 поставить еще одну позицию табуляции для слова чел. После заполнения строки уменьшить расстояние между 7649 и чел.
Не забыть там, где это нужно, задать интервалы между абзацами
Работа в окне Табуляция
Установка позиций табуляции щелчками по линейке привлекает своею простотой. Однако при этом используются далеко не все возможности табуляции, которыми обладает Word. Их полная реализация достигается с помощью окна Табуляция (рис. 20), которое открывается так:
Рис. 20
открыть окно Абзац щелчком по кнопке  в правом нижнем углу группы Абзац на вкладке Главная, (открыть это окно можно и так: щелчком правой кнопки мыши вызвать контекстное меню и кликнуть в строке
в правом нижнем углу группы Абзац на вкладке Главная, (открыть это окно можно и так: щелчком правой кнопки мыши вызвать контекстное меню и кликнуть в строке  ).
).
в окне Абзац нажать кнопку  .
.
Значение позиции табуляции записывается (просто числом без единиц измерения) в поле ввода раздела Позиции табуляции:. После этого становится доступной кнопка  .
.
Переключатель в разделе Выравнивание имеет четыре положения по количеству вариантов выравнивания в позиции табуляции и пятое положение с чертой. По умолчанию, как видим, задано выравнивание по левому краю.
43
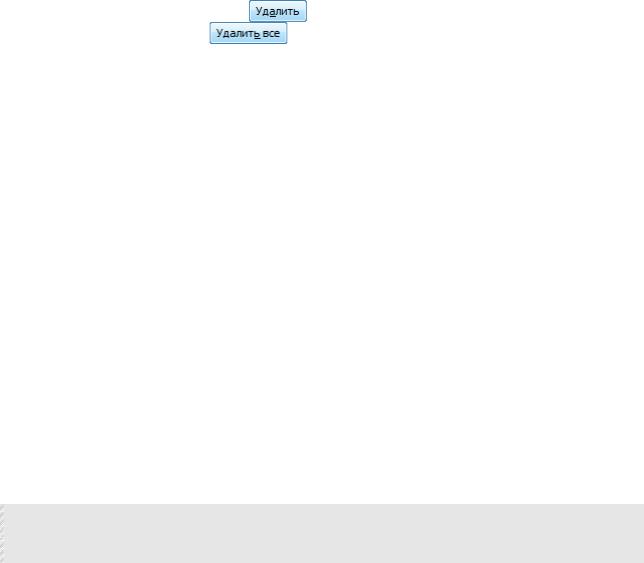
В разделе Заполнитель переключателем можно задать то или иное заполнение в позиции табуляции. По умолчанию задано положение (нет) – без заполнителя.
После того, как заданы позиция табуляции, выравнивание и заполнитель, следует нажать кнопку  .
.
Все установленные позиции табуляции отображаются в окне Будут удалены:. Для удаления той или иной позиции табуляции ее следует выделить в окне
Будут удалены: и нажать кнопку |
. |
Если нажать кнопку |
, то удаляются все позиции табуляции. |
Полагаем, что макет таблицы, создаваемой средствами табуляции, разработан: определены все позиции табуляции, а для каждой из них выбран способ выравнивания, заполнитель.
Алгоритм 2 работы в окне Табуляция таков:
0.Установить курсор на новую пустую строку (с нулевыми отступами).
1.Открыть окно Табуляция.
2.В окне Табуляция, в поле Позиции табуляции: набрать числовое значение для очередной позиции.
3.В разделе Выравнивание переключателем выбрать способ выравнивания.
4.В разделе Заполнитель переключателем выбрать заполнение между предыдущей и данной позициями табуляции.
5.Щелкнуть по кнопке  .
.
6.Повторять действия 2..5 данного алгоритма до тех пор, пока не будет заданы параметры для последней позиции табуляции.
7.И только теперь <OK>.
8.Задав все позиции табуляции, начинают п о с т р о ч н о е заполнение таблицы. Нажимают клавишу Tab, печатают текст, снова <Tab>, снова текст.
9.Заполнив текстом последнюю в строке позицию, путем <Enter> переходят на новую строку. Так действуют до завершения таблицы.
10.Когда заполнена последняя строка с табуляцией, путем <Enter> переходят к новому фрагменту документа. Здесь сначала удаляют все прежние позиции табуляции. А потом (если это нужно) устанавливают новые позиции на новой пустой строке.
ПРИМЕЧАНИЕ. Можно упростить процедуру создания таблицы так. Позиции табуляции и способы выравнивания задать с помощью линейки, заполнители – с помощью переключателя Выравнивание в окне Табуляция.
Упражнение 10
Разработать Word-документ между штриховыми линиями (см. ниже) в заданных форматах символов и абзацев.
Параметры табуляции для п. 1 документа указаны прямо в первой строке так:
число – позиция табуляции;
буква – способ выравнивания;
цифра в скобках – заполнитель.
Например, запись 100, п, (2) задает: Позиция табуляции: – 100 мм, Выравнивание – По правому краю, Заполнитель – 2, точки.
Для п. 1 параметры табуляции задать строго по Алгоритму 2.
Для двух следующих пунктов документа позиции табуляции задавать самостоятельно.
А строки для п. 4 документа после фразы
****(а теперь см. методические указания)****
вводим так.
44
Сначала устанавливаем курсор в начало первой строки фрагмента, выбираем выравнивание  – По правому краю, щелчком по линейке на позиции ≈165 мм устанавливаем здесь значок табуляции, а потом перемещаем его на ползунок
– По правому краю, щелчком по линейке на позиции ≈165 мм устанавливаем здесь значок табуляции, а потом перемещаем его на ползунок
правого отступа на линейке  , в окне Табуляция для этой позиции задаем
, в окне Табуляция для этой позиции задаем
Заполнитель (4).
--------------------------------------------------------------------------------------------------------------------------------
|
|
б) с з а п о л н е н и е м |
|
1. |
30, п, (1) |
---------------- 60, р, (3) ...................... |
100, л, (2) ________150, ц, (4) |
|
Поз.4.1 |
------------ Поз.4.2 .............................. |
Поз.4.3 __________ Поз.4. 4 |
|
УК РФ |
----------- ГК РФ, ГПК РФ................... |
НК РФ ____________ БК РФ |
|
Формат----- Табуляция, Таблица.................. |
Список____________Рисунок |
|
Следующие фрагменты оформить самостоятельно, а именно, найти все колонки, определить для каждой из них позицию табуляции, выравнивание и заполнитель. При этом позиции табуляции задавать щелчками по линейке, заполнители – из окна табуляции.
2. |
Глава 10. Форматирование строк и абзацев ................... |
30 |
|
|
Установка позиций табуляции ............................... |
316 |
|
|
Использование линейки для установки |
|
|
|
позиций табуляции ................................................. |
|
320 |
|
Глава 11. Работа с таблицами ....................................... |
|
347 |
|
Создание сложной таблицы................................... |
|
349 |
|
Создание сложной таблицы................................... |
|
350 |
3. |
Иегудиил Хламида --------------------- |
8-499-999-88-77 |
|
4. |
****(а теперь см. методические указания)**** |
|
|
ФГБОУ ВПО_____________________________________________________________
(название учебного заведения)
ФАКУЛЬТЕТ_____________________________________________________________
(название факультета)
КАФЕДРА_______________________________________________________________
(название кафедры)
_______________________________________________________________________
(фамилия, имя, отчество заведующего)
--------------------------------------------------------------------------------------------------------------------------------
ОК.
Нажав клавишу Tab, вводим черту из символов заполнителя 4.
Путем <Enter> переходим на следующую строку, устанавливаем здесь позицию табуляции примерно на 110 мм с выравниванием По центру  , нажимаем
, нажимаем
клавишу Tab, в окне Размер шрифта в группе Шрифт на вкладке Главная задаем размер шрифта 8 пт и путем <Enter> переходим на третью строку.
Теперь к о п и р у е м в Буфер обмена две строки: с чертой (размер шрифта 12) и с пустым абзацем (размер шрифта 8).
Устанавливаем курсор в третью строку и в с т а в л я е м сюда из Буфера обмена его содержимое.
Повторим еще два раза вставку из Буфера обмена.
Устанавливаем курсор в начало первой строки с чертой и печатаем ее текст. Обратим внимание на то, что вводимый в позиции табуляции текст замещает заполнитель 4 (черту).
Устанавливаем курсор во вторую строку и печатаем текст в скобках. Если нужно, то перемещением значка табуляции  на линейке этот текст
на линейке этот текст
можно передвинуть вправо (или влево).
Заполняем должным образом остальные строки.
45
Самостоятельная работа
«ТАБУЛЯЦИЯ»
Открыть новый Word-документ. Задать для него стандартный набор параметров.
Разработать новый документ между пунктирными линиями.
-------------------------------------------------------------------------------------------------------------------------------
|
ШТАМП |
Прокурору________________________________ |
органа, который |
(наименование органа прокуратуры) |
|
произвел задержание |
_________________________________________ |
|
_____ № _____________ |
(классный чин, фамилия, инициалы прокурора) |
|
(дата) |
(исходящий номер) |
|
СООБЩЕНИЕ о задержании подозреваемо____
Сообщаю, что «______ » _______________ г. в __________ ч _________ мин
__________________________________________________________________ мною
(место задержания)
в соответствии со ст. 91 и 92 УПК РФ по подозрению в совершении преступлен____,
предусмотренн __ ___________________________________УК РФ, задержан_____
граждан __ ____________________________________________________________
(фамилия, имя, отчество)
_______________________________________________________________________
(дата и место рождения)
_______________________________________________________________________
(место жительства или регистрации)
_______________________________________________________________________
(место работы или учебы)
Сообщение направлено_____________________________________________
(каким видом связи)
« ______ »________________________г. в ____ ч ________мин.
Следователь (дознаватель) _________________________________________
(наименование органа)
_______________________________________________________________________
предварительного следствия или дознания,
_______________________________________________________________________
классный чин или звание, фамилия, инициалы следователя (дознавателя))
_____________________________
(подпись)
-------------------------------------------------------------------------------------------------------------------------------
Методические указания. Все прочерки в документе создаются средствами табуляции с заполнителем 4.
Для строк с первой (ШТАМП...) по пятую (дата)... параметры табуляции задавать сразу для всей строки.
Начиная с седьмой строки (о задержанииm), воспользоваться приемами, которые описаны в методических указаниях по вводу последних строк документа в Упражнении 10. Здесь одна строка (с заполнителем 4) имеет размер шрифта 12 пт, а вторая строка (с мелким текстом в скобках или п у с т а я ) – 8 пт.
Каждую пару таких строк размножить в нужном количестве. Так получают одинаковые расстояния между строками с размером шрифта в 12 пт.
После этого заполнить должным образом каждую строку документа.
46
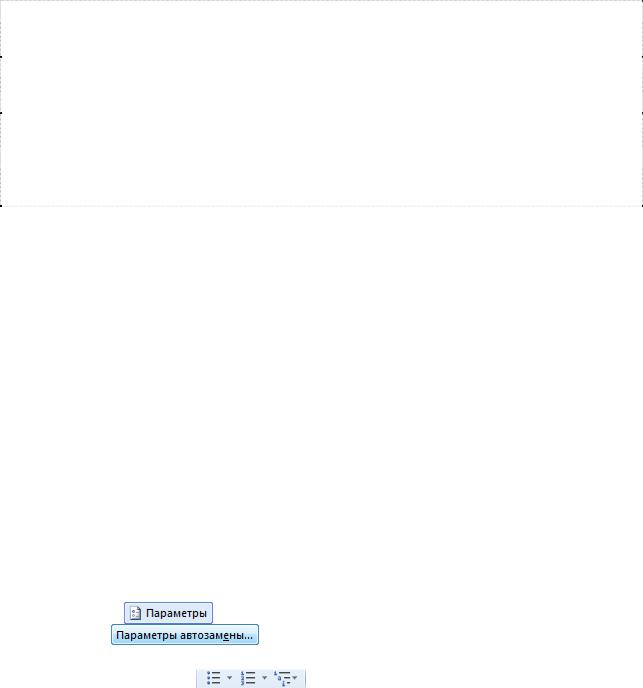
4.9. Списки
Список представляет собою цепочку абзацев – элементов списка, каждый из которых отформатирован специальным образом, а красная строка снабжена либо маркером, либо номером. Использование списков позволяет структурировать документ для придания ему большей наглядности.
Приведем такой пример. Текст части 3 статьи 72 (как, впрочем, и многих других статей) в Уголовном Кодексе РФ выглядит так.
3. Время содержания лица под стражей до судебного разбирательства засчитывается в сроки лишения свободы, принудительных работ, содержания в дисциплинарной воинской части и ареста из расчета один день за один день, ограничения свободы - один день за два дня, исправительных работ и ограничения по военной службе - один день за три дня, а в срок обязательных работ - из расчета один день содержания под стражей за восемь часов обязательных работ.
Такой текст не то, что понять, прочесть сразу нельзя. Не случайно и Word подчеркивает его волнистой зеленой линией как трудный для восприятия. Для того чтобы исправить этот недостаток, применим список, например, такой.
3. Один день содержания лица под стражей до судебного разбирательства засчитывается:
как один день срока
лишения свободы, содержания в дисциплинарной воинской части
иареста,
как два дня срока ограничения свободы,
как три дня срока
исправительных работ и ограничения по военной службе,как восемь часов
обязательных работ.
Комментариев не требуется!
ВWord работают со списками трех типов: маркированными, нумерованными
имногоуровневыми.
Маркированный список используют при перечислении параметров, порядок следования которых не важен (например, перечень способов выравнивания текста).
Нумерованный список составляют тогда, когда важен порядок следования свойств или операций (например, описание пошаговых процедур).
Многоуровневый список – это иерархическая структура, на разных уровнях которой используют списки нумерованные и/или маркированные.
Создание списков
В Word имеется возможность автоматического создания списка. Если абзац начинается символом звездочка *, за которым следует пробел (или <Tab>), то этот абзац превращается в элемент маркированного списка. Если абзац начинается символами 1., за которыми следует пробел (или <Tab>), то этот абзац превращается в элемент нумерованного списка.
Такая услуга нередко оказывается навязчивой, поэтому мы при задании типовых параметров Word-документа ее отключили, сняв флажки стили маркированных списков и стили нумерованных списков в разделе Применять при вводе на вкладке Автоформат при вводе окна Автозамена, которое открывается так: вкладка
Файл→ строка |
в левой полосе окна вкладки Файл→ строка Правопи- |
сание→кнопка |
. |
Инструменты для создания списков –находятся в группе Абзац на вкладке |
|
Главная. Это три кнопки |
: левая – Маркеры, средняя – Нумерация и |
правая – Многоуровневый список.
47
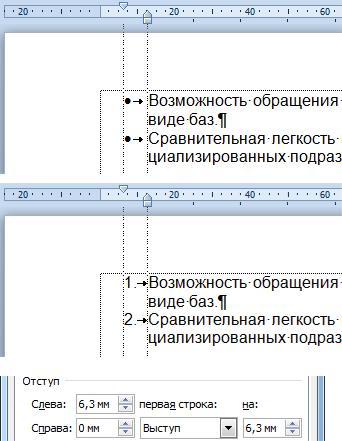
Простейший способ создания маркированных и нумерованных списков сводится к выполнению таких действий.
1. Установить курсор в тот абзац, который будет первым элементом списка. Нажать кнопку  Маркеры, если создается маркированный список, или кнопку
Маркеры, если создается маркированный список, или кнопку
 Нумерация, если создается нумерованный список.
Нумерация, если создается нумерованный список.
2.Записать текст первого элемента списка.
3.Нажать клавишу Enter.
Курсор переходит на следующую строку, в которой появляется маркер или номер следующего элемента списка.
4.Повторять пункты 2 и 3 до тех пор, пока не будет записан последний элемент
списка.
5.Закрыть список, погасив кнопку  Маркеры или кнопку
Маркеры или кнопку  Нумерация.
Нумерация.
а)
б)
в) Рис. 21
На рис. 21,а показан маркированный, а на рис. 21,б нумерованный списки, которые получены простейшим способом. Отформатированы они одинаково. Каждый элемент списка – абзац с отступом слева на 6,3 мм и выступом первой строки на 6,3 мм (рис. 21,в). Они сильно отличаются от абзацев текста документа, в котором абзацы отформатированы стандартным образом, с нулевыми отступами слева и справа, с отступом, а не выступом первой строки. К тому же маркеры и номера выравниваются по левому краю (см. рис. 21, а и рис. 21, б: маркеры и номера находятся справа от линии отступа). В этом случае широкий маркер будет «наезжать» на текст первой строки элемента списка. А многозначные номера не будут выровнены по младшим разрядам и тоже «наедут» на текст. Поэтому в наших документах мы н е б у д е м использовать простейший способ создания списков.
Методику разработки маркированных и нумерованных списков иллюстрируем на конкретных примерах.
48
Маркированные списки
Открыть новый Word-документ. Задать для него стандартный набор параметров.
Задача. Разработать документ между пунктирными линиями.
--------------------------------------------------------------------------------------------------------------------------------
ПОДПРОГРАММА "ИНФОРМАЦИОННОЕ ГОСУДАРСТВО"
Реализация подпрограммы нацелена на:
достижение высокого уровня предоставления государственных услуг в электронном виде,
осуществление подавляющего большинства юридически значимых действий
вэлектронном виде;
развитие сервисов на основе информационных технологий в сферах культуры, образования и здравоохранения, обеспечение возможности дистанционной работы и самозанятости;
достижение высокой степени интеграции Российской Федерации в мировое информационное общество.
--------------------------------------------------------------------------------------------------------------------------------
Решение. Выполнить следующую процедуру.
0.Набрать заголовок и первый (немаркированный) абзац. Путем <Enter> перейти в новый абзац, который будет первым элементом списка.
1.Определим параметры элемента списка. Его первая строка имеет отступ, в позиции которого стоит маркер. Расстояние от маркера до текста обеспечивается табуляцией, поскольку между маркером и текстом стоит стрелка (см. рис. 21,а). Позиция табуляции равна 15 мм (стандартному отступу первой строки абзаца). Между элементами списка имеется интервал перед в 6 пт.
Форматируем первый элемент списка.
2.Щелчком по стрелке у кнопки  Маркеры открываем окно с коллекцией маркеров, а в нем, поскольку в коллекции нет нужного маркера, щелкаем в строке
Маркеры открываем окно с коллекцией маркеров, а в нем, поскольку в коллекции нет нужного маркера, щелкаем в строке  .
.
3.В окне Определение нового маркера:
сразу откроем список Выравнивание:, в котором выбираем строку
По правому краю,
потом щелчком по кнопке  открываем окно Символ, здесь среди символов шрифта Wingdings 2 находим нужный маркер и выполняем по нему двойной клик (или выделяем его и нажимаем кнопку
открываем окно Символ, здесь среди символов шрифта Wingdings 2 находим нужный маркер и выполняем по нему двойной клик (или выделяем его и нажимаем кнопку  окна Символ),
окна Символ),
нажать кнопку  окна Определение нового маркера.
окна Определение нового маркера.
4.Открыть окно Абзац и на вкладке Отступы и интервалы:
в разделе Отступ установить: Слева: 0 мм, первая строка: Отступ
(вместо Выступ), на: 12 мм (это значение найдено подбором так, чтобы расстояние от маркера до текста было бы и не слишком большим, и не слишком малым),
в разделе Интервал задать Перед: 6пт,
в окне Абзац нажать кнопку  ,
,
в окне Табуляция в поле ввода раздела Позиции табуляции:. записать число 15 и нажать кнопку ,
,
нажать кнопку  окна Табуляция,
окна Табуляция,
нажать кнопку  окна Абзац.
окна Абзац.
5.Набрать текст элемента списка.
49

6.Путем <Enter> перейти к новому элементу списка.
7.Повторять п.п. 5 и 6 до тех пор, пока не заполним последний элемент списка,
акурсор не окажется в пустом (лишнем) элементе списка.
8.Щелчком по кнопке  Маркеры погасить ее и закрыть полученный список. Полученный пустой абзац отформатировать стандартным образом.
Маркеры погасить ее и закрыть полученный список. Полученный пустой абзац отформатировать стандартным образом.
Внесем некоторые типовые изменения в созданный список.
Первый и второй элементы списка слить в один элемент. Делается это точно так, как два абзаца сшивают в один.
Предпоследний элемент списка разбить на два так, чтобы новый эле-
мент начинался словами обеспечение возможности . Делается это точно так, как один абзац разбивают на два.
Полученный новый элемент списка поставить перед предыдущим элементом. Делается это путем перемещения выделенного фрагмента.
Следующий текст
сокращение "цифрового неравенства" субъектов Российской Федерации до пределов, предупреждающих изолированность отдельных граждан и социальных групп;
добавить в список как предпоследний элемент этого списка. Для этого
поставить курсор в самый конец пока предпоследнего абзаца и нажать клавишу Enter,
после полученного маркера набрать заданный текст и кликнуть в
стороне.
Нумерованные списки
Задача. Разработать документ между пунктирными линиями.
--------------------------------------------------------------------------------------------------------------------------------
Статья 27. Порядок выдачи дубликата универсальной электронной карты или замены указанной карты
1.В случае утраты универсальной электронной карты либо добровольной замены универсальной электронной карты гражданин вправе обратиться в уполномоченную организацию субъекта Российской Федерации или иные организации, определенные субъектом Российской Федерации, с заявлением о выдаче дубликата универсальной электронной карты или о замене указанной карты.
2.В течение одного месяца со дня подачи гражданином заявления о выдаче дубликата универсальной электронной карты указанные организации на основании записи в реестре универсальных электронных карт о пользователе универсальной электронной картой выдают такому гражданину дубликат указанной карты лично или через организации, определенные субъектом Российской Федерации.
Дубликат универсальной электронной карты выдается указанными организациями по предъявлении гражданином документа, удостоверяющего личность гражданина - пользователя универсальной электронной картой.
3.Замена универсальной электронной карты осуществляется на бесплатной основе уполномоченной организацией субъекта Российской Федерации на основании заявления, поданного гражданином в порядке, определенном уполномоченным органом государственной власти субъекта Российской Федерации.
4.Порядок замены универсальных электронных карт в случае подключения новых федеральных электронных приложений либо региональных или муниципальных электронных приложений устанавливается Правительством Российской Федерации либо законом субъекта Российской Федерации по согласованию с федеральной уполномоченной организацией.
--------------------------------------------------------------------------------------------------------------------------------
50
