
ЛР для ЭМ1 (часть 1 - Windows, Word)
.pdf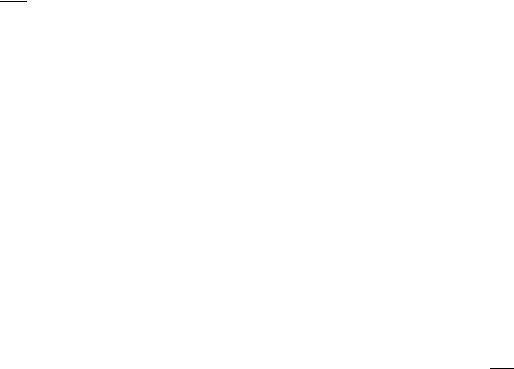
41
− выделите все страницы, используя команду меню Правка → Выделить все или сочетание клавиш Ctrl-A)
−В строке меню выберите команду:
Изображение → Обработать изображение → Очистить изображение от мусора
При выборе этой команды нужно помнить: если исходный текст был очень светлым или в нем использовался очень тонкий шрифт, то применение этой команды может привести к исчезновению точек, запятых или тонких элементов букв, что ухудшает качество распознавания.
Если в результате сканирования по краям изображения появляются зачерненные поля, то перед распознаванием изображения для удаления ненужных фрагментов выполните обрезку изображения. Для этого:
−В окне Папка выделите нужную страницу.
−На панели инструментов Изображение нажмите на кнопку инструмента Обрезать изображение  . Появится окно Обрезать изображение. Контур изображения будет выделен черной линией.
. Появится окно Обрезать изображение. Контур изображения будет выделен черной линией.
−Потяните мышью черную линию, обрамляющую изображение, или маркеры, находящиеся в углах контура изображения. Часть изображения, которая будет отрезана, выделится серым цветом. Щелкните по кнопке Обрезать.
−Закройте окно Обрезать изображение.
−Последовательно выделяя необходимые страницы, осуществите обрезку их изображения.
Осуществите распознавание изображения. Для этого:
−Проделайте следующие предварительные действия:
•Установите язык распознавания текста. Для этого на стандартной панели инструментов
из списка языков кнопки Языки выберите язык. Если текст содержит информацию на русском и английском языках, выберите из списка Русский и английский. Если текст содержит информацию на нескольких языках – из списка выберите Выбор нескольких языков и в диалоговом окне Язык распознаваемого текста установите флажки перед необходимыми языками. Если текст содержит формулы - из списка выберите Выбор из полного списка языков и установите в диалоговом окне соответствующие флажки.
•В окне Пакет выделите одну страницу изображения текста, в которой вы хотите провести выборочное распознавание блоков информации (желательно страницу с разными типами информации: с текстом, таблицей, картинкой). На панели инструментов Изображение нажмите на кнопку Выделить зону распознавания  и
и
обведите указателем инструмента необходимый блок. На выделенном блоке вызовите контекстное меню и в нем выберите команду Изменить тип блока и из списка блоков задайте необходимый тип. Проделайте такие же действия для последующих блоков этой страницы.
•При распознавании изображение должно иметь стандартную ориентацию: текст должен читаться сверху вниз, и строки должны быть горизонтальными. По умолчанию программа при распознавании определяет и корректирует ориентацию изображения автоматически. Если ориентация изображения была определена ошибочно, то в списке кнопки Сканировать выберите пункт Опции. На вкладке Сканировать/Открыть снимите отметку с пункта Определять ориентацию страницы (при распознавании) и
поверните изображение вручную. Чтобы повернуть изображение нужно в строке меню выбрать команду: Изображение→ Повернуть/Отразить изображение и указать направление поворота.
−В окне Пакет выделите все страницы изображения текста.
−Нажмите на кнопку Распознать все При анализе обработанные участки изображения будут закрашиваться голубым цветом. Результат распознавания отобразится в окне Текст.
−Проверьте и отредактируйте текст. Для этого нажмите на кнопку Проверить. Проверка и редактирование текста осуществляется в окне Текст. Неуверенно распознанные символы и слова, которых нет в словаре, выделяются различными цветами. По умолчанию для

42
выделения неуверенно распознанных символов используется голубой, для несловарных слов - розовый.
Примечание: проверку и редактирование текста удобнее провести в дальнейшем в окне приложения Microsoft Word.
После распознавания текста нажмите на кнопку Сохранить. Появится диалоговое окно
Мастер сохранения результата.
В окне выберите приложение Microsoft Word и установите значение переключателя Все
страницы.
Документ Microsoft Word сохраните в своей папке, задав ему необходимое имя.
Задание 2.
Осуществить сканирование фотографии и сохранение ее в виде файла с расширением JPG. Вызов программы ABBYY FineReader осуществить в приложении Photoshop.
Для выполнения задания проделайте следующие действия:
Установите на сканере фотографию.
Вызовите программу Photoshop.
В строке меню выберите команду:
Файл → Импортировать → MUSTEK 1200 СU PLUS
Загрузиться диалоговое окно MUSTEK 1200 СU PLUS
В окне выберите параметра цвета Color (24 bin) и нажмите на кнопку Scan.
После сканирования в окне программы Photoshop появится изображение фотографии.
Закройте окно MUSTEK 1200 СU PLUS.
Осуществите обрезание фотографии. Для этого выделите фотографию инструментом Рамка
 .
.
В строке меню выберите команду: Файл → Сохранить как
Задайте папку и имя файла, в списке типов файлов выберите тип JPG. Нажмите кнопку Сохранить. В появившемся диалоговом окне выберите режим Кадрировать изображение.
2. Программа-переводчик текста Prompt
2.1. Общие сведения о программе
PROMT – это программа, входящая в состав семейства программ PROMT XT Family, представляющая собой профессиональную среду для перевода и мощный лингвистический редактор с широким набором функций настройки перевода.
PROMT может осуществлять перевод с русского текста с русского на английский, немецкий, французский языки, а также с указанных языков на русский язык. Эта программа позволяет выполнять как простой и быстрый, так и сложный профессиональный перевод текста, а также выполнять лингвистический анализ перевода, который затем можно использовать для улучшения качества перевода других текстов сходной тематики.
PROMT – гибкая система, настраиваемая на перевод конкретного текста. Для этого предусмотрена возможность подключения специализированных предметных словарей, поставляемых компанией ПРОМТ, а также создания собственных пользовательских словарей. Удобным средством настройки системы является также имеющаяся возможность выбора тематики документа, автоматически определяющей, какие словари подключать, какие слова оставить без перевода и как обрабатывать специальные конструкции типа электронных адресов, даты и времени. Широкие возможности повышения качества перевода появляются за счет использования баз переводов Ассоциированной памяти, подключения макросов и настройки алгоритмов перевода.
Вызов программы: Пуск→ Главное меню→Все программы→ PROMT XT Family→ PROMT
2.1. Интерфейс рабочего окна
После загрузки программы PROMT открывается рабочее окно программы:
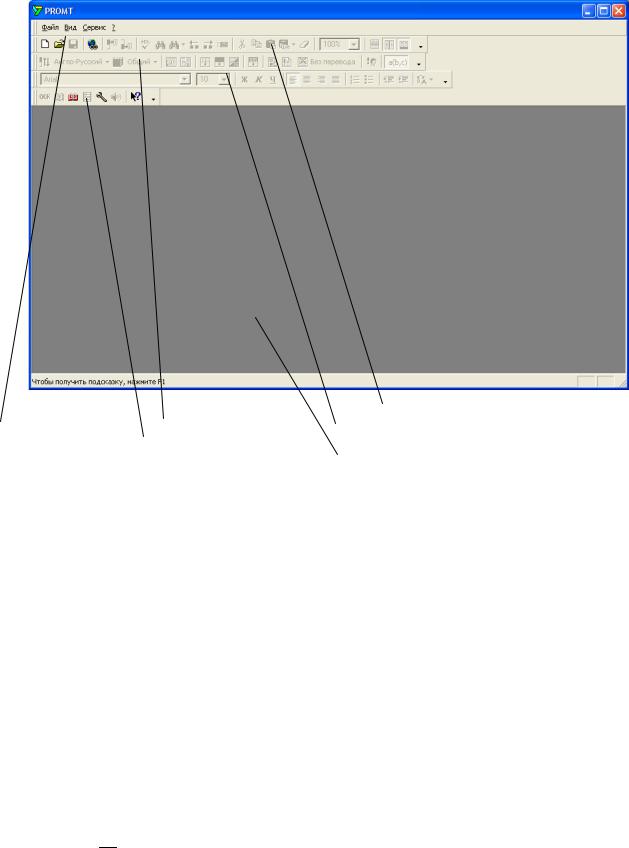
43
Строка меню |
Основная панель инструментов |
Панель Перевод |
Панель Форматирования |
Панель Сервис |
|
Область для рабочего окна документа Чтобы скрыть или вывести панель на экран нужно щелкнуть правой кнопкой мыши на
панели инструментов и поставить (или убрать) галочку рядом с названием панели. Чтобы переместить панель нужно подвести курсор мыши к панели и, нажав левую кнопку мыши, перетащить панель на новое место.
2.2.Перевод текстов
Впрограмме PROMT можно переводить тексты, которые находятся в файлах, а также и непосредственно набирать их в рабочем окне и тут же переводить.
Задание 3
В рабочем окне введите несколько абзацев текста на английском языке (абзац может состоять и из одного слова) и переведите их на русский язык.
Для выполнения задания проделайте следующие действия:
На Основной панели инструментов нажмите на кнопку Создать. Появится окно документа и информационная панель.
Врабочее окно документа могут одновременно выводиться:
−исходный текст и его перевод, при этом окно документа разбивается на два подокна (горизонтально или вертикально),
−либо исходный текст, либо текст перевода (одно окно).
Для настройки режима вывода текста в окне нужно в строке меню Вид выбрать команду:
Горизонтальное разбиение, или Вертикальное разбиение или Без разбиения.
Значок 
 называется меткой. Ею в окне документа отмечен текущий абзац исходного текста и перевод этого абзаца (текущим из них является тот, в котором в данный момент установлен курсор).
называется меткой. Ею в окне документа отмечен текущий абзац исходного текста и перевод этого абзаца (текущим из них является тот, в котором в данный момент установлен курсор).
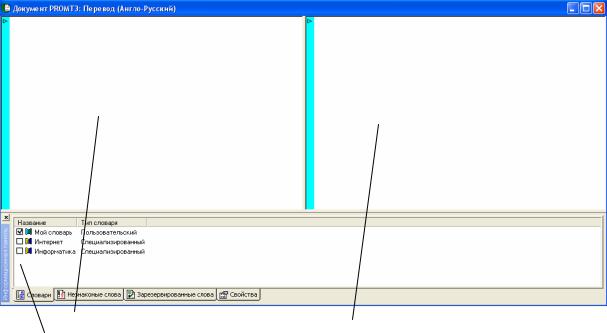
44
Окно для исходного текста |
Окно для переведенного текста |
Информационная панель |
|
Информационная панель отображает |
список используемых при переводе словарей, списки |
незнакомых и зарезервированных слов. В состав информационной панели входят четыре вкладки:
− Словари - отображает список подключенных словарей, которые будут использоваться при переводе документа. PROMT позволяет добиваться достаточно высокого качества перевода путем настройки их на перевод в конкретных предметных областях. С этой целью пользователь может подключать различные словари, ориентированные на перевод в различных предметных областях, менять приоритет словарей, а также пополнять и корректировать свои собственные словари. В системе существуют следующие типы словарей:
Генеральный словарь - не отображается в списке подключенных словарей, но всегда используется при переводе.
Специализированный словарь
Пользовательский словарь
Генеральные и специализированные словари закрыты для редактирования. Однако можно открыть словарную статью из Генерального или специализированного словаря, откорректировать ее, а затем сохранить в своем пользовательском словаре.
−Незнакомые слова - содержит список всех слов, не найденных при переводе в подключенных словарях. Чтобы ввести незнакомое слово из списка в словарь, нужно дважды щелкнуть мышью по этому слову. Чтобы зарезервировать незнакомое слово, нужно выделить это слово и перетащить его на вкладку Зарезервированные слова.
−Зарезервированные слова - это слова (словосочетание), которое помечается во входном тексте как не требующее перевода. Чаще всего это бывают имена собственные, аббревиатуры, специальные наименования, совпадающие со значимыми словами (например, 'Windows 95', 'Miami Beach', 'Bill Gates'). Такие слова могут выводиться в тексте
перевода символами исходного языка или транслитроваться. Чтобы зарезервировать слово из текста документа, выделите и перетащите это слово на вкладку Зарезервированные
слова.
−Свойства отображает информацию о каждом слове (словосочетании)
В списке кнопки Направление перевода выберите направление перевода, т.е. определите, с какого языка и на какой вы собираетесь переводить текст (по умолчанию задан перевод текста
санглийского на русский язык).
Наберите абзацы текста.
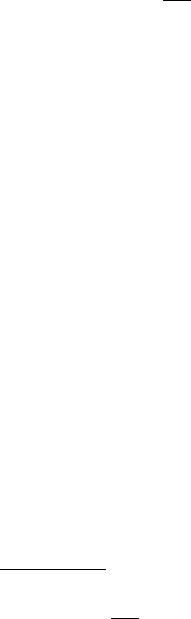
45
На панели инструментов Перевод нажмите на кнопку Перевести весь текст.  . Переведенный текст появится во втором подокне. Неизвестные слова в переведенном тексте будут подчеркнуты красным цветом, зарезервированные слова – синим цветом.
. Переведенный текст появится во втором подокне. Неизвестные слова в переведенном тексте будут подчеркнуты красным цветом, зарезервированные слова – синим цветом.
Задание 4
Осуществить перевод текста, находящегося в документе, созданном текстовым редактором Word. Результат сохранить в PROMT-документе и в текстовом файле.
PROMT-документ - это совокупность исходного текста, его перевода, его структуры, которая поддерживает согласование исходного текста и текста перевода по абзацам, информации о незнакомых словах, тематики документа. PROMT-документ хранится в файле формата Документ PROMT (по умолчанию файлу присваивается расширение .std). Если Вы предполагаете в дальнейшем продолжить работу с документом в программе PROMT (например, Вы выполнили перевод текста не до конца и хотите закончить его в другой раз), то целесообразно сохранить документ в файле формата Документ PROMT. При этом сохраняются и исходный текст, и перевод, и вся структура связи между ними, а также тематика документа и список незнакомых слов.
Для выполнения задания проделайте следующие действия:
На основной панели инструментов нажмите кнопку Открыть. Появится окно для выбора документа.
Выберите документ, который хотите перевести, и нажмите кнопку Открыть. Появится окно
Конвертировать файл.
Проверьте, правильно ли система определила формат файла и направление его перевода, и нажмите OK. Появится окно документа с исходным текстом.
Проверьте разбивку текста на абзацы. Программа выполняет перевод текста по абзацам. Абзац
-это фрагмент текста, который завершается нажатием клавиши Enter. В программе PROMT начало каждого абзаца отмечено значком метки. Если одно предложение поделено на несколько абзацев, то для выполнения связного перевода необходимо удалить разделители абзацев, "склеив" предложение в один абзац.
Проверьте орфографию и отредактируйте исходный текст, если это необходимо.
Если в тексте есть абзацы, которые необходимо оставить без перевода, выделите их и на панели инструментов нажмите на кнопку Оставить без перевода  (для отмены
(для отмены
– повторное нажатие на эту кнопку). Маркеры этих абзацев будут выделены цветом.
Выберите в меню Перевод команду Весь текст или нажмите на кнопку  . После выполнения перевода во втором подокне появится перевод текста.
. После выполнения перевода во втором подокне появится перевод текста.
Если система не перевела какое-либо слово (словосочетание) или выполнила перевод неудачно, то задайте свой перевод. Для этого можно ввести слово или словосочетание в свой пользовательский словарь с новым переводом. Система будет использовать именно этот перевод, если этот пользовательский словарь будет стоять первым в списке подключенных словарей. Словари, подключенные для перевода данного документа, отмечены, причем порядок следования словарей в данном списке соответствует их приоритету. Чтобы подключить/отключить словарь из списка, в информационной панели установите/снимите флажок рядом с заголовком словаря. В процессе перевода программа просматривает словари в том порядке, в каком они находятся в списке. В последнюю очередь просматривается
Генеральный словарь.
Чтобы ввести слово (словосочетание) в словарь:
−Сделайте активным окно документа.
−На информационной панели сделайте активной вкладку Словари.
−Выделите слово (словосочетание) в документе и, нажав левую кнопку мыши, перетащите слово из документа на имя первого активного пользовательского словаря. Появится диалоговое окно Открыть словарную строку.
−Ответьте на вопросы этого диалогового окна.
46
−Установите значения переключателей диалогового окна Новая словарная статья.
−Просмотрите значения полей диалогового окна Склонение существительного.
−В диалоговом окне Словарная статья нажмите кнопку Добавить и задайте перевод слова. По нажатию кнопки ОК будет выдано сообщение о повторном переводе текущего абзаца.
Для сохранения полученного перевода в виде PROMT-документа выберите в меню Файл пункт Сохранить документ. Появится окно просмотра папок. Выберите папку, в которой следует сохранить документ, задайте имя файла, оставьте тип файла Документ PROMT и нажмите кнопку Сохранить.
Откройте сохраненный файл двойным щелчком по имени файла. Документ откроется в рабочем окне программы PROMT, причем в первом подокне будет отображаться исходный текст, во втором – перевод.
Сохраните документ в виде текстового файла. Для этого в меню Файл выберите пункт Сохранить и затем команду Перевод. Появится окно просмотра папок. Выберите папку, в которой его следует сохранить документ, задайте имя файла, среди типов файла выберите Текстовый файл и нажмите кнопку Сохранить.
Откройте сохраненный документ двойным щелчком мыши по имени документа. Он откроется
втекстовом редакторе Блокнот, причем в рабочем окне блокнота будет отображаться только переведенный текст.
3.Запись данных на компакт-диск c помощью программы Nero
3.1. Общие сведения об оптической записи и компакт-дисках
Оптическая запись информации осуществляется на CD и DVD дисках (компакт-дисках). На них записываются видео, аудио и компьютерные файлы. Хотя эти три типа информации различны, все они хранятся в одном виде – цифровом (в виде строк из нулей и единиц).
Оптический диск представляет собой многослойную структуру:
Наклейка – служит для украшения поверхности диска надписями или графикой. Наклейки создаются с помощью специального принтера или вручную с помощью специального маркера.
Непрозрачный пластиковый слой - служит для защиты диска от механических и иных повреждений. Диск с таким слоем остается все еще очень гибким. Механически изгибать компакт-диски не рекомендуется.
Алюминиевая пленка. В компакт-дисках, выпускаемых большими тиражами, используют тонкий слой алюминиевой фольги с микроскопическими выемками, которые называются питами (pit). Эти питы образуют спиральные круги — примерно такие же, как на старых виниловых пластинках были спиральные звуковые дорожки.
Прозрачный пластиковый слой. Еще один защитный пластиковый слой, но он почти идеально прозрачный - именно через него проходит считывающий информацию лазерный луч.
Приводы для работы с компакт-дисков могут быть для считывания информации с CD-дисков,
для считывания и записи информации для CD-дисков, для считывания и записи для DVD-дисков (чаще всего они универсальны – могут работать с разными форматами дисков). Записывающие приводы называются рекордерами.
Классификация дисков:
1)Диски для чтения
Диски СD-ROM. Название диска СD-ROM - это аббревиатура, означающая Compact Disc Memory (память только для чтения на компакт-диске), т.е. это диски, на которых хранится информация, подлежащая только считыванию, но не записи. Информация на диск заносится в заводских условиях.
Диски DVD (для чтения) - практически ничем не отличаются от дисков CD, но коммерчески выполненные диски могут быть двусторонними. В таких дисках нет наклейки. Стороны диска помечаются надписями вокруг отверстия для шпинделя.
2)Записывемые диски
CD-R (CD-R это аббревиатура от Compact Disc Recordable, записываемый компакт диск). Типичный CD-R может хранить 650-700 Мбайт цифровой информации или 74-80 мин аудио.

47
Как уже говорилось, однажды записав диск CD-R, вы не можете его стереть или переписать на него новую информацию.
CD-RW (Compact Disc ReWriteable, т.е. перезаписываемый компакт-диск). CD-RW самый распространенный тип перезаписываемого диска, который также как и CD-R может хранить 650-700 Мбайт информации или 74-80 мин аудио. Такой диск должен быть отформатирован перед использованием; абсолютное большинство дисков поставляются производителями отформатированными. Кроме того, форматирование используется при стирании диска. Такие диски могут неоднократно записываться и перезаписываться.
DVD-диски. Они отличаются большим разнообразием стандартов:
−DVD-R - первый из этих стандартов, который означает DVD-Recordable (Записываемый
DVD). Подобно CD-R диск DVD-R также записывается только один раз. Однако, в отличие от CD-R он может хранить 4,7 Гбайт на одной стороне, так что на двухсторонний диск DVD- R можно записать 9,4 Гбайт информации. Такой диск подходит для записи видео, которое затем можно воспроизвести на стандартном видеоплейере или на компьютере (при наличии там DVD-привода). Прочесть DVD на стандартном СD невозможно, как и записать DVD на рекордере для СD. Однако обратное возможно – запись и чтение СD-дисков на DVDприводах возможно.
−DVD–RW – аналог диска СD-RW. На диске размещается 4,7 Гбайт. Перед записью диск должен быть отформатирован.
−DVD+R, DVD+RW – это два совершенно независимых стандарта DVD дисков. Эти форматы разработаны отдельной группой производителей. На диске размещается 4,7 Гбайт. Читаются всеми DVD – приводами
−DVD-RAM – перезаписывающий диск, может хранить на двух сторонах 9,4 Гбайт информации. Это подходящий формат для хранения цифровых видеофильмов огромного объема. Но многие приводы не могут работать с ним.
−Имеются и другие типы DVD дисков – в зависимости от количества слоев и рабочих сторон дисков они могут иметь различные объемы.
Внастоящее время имеется большое количество программных средств для записи компактдисков. Одни из самых распространенных способов:
С использованием стандартных встроенных средств Windows
С помощью программы Nero
Задание № 5
С помощью программы Nero осуществить запись нескольких файлов из папки находящейся на жестком диске Вашего компьютера, на диск CD-RW.
Для выполнения задания выполните следующие действия:
В Главном меню Windows выберите программу Nero:
Все программы → Nero → Nero StartSmart
Появится окно менеджера проектов NERO (рис. 3), в котором нужно указать на какой диск должна производиться запись: CD или DVD.
Выберите запись на CD–диск (если необходимо осуществить запись на DVD-диск, выберите соответствующий тип диска, нажав на кнопку списка)
Наведите указатель мыши на значок Данные
Рис. 3. Окно менеджера проектов
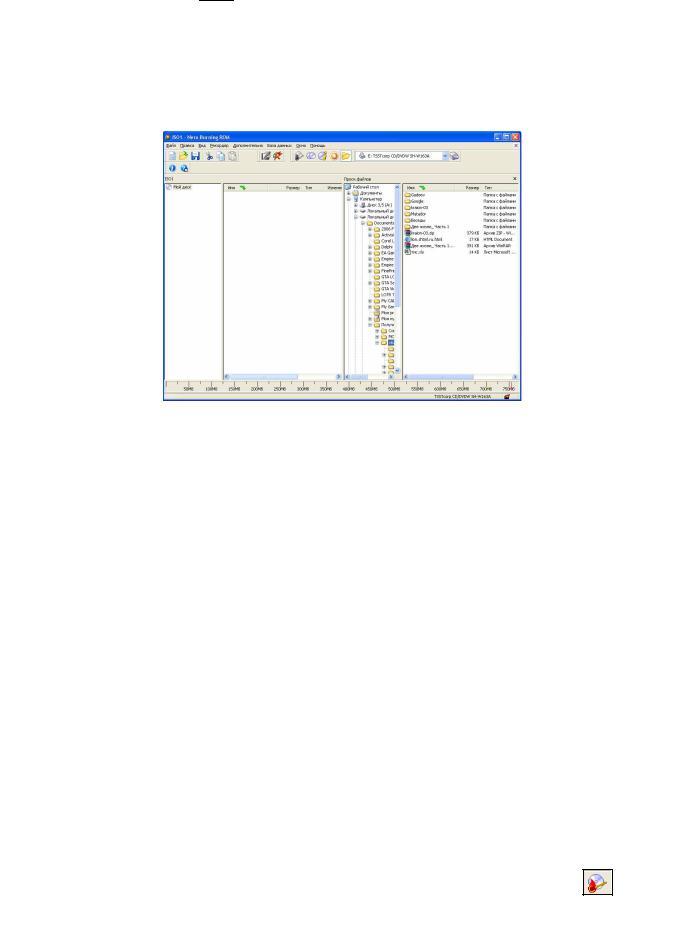
48
В окне менеджера проектов NERO будут указаны возможные типы проектов: Создать CD с данными и Сделать аудио СD и CD с данными, причем это не все возможные проекты записи. Если щелкнуть на кнопке  , то на экране появятся дополнительные проекты записи данных на компакт-диск. Выберите проект Создать CD с данными.
, то на экране появятся дополнительные проекты записи данных на компакт-диск. Выберите проект Создать CD с данными.
После этого менеджер StartSmart сворачивается в значок в области уведомлений панели задач Windows, а на экран выводится окно Nero Burning ROM (рис. 4). Если выведется окно Nero Express (оно выводится, если в окне Nero был краткий список проектов), то для появления окна Nero Burning ROM щелкните на кнопке Nero, которая находится внизу окна Nero Express.
Рис. 4. Окно Nero Burning ROM
Если на СD-диске есть информация, то в строке меню окна выберите команду:
Рекордер→Стереть перезаписываемый диск
Появится диалоговое окно, в котором можно задать метод и скорость стирания. Выберите метод Быстро стереть диск. В этом случае удалено оглавление диска, так что он будет казаться пустым, но данные физически не будут уничтожены. Метод Полное стирание диска выбирается в случае многократной перезаписи диска. В этом случае все данные диска уничтожаются.
Вдиалоговом окне нажмите на кнопку Стереть.
Окно Nero Burning ROM состоит из двух частей:
−В левой части окна - разделе проекта показано содержимое записываемого компакт-диска. Естественно, что вначале этот раздел пуст, так как еще никакие файлы для записи еще не выбраны.
−В правой части окна, которая называется Просм. файлов, отображается стандартный Проводник Windows, в котором показано содержимое всех имеющихся в компьютере в настоящей момент носителей (жестких дисков, дискет и т.п.).
Найдите, используя правое окно, папку, где находится файлы для перезаписи, выделите их и потяните в левое окно (можно перетаскивать как один файл, так и группу выделенных файлов или папки целиком). На этом этапе на жестком диске формируется образ компакт-диска. Перенесенные файлы можно удалять, переименовывать. После записи на компакт-диск это делать уже невозможно.
Обратите внимание на синюю полосу в нижней части окна – этот индикатор указывает
суммарный размер перенесенных в раздел проекта файлов. Этот индикатор трехцветный. Синий цвет означает, что все данные полностью помещаются на компакт-диск объемом в 650 Мбайт, желтый указывает на данные между 650 Мбайт и 700 Мбайт, а красный показывает на данные, не помещающиеся на компакт-диск.
Выберите в меню окна команду: Рекордер→Записать проект или на панели инструментов нажмите на кнопку Записывает текущий проект Откроется диалоговое окно Записать проект.
В диалоговом окне выберите вкладку Мультисессия. Убедитесь в том, что установлено значение переключателя Мультисессия в положение Создание мультисессионного диска.
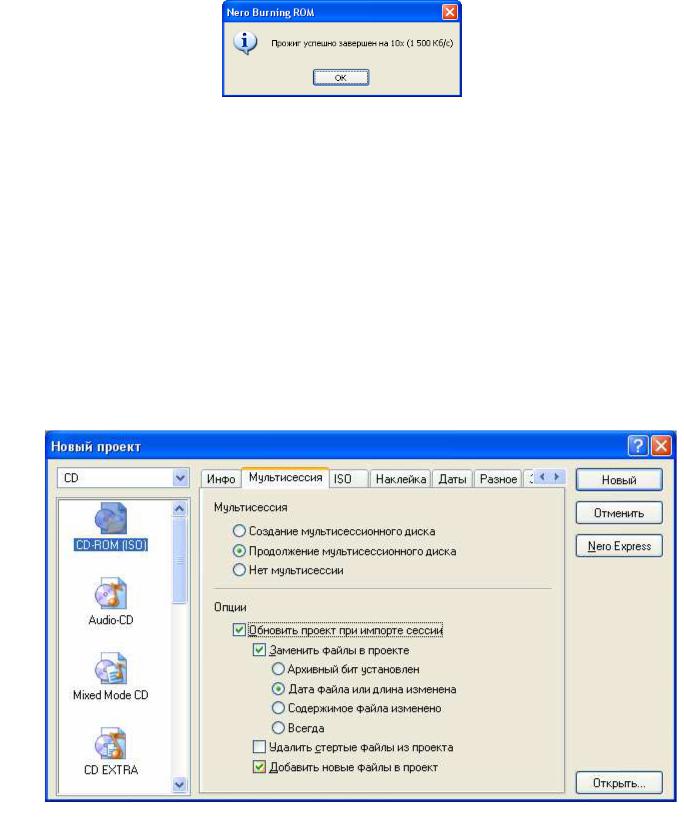
49
Выберите вкладку Запись диалогового окна Записать проект и установите флажок Запись.
Щелкните на кнопке Прожиг. Nero при этом переключится в режим записи компакт-диска. В появившемся диалоговом окне можно установить флажок Проверить зап. данные. В этом случае программа тщательно сверит содержимое файла, записанного на компакт-диск, с содержимым оригинала. Хотя такая проверка осуществляется очень быстро, ее используют только при записи очень важной информации.
На этом действия по записи данных на компакт-диск завершаются, Вам только остается подождать, когда Nero запишет файл на компакт-диск и выдаст сообщение:
Нажмите на кнопку Ок, а затем кнопку Выполнено
Закройте окно Nero Burning ROM. По закрытию окна будет выдан запрос о сохранении образа компакт-диска на жестком диске. Ответьте Нет, если вы не планируете возвращаться к этому образу.
Завершите работу с программой Nero.
Задание № 6
С помощью программы Nero осуществите дозапись несколько файлов на диск, на который осуществлялась запись информации в предыдущем задании.
Это задание будет отличаться от предыдущего задания тем, что в результате перезаписи будет создаваться не новый проект, а будет продолжаться дозапись в предыдущий проект.
Для выполнения программу проделайте следующие действия:
В Главном меню Windows выберите программу Nero:
Все программы → Nero → Nero6 Ultra Edition → Nero Burning ROM
Появится диалоговое окно Новый проект, в котором будет активен переключатель Продолжение мультисессионного диска. Для автоматического обновления проекта поставьте флажок в опции Обновить проект при импорте сессии. Согласитесь с остальными настройками по умолчанию параметров данного окна:
Нажмите в диалоговом окне на кнопку Новый. Появится окно Выбрать дорожку, в которой указывается номера сессий и дорожек оглавлений каждой сессии. В окне нажмите кнопку ОК.
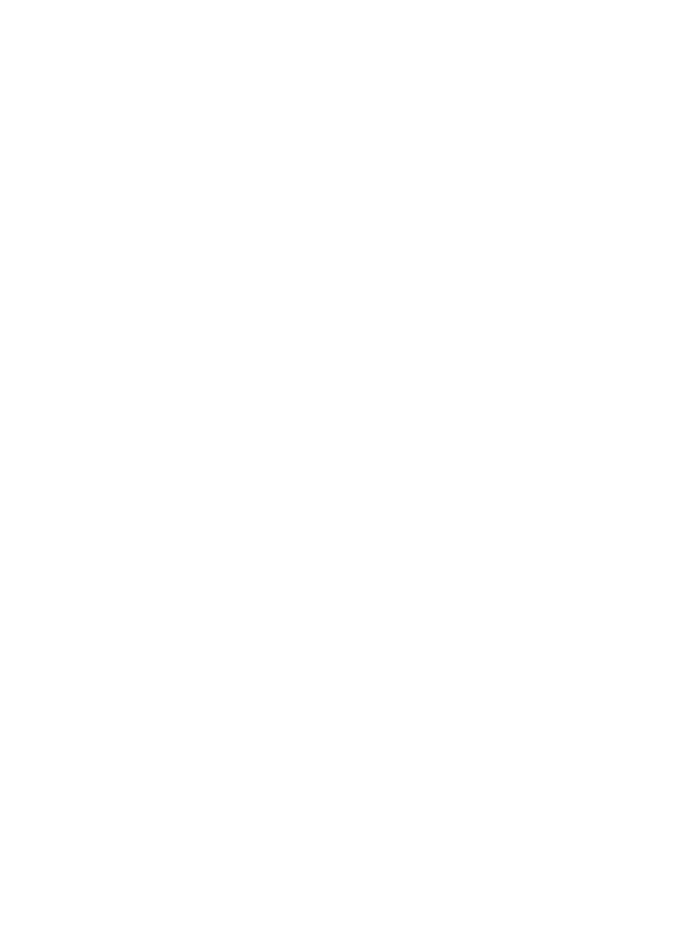
50
Закройте окно с информацией об обновлении файлов и папок, нажав кнопку ОК.
Появится стандартное окно Nero Burning ROM.
Найдите, используя правое окно, папку, где находится файлы для перезаписи, выделите их и потяните в левое окно.
На панели инструментов нажмите на кнопку Записывает текущий проект.
В диалоговом окне Записать проект Выберите вкладку Запись, установите флажок Запись, Проверьте, чтобы отсутствовал флажок у параметра Финализировать CD.
Щелкните на кнопке Прожиг.
4. Архивация файлов
Программы-упаковщики (архиваторы) позволяют за счет применения специальных методов «упаковки» информации сжимать информацию на дисках, т.е. создавать копии файлов меньшего размера, а также объединять копии нескольких файлов в один архивный файл, извлекать файлы из архива, просматривать оглавление архива и т.д. Разные программы отличаются форматом архивных файлов, скоростью работы, степенью сжатия файлов при помещении в архив, удобством использования. Наиболее популярные программы - архиваторы для Windows - WinZip, WinRar.
WinZip - мощная программа для работы как с Zip-файлами, так и с архивами других форматов. Основное преимущество формата ZIP — его популярность. Так, большинство архивов в Internet имеют формат ZIP. Другое преимущество ZIP — скорость. Архивы ZIP обычно создаются быстрее архивов RAR.
WinRAR — это один из самых мощных и удобных архиваторов для Windows. Программа позволяет создавать архивы RAR практически любых размеров, содержащие неограниченное число файлов, поддерживает форматы RAR и ZIP, может выполнять все основные операции с форматами: 7Z, ACE, ARJ, BZ2, CAB, GZ, JAR, LZH, TAR, UUE, Z и ISO (CD-имиджи), а также умеет создавать самораспаковывающиеся архивы типа SFX. Архиватор автоматически распознаёт формат данных и выбирает лучший метод сжатия.
Формат RAR в большинстве случаев обеспечивает существенно лучшее сжатие, чем ZIP, особенно в режиме создания непрерывных архивов. Другая важная возможность RAR — поддержка многотомных архивов. Они намного удобнее и проще в использовании, чем так называемые "разделенные по дискам" ("span disks") архивы ZIP. WinRAR не поддерживает такие архивы ZIP — многотомные архивы можно создавать только в формате RAR.
Самораспаковывающийся (SFX) архив — это архив, к которому присоединен исполняемый модуль. Этот модуль позволяет извлекать файлы простым запуском архива как обычной программы. Такие архивы чуть больше обычных, но для их распаковки не требуются дополнительные программы. Тем не менее, WinRAR может работать с SFX-архивом так же, как и с любым другим. SFX-архивы, как и любые другие исполняемые файлы, обычно имеют расширение .EXE. SFX-архивы удобны в тех случаях, когда нужно передать кому-то архив, но вы не уверены, что у адресата есть соответствующий архиватор для его распаковки.
Задание 7
Осуществить архивацию файлов, полученных в результате выполнения лабораторных
работ №2-5.
Для выполнения задания проделайте следующие действия:
Откройте папку с исходными файлами.
Выделите все четыре файла.
Нажмите правую кнопку мыши на выделенных файлах для вызова контекстного меню.
В контекстном меню выберите команду Добавить в архив. Появится диалоговое окно Имя и параметры архива.
В окне выберите формат архива Rar и задайте имя файла архива Все задания по Word.
Нажмите кнопку ОК. Архивный файл c указанным именем и расширением .rar сформируется в текущей папке. Этот файл будет иметь следующий значок: 
Задание 8
Из файла-архива, полученного в задании 7, разархивируйте 1-ый файл и поместите его в личную папку, находящуюся на диске D:.
