
ЛР для ЭМ1 (часть 1 - Windows, Word)
.pdf
31
Для возврата в Microsoft Word, щелкните на документе.
Для изменения формулы нужно установить указатель на нужную формулу и два раза щелкнуть на ней левой кнопкой мыши.
Для увеличения размера всей формулы щелкните мышью на формуле один раз и увеличьте окно, потянув за маркеры окна.
8. Надписи
Надписи используются для удобного размещения текста заголовков, выносок на рисунках или диаграммах, для придания тексту ориентации, отличной от ориентации остального текста. Надпись представляет собой контейнер для текста или графики, местоположение и размеры которого можно изменять. Надпись можно перемещать внутри страницы текста. Для создания надписи нужно:
Щелкнуть в том месте документа, где должна быть создана надпись.
В строке меню выбрать команду: Вставка→Ссылка→Надпись или на панели инструментов Рисование нажать кнопку Надпись
Появится рамка графического объекта и панель инструментов Надпись.
Внутри рамки ввести текст.
Отформатировать текст, используя кнопки команд панели инструментов Форматирование. При необходимости можно изменить ориентацию текста надписи, нажав на кнопку Изменить направление текста  панели инструментов Надпись.
панели инструментов Надпись.
Для удаления границ надписи нужно:
−щелкнуть по надписи правой клавишей мыши, вызвав контекстное меню
−в нем выбрать команду Формат надписи
−в появившемся диалоговом окне Формат надписи в поле Цвет линии из списка выбрать параметр Нет линии.
Задание № 8
Внизу документа Общий создайте две надписи с текстом:
КГМТУ |
Документ Общий создала |
|
Кафедра информатики и |
студентка гр. БУ11 |
|
Иванова Света |
||
прикладной математики |
||
|
КОНТРОЛЬНЫЕ ВОПРОСЫ
1.Как вставить принудительный разрыв страницы?
2.Как пронумеровать страницы?
3.Как удалить нумерацию страниц?
4.Как придать фрагменту текста стиль заголовка?
5.Как создать, обновить оглавление?
6.Как в текст вставить символ, которого нет на клавиатуре?
7.Виды сносок? Как создать, удалить сноску?
8.Как вставить в текст рисунок из файла, картинку, автофигуру?
9.Вставка объекта: что такое объект, типы объектов?
10.Как в документе создать формулу?
11.Назначение команды Надпись?

32
ЛАБОРАТОРНАЯ РАБОТА № 6
Тема: Универсальная система подготовки презентаций PowerPoint
Цель работы:Изучить программный продукт PowerPoint
Приобрести практические навыки составления презентации с использованием программного продукта PowerPoint.
1. Назначение PowerPoint
PowerPoint – программное обеспечение, являющееся универсальной системой подготовки презентаций. Презентация – один из способов эффективной передачи информации, средство общения. PowerPoint дает возможность выразить мысли в отчетливой и красочной форме, дополнив их рисунками, звуковым сопровождением или видеороликами для профессионального и эффективного представления сообщений на неформальных встречах, официальных презентациях и даже по сети Internet. Эта программа входит в состав пакета Microsoft Office, то есть хорошо интегрирована с другими популярными продуктами фирмы Microsoft.
2.Загрузка PowerPoint
Через Главное меню Windows:
Пуск → Главное меню Windows →Программы →Microsoft Office→ PowerPoint
С помощью ярлыка PowerPoint на Рабочем столе
3.Интерфейс рабочего окна PowerPoint
Интерфейс рабочего окна PowerPoint изображен на рис.1.
Заголовок окна |
Строка меню |
Панели инструментов |
Рабочая область окна |
Строка состояния |
Область задач |
Область структуры |
Область Заметки к слайду |
Область слайда |
|
Рис 1. |
|

33
В PowerPoint выбор команд для создания презентации осуществляется с помощью строки меню, панели инструментов, контекстного меню, области задач.
Область задач – это область в окне PowerPoint, содержащая часто используемые команды. Версия Microsoft PowerPoint ХР включает несколько областей задач, помогающих выполнять следующее: создание новой презентации; выбор оформления слайдов; выбор шаблона оформления, цветовой схемы или схемы анимации; создание специальной анимации; установка последовательности смены слайдов; поиск файлов; одновременное копирование и вставку нескольких элементов т.д. Ее расположение и небольшие размеры позволяют использовать эти команды, не прекращая работу над файлом. Область задач появляется при запуске PowerPoint. Если она закрыта, для ее отображения нужно в строке меню выбрать команду:
Вид → Область задач
Область структуры – расположена в левой части окна. В этой области презентация отображается в виде структуры, уровни и подуровни которой образованы соответственно заголовками и подзаголовками слайдов.
Область слайда – здесь отображается текст текущего слайда с учетом форматирования, возможно использование графики.
Область заметок – служит для добавления заметок докладчика или сведений для аудитории. Заметки – это текстовая информация, относящаяся к текущему слайду. Во время просмотра слайда заметки не видны, но могут быть распечатаны в виде тезисов или послужить докладчику в качестве заметок во время показа слайдов.
Задание1
Необходимо создать презентацию, иллюстрирующую процесс изучения дисциплины
«Информатика и компьютерная техника» студентами групп БУ1 и ЭП1.
Для выполнения задания проделайте следующие действия:
Загрузите PowerPoint
После загрузки PowerPoint рабочая область окна представлена тремя областями, которые отображаются в обычном режиме:
−Область слайда. В ней располагается Титульный слайд, в котором отображаются поле заголовка и поле подзаголовка слайда.
−Область заметки к слайду
−Область структуры
Выберите в области задач Создание презентации раздел Создание и в нем режим создания Из шаблона оформления. Шаблоны оформления – это предварительно сформированные образцы слайдов, предлагаемые PowerPoint.
Появится список шаблонов оформления. Выберите из предложенного списка какой-нибудь шаблон (например, капсулы).
В Области слайда в поле заголовка слайда щелкните левой клавишей мыши и задайте
заголовок “Изучение дисциплины И и Кт”. Находясь в поле заголовка, выделите текст заголовка и отформатируйте его по своему усмотрению. Для этого воспользуйтесь кнопками панели инструментов “Форматирование” или соответствующим пунктом строки меню.
Щелкните в |
поле подзаголовка слайда |
и задайте |
подзаголовок Студентами |
специальностей 7.050106 “Учет и аудит” и |
7.050107 “Экономика предприятия”. Также |
||
отформатируйте текст.
Вы увидите, что в области структуры под номером 1 появился в уменьшенном размере титульный слайд с текстом заголовка и подзаголовка.
Щелкните на кнопке Создать слайд: , которая находится на панели инструментов Форматирование − В текстовое поле заголовка слайда введите следующий текст:
, которая находится на панели инструментов Форматирование − В текстовое поле заголовка слайда введите следующий текст:
Изучение дисциплины И и Кт включает в себя изучение следующих программных продуктов:

34
−Выделите введенный текст и измените цвет букв текста, выбрав соответствующую команду форматирования на панели инструментов или пункта строки меню Формат.
−Выберите команду: Формат→Списки и выберите вид маркера
−В текстовое поле слайда введите в виде маркированного списка следующий текст:
Операционная система Microsoft Windows.
Текстовый редактор Microsoft Word.
Презентационное программное обеспечение PowerPoint.
Табличный процессор Microsoft Excel.
Система управления базами данных Microsoft Access
Щелкните на кнопке Создать слайд:
• В заголовке слайда задайте текст: Количество часов для изучения программных продуктов. Отформатируйте заголовок.
• В Области задач среди перечня макетов, выберите макет Заголовок и таблица (этот макет находится в подразделе макетов Другие макеты). Для выбора необходимого макета нужно щелкните левой клавишей мыши по значку нужного макета. Появится область
слайда Вставка таблицы:
− Щелкните два раза в области слайда Вставка таблицы. Появится диалоговое окно Вставка таблицы, в котором задайте количество столбцов и строк следующей таблицы:
№ |
Название программы |
Количество |
п/п |
часов |
|
1. |
Операционная система Microsoft Windows |
8 |
2. |
Текстовый редактор Microsoft Word |
42 |
3. |
Презентационное программное обеспечение PowerPoint |
4 |
4. |
Табличный процессор Microsoft Excel |
54 |
5. |
Система управления базами данных Microsoft Access |
64 |
−Отформатируйте таблицу: замените размер шрифта, подберите цвет букв и цифр, цвет фона таблицы.
Щелкните на кнопке Создать слайд.
В появившемся диалоговом окне Создание слайда выберите макет Заголовки, схема или организационная диаграмма (находится в подразделе Другие макеты). Проделайте следующие действия по созданию организационной диаграммы:
−В разделе Заголовок слайда задайте текст: Изучение программ по семестрам.
−В области слайда два раза щелкните левой клавишей мыши. Появится окно Библиотека диаграмм с предложенным перечнем фигур, определяющих тип диаграммы. Выберите первую фигуру и нажмите кнопку ОК. Появится организационная диаграмма с 1-ым выделенным блоком и панель инструментов Организационная диаграмма.
−В блоке первого уровня впишите текст, согласно тексту первого блока диаграммы, представленной на рис. 2.
−Аналогично введите тексты в блоки второго уровня. При задании в блоке каждой последующей строки текста нажимайте клавишу Enter. Если необходимо стереть строку текста в блоке, нужно ее выделить и нажать клавишу Delete.
−Для создания блоков третьего уровня на панели инструментов щелкните на том блоке второго уровня, к которому будет относиться блок третьего уровня и нажмите на кнопку
списка кнопки Добавить фигуру 

 , которая находится на панели инструментов Организационная диаграмма (эта панель присутствует только когда организационная диаграмма выделена). Введите в каждый блок третьего уровня соответствующий текст.
, которая находится на панели инструментов Организационная диаграмма (эта панель присутствует только когда организационная диаграмма выделена). Введите в каждый блок третьего уровня соответствующий текст.
−Отформатируйте организационную диаграмму. Для этого вызовите контекстное меню в области диаграммы, там выберите команду Форматировать организационную диаграмму, в появившемся диалоговом окне выберите вкладку Цвета и линии и измените цвет фона. Выделите все блоки организационной диаграмме при нажатой клавише Shift,
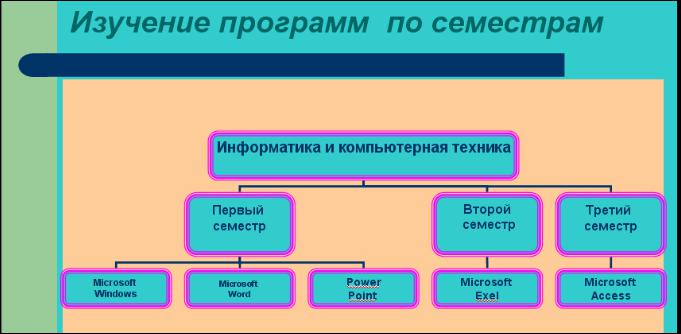
35
вызовите контекстное меню в области блока диаграммы, измените цвет фона блоков, тип и цвет линии рамки блоков.
Рис. 2
Щелкните на кнопке Создать слайд.
В Области задач среди перечня макетов, выберите макет Заголовок и диаграмма:
− В области заголовка слайда задайте текст: Соотношение количества часов на изучение программ. Отформатируйте этот текст.
− Для создания диаграммы два раза щелкните в области слайда Вставка диаграммы. При этом загрузится программа Microsoft Craft, позволяющая создать диаграмму. Появится таблица с данными и соответствующая этим данным диаграмма.
− Задайте в таблице вместо существующих значений следующие свои данные и уберите не относящиеся к своему заданию:
Программа |
Кол. |
|
Часов |
||
|
||
Windows |
8 |
|
Word |
42 |
|
PowerPoint |
4 |
|
Excel |
54 |
|
Access |
64 |
− Выделите введенные данные.
− В строке меню выберите команду: Данные → Ряды образуют столбцы − Закройте таблицу. Если возникнет необходимость вновь вызвать эту таблицу, щелкните
правой клавишей мышки в области слайда Вставка диаграммы. В появившемся контекстном меню выберите строку Режим таблицы.
− Вызовите в области слайда Вставка диаграммы контекстное меню и выберите строку Тип диаграммы. В появившемся диалоговом окне выберите тип диаграммы Круговая. Выберите вид круговой диаграммы.
− Вызовите в области слайда Вставка диаграммы контекстное меню и выберите строку
Параметры диаграммы:
• Выберите вкладку Легенда и снимите параметр Добавить легенду.
• Выберите вкладку Подписи данных и выберите значения переключателей
Имена категорий, Доля.
−Отформатируйте область диаграммы. Для этого вызовите в этой области контекстное меню
ив нем строку Формат области диаграммы. В диалоговом окне Формат области
36
диаграммы нажмите на кнопку Способы заливки. В диалоговом окне Способы заливки
выберите вкладку Текстура и из списка текстур выберите понравившуюся.
−Измените цвет сегментов диаграммы. Для этого нужно щелкнуть на сегменте диаграммы, то есть выделить его. А затем нажать правую кнопку мыши для вызова контекстного меню.
Вконтекстном меню выбрать строку Формат точки данных.
−Выделите подписи и отформатируйте их, изменив размер шрифта.
Добавьте заметки к слайдам презентации. Для этого:
−Перейдите к первому (титульному)слайду. Это можно сделать разными способами:
1)используя полосу прокрутки в области слайдов;
2)щелкнув в области структуры по номеру первого слайда;
3)нажав в области слайда на клавишу Home.
−В области Заметки к слайду напишите следующий текст:
Добро пожаловать в увлекательный мир компьютеров! КМТИ для работы с компьютерами предоставляет вам 4 аудитории, которые объединены в локальную сеть. В них проводятся лабораторные занятия. Институт предоставляет вам возможность самостоятельной работы за компьютерами в этих аудиториях, а также выход во всемирную сеть Internet.
−Перейдите к четвертому слайду.
−В области Заметки к слайду напишите следующий текст:
В первом и втором семестре изучение дисциплины И и КТ заканчивается зачетом, в третьем семестре выполняется курсовая работа. В конце семестра по этой дисциплине студентов ожидает экзамен.
Перейдите к титульному слайду и добавьте к нему рисунок. Для этого в области задач выберите область Вставка картинки, в которой выберите Коллекция картинок. В появившемся рабочем окне из списка папок выберите папку Коллекция Microsoft Office, в ней папку с категориями Технология, в ней – Выч. техника, а затем - рисунок по своему усмотрению. Нажмите кнопку списка, которая находится справа от рисунка, выберите команду Копировать, а затем вставьте рисунок в область заголовка слайда.
Перейдите к слайду № 4. Добавьте в область слайда автофигуру. Для этого:
−на панели инструментов Рисование щелкните на кнопке Автофигуры и выберите автофигуру в меню Звезды и ленты.
−Добавьте автофигуру в область слайда.
−Во внутрь автофигуры добавьте надпись с текстом: 3 семестра!
Добавьте анимацию к слайду № 2. Для этого:
−В области задач выберите область Дизайн слайда – Эффекты анимации
−Из списка эффектов в секции Простой выберите эффект, например, Выцвечивание с
затемнением
−Выберите слайд №5 и в секции эффектов анимации Средний выберите эффект: - Подъем.
−Выберите слайд №1 и в секции эффектов анимации Сложный выберите эффект, например, Титры.
−Для оставшихся слайдов выберите эффекты анимации по своему усмотрению
Создайте эффект смены слайдов. Для этого:
−В области структуры слайдов выделите слайд № 1.
−Выберите область задач Смена слайдов. Из перечня эффектов при смене слайда выберите любой эффект (например, Шашки горизонтальные)
−Щелкните на втором, третьем, и пятом слайдах при нажатой клавише Ctrl. Эти слайды выделятся одновременно.
−В области задач Смена слайдов выберите эффект (например, Уголки вправо-влево).
−Для слайда № 4 создайте эффект смены слайда по своему усмотрению
Установите для слайдов №1, 3 новую цветовую схему. Для этого:
−Выделите слайды №1, 2
−В области задач выберите область Дизайн слайда – Цветовые схемы. Из предложенных цветовых схем выберите схему по своему вкусу.

37
−Выберите слайд №3. В области задач Цветовая схема нажмите на кнопку Изменить цветовые схемы, которая находится внизу области задач.
−Появится диалоговое окно Цветовая схема.
−В этом окне выберите параметр Фон, а затем нажмите на кнопку Изменить цвет.
−Из предложенного спектра цветов выберите цвет по своему вкусу. Нажмите на кнопку Ок,
азатем на кнопку Применить. У выделенного слайда изменится цвет фона.
−Аналогичные действия проделайте по смене цвета текста и линий.
В области задач выберите Смена слайдов.
−Установите флажки для параметров По щелчку и Автоматически после. Для параметра Автоматически после задайте время смены слайдов, например 00:02. Параметр По щелчку предполагает ручную смену слайдов по нажатию клавиши Enter. Параметр Автоматически после – автоматическую смену слайдов по истечении заданного времени. Смена слайда будет выполняться в зависимости оттого, что произойдет раньше.
−Нажмите на кнопку Применить ко всем слайдам.
Для просмотра созданной презентации перейдите к слайду №1 и в строке меню выберите команду: Показ слайдов→Начать показ
Или в области задач нажмите на кнопку показ слайдов 
 .
.
Сохраните презентацию на личном диске. Файл сохранится с расширением .ppt.
Сохраните презентацию для демонстрации. Для этого в строке меню выберите команду:
Файл→Сохранить как
В диалоговом окне сохранения документа выберите папку, задайте имя файла и из типов файлов выберите тип Демонстрация PowerPoint.
Сохраненный файл запустите для демонстрации созданной презентации.
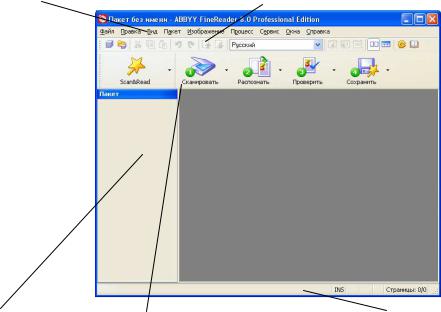
38
ЛАБОРАТОРНАЯ РАБОТА 7
Тема:1. Пакет прикладных программ ABBYY FineReader
2.Программа-переводчик текста Promt
3.Программа записи информации на компакт-диски Nero
4.Архивация файлов
Цель работы: освоить приемы работы с перечисленными программами.
1. Пакет прикладных программ ABBYY FineReader
ABBYY FineReader — пакет прикладных программ, относящихся к системе программ оптического распознавания текста. Система программ оптического распознавания символов (Optical Character Recognition - OCR) предназначена для автоматического ввода печатных документов в компьютер. Особенностью программы ABBYY FineReader является высокая точность распознавания и малая чувствительность к дефектам печати, что достигается благодаря применению технологии "целостного целенаправленного адаптивного распознавания". Распознанный текст можно передать в текстовый редактор или электронную таблицу, сохранить в форматах RTF, DOC, Word XML (при сохранении в Microsoft Office 2003), PDF и HTML с полным сохранением оформления документа или передать в базу данных.
Процесс ввода документа в компьютер состоит из четырех этапов:
1)Сканирование. На первом этапе сканер просматривает изображение и передает его компьютеру. При этом полученное изображение является не чем иным, как набором черных, белых или цветных точек - картинкой, которую невозможно отредактировать ни в одном текстовом редакторе.
2)Распознавание. Включает в себя анализ графического изображения, переданного сканером, и распознавание каждого символа. При распознании текста одновременно будет происходить анализ макета страницы, во время которого выделяются блоки с текстом, таблицы, картинки и штрих-коды. Анализ макета страницы может проводиться как автоматически, так и вручную. В большинстве случаев ABBYY FineReader сам успешно справляется с анализом сложных страниц. Ручное выделение блоков может понадобиться, если нужно распознать часть страницы или в результате автоматического анализа блоки были выделены неправильно.
3)Проверка результатов распознавания.
4)Сохранение результатов распознавания.
Запуск программы: Пуск→ Главное меню Windows→Программы → ABBYY FineReader
|
1.1. Интерфейс рабочего окна |
Строка меню |
Стандартная панель инструментов |
Окно пакета |
Панель Scan&Read |
Строка состояния |
|
Рис.1. |
|
|
39 |
Вверху рабочего окна |
ABBYY FineReader находится строка меню, под ним - |
инструментальные панели. В программе их четыре: Стандартная, Форматирование,
Изображение и Scan&Read.
Спрятать или показать инструментальные панели на экране можно через меню Вид (пункт Панели инструментов) или через локальное меню. Чтобы открыть локальное меню, щелкните правой кнопкой мыши на одной из инструментальных панелей. Панели, которые видны на экране, отмечены галочкой. Выберите панель, которую Вы хотите спрятать или, наоборот, показать.
Кнопки на панели Scan&Read связаны с базовыми операциями системы - Сканированием, Распознаванием, Проверкой и Сохранением результатов распознавания. Цифры на кнопках указывают, в каком порядке нужно выполнить действия, чтобы получить электронную версию бумажного документа. Каждое из этих действий можно провести по отдельности или объединить в одно, нажав на кнопку Scan&Read. Она позволяет провести полный цикл обработки текста. Каждая из кнопок имеет несколько режимов работы. Нажав на стрелку справа от кнопки, в открывшемся локальном меню можно выбрать один из них, при этом информация об этом отразится на значке кнопки. Для того чтобы повторить ту же операцию для другого изображения, достаточно повторно нажать кнопку.
В окне Пакет можно видеть список страниц, входящих в открытый пакет. Работая с программой ABBYY FineReader, пользователь всегда имеет дело с некоторым пакетом. Пакет - это папка, в которой хранятся изображения и рабочие файлы программы. Каждое отсканированное изображение записывается как отдельная страница пакета. При запуске программы ABBYY FineReader по умолчанию открывается новый пакет. Можно продолжить работу с пакетом по умолчанию или создать новый пакет. В пакете может содержаться до 9999 страниц. В один пакет для удобства работы рекомендуется объединять изображения, логически связанные между собой (например, страницы одной книги, тексты на одном языке или изображения с однотипным расположением текста и т.д.). Чтобы просмотреть страницу, нужно щелкнуть мышью по ее значку или дважды щелкнуть по ее номеру. Откроются файлы, которыми данная страница представлена в пакете: текстовый (если данная страница была распознана) и графический, - в окнах Текст и Изображение, соответственно.
Задание 1
Осуществить сканирование нескольких страниц книжного текста. Отсканированный текст распознать, проверить и сохранить в документ Microsoft Word. Желательно, чтобы хотя бы одна страница текста содержала разный тип информации (текст, таблицу,
картинку).
Для выполнения задания проделайте следующие действия:
Включите компьютер и запустите программу ABBYY FineReader. Откроется рабочее окно программы.
Вставьте в сканер страницу, которую вы хотите распознать.
Нажмите на кнопку Сканировать. Появится диалоговое окно драйвера сканера MUSTEK 1200 СU PLUS, в котором можно осуществить настройку параметров сканирования (Рис 2).
Качество распознавания во многом зависит от того, насколько хорошее изображение получено при сканировании. Качество изображения регулируется установкой основных параметров сканирования: типа изображения, разрешения и яркости:
Тип изображения - серый (256 градаций), черно-белый или цветной. Сканирование в сером является оптимальным режимом для системы распознавания. В случае сканирования в сером режиме осуществляется автоматический подбор яркости. Черно-белый тип изображения обеспечивает более высокую скорость сканирования, но при этом теряется часть информации о буквах, что может привести к ухудшению качества распознавания документов среднего и низкого качества печати. Если вы хотите, чтобы содержащиеся в документе цветные элементы (картинки, цветные буквы и цветной фон) были переданы в электронный документ с сохранением цвета, необходимо выбрать цветной тип изображения. В других случаях используйте серый тип изображения.
Разрешение - используйте 300 dpi для обычных текстов (размер шрифта 10 и более пунктов) и 400-600 dpi для текстов, набранных мелким шрифтом (9 и менее пунктов).
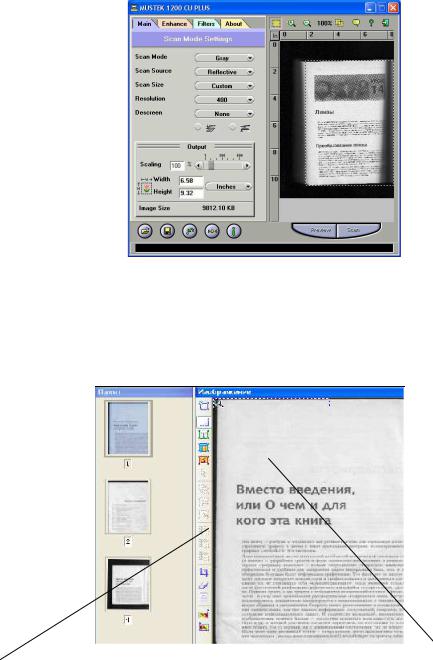
40
Яркость - в большинстве случаев подходит среднее значение яркости - 50%.
Рис. 2. Диалоговое окно MUSTEK 1200 СU PLUS
−В окне MUSTEK 1200 СU PLUS осуществите настройку параметров:
−В параметре Scan Mode из списка выберите цвет сканируемого текста – серый (Gray).
−В параметре Scan Size (размер просмотра) оставьте традиционный - Custom.
−Нажмите кнопку Scan. Начнется процесс сканирования. Процесс сканирования будет отображаться в бегущей строке в виде процентов отсканированного текста.
В результате сканирования появится окно Изображение, содержащее "фотографию" страницы:

 Окно Изображение Панель инструментов Изображение
Окно Изображение Панель инструментов Изображение
Просмотрите изображение и при необходимости осуществите изменение его параметров. Для этого в диалоговом окне MUSTEK 1200 СUPLUS выберите вкладку Enhance и в диалоговом окне этой вкладки параметр Brightness:
−если "разорванные" светлые, тонкие буквы - уменьшите яркость (чтобы изображение стало темнее);
−если искаженные, залитые, склеенные символы; темные, толстые буквы - увеличьте яркость (сделайте изображение светлее).
Установите следующую страницу текста для сканирования и нажмите кнопку Scan окна MUSTEK 1200 СU PLUS.
Повторите процесс сканирования, пока не закончатся все страницы текста, а затем закройте окно MUSTEK 1200 СU PLUS.
По окончании сканирования при необходимости очистите изображение от мусора - лишних точек, возникших в результате сканирования документов среднего или низкого качества. Точки, близко расположенные к контурам букв, могут отрицательно сказаться на качестве распознанного текста. Для этого проделайте следующие действия:
