
MU_LR_po_Excel_2007_EP1__BU1
.pdf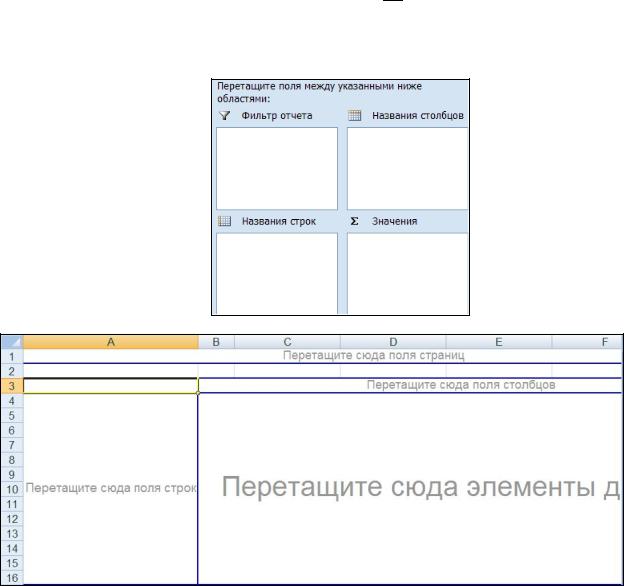
51
Это окно скрывается при нажатии на кнопку  в правом верхнем углу окна. Чтобы восстановить окно, нужно выбрать вкладку Параметры и в группе команд Показать или скрыть нажать на кнопку Список полей.
в правом верхнем углу окна. Чтобы восстановить окно, нужно выбрать вкладку Параметры и в группе команд Показать или скрыть нажать на кнопку Список полей.
Внизу окна будут области для создания сводной таблицы:
В рабочей области листа Excel появится макет сводной таблицы:
В окне из списка полей базы данных перетащите в область Название строк поле
Наименование продукции, в область Название столбцов поле Виды продукции, в область
Значения поле Итого за квартал (факт). Аналогичные действия можно было проделать, если перетянуть соответствующие поля в соответствующие области макета сводной таблицы на листе Excel.
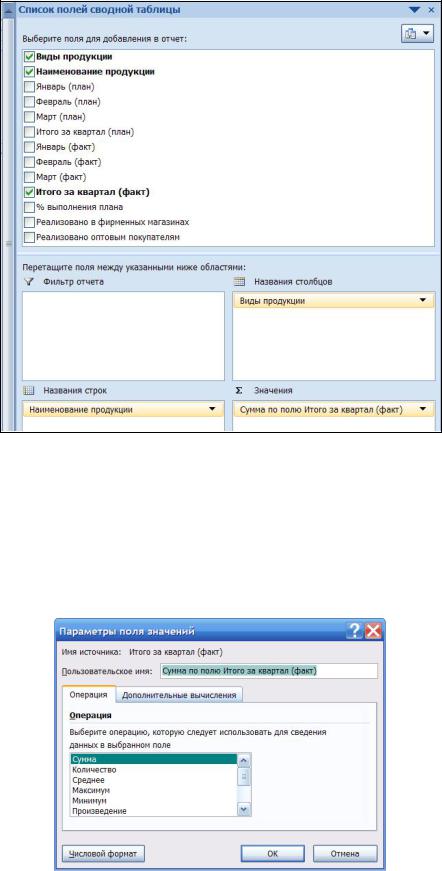
52
На листе Excel будет создана сводная таблица. Щелкните за ее пределами. Скроется окно со списком полей.
В ячейку А2 введите заголовок таблицы: Сводная таблица о выпуске рыбопродукции за квартал. Отформатируйте его.
Используя команду Параметры поля, отформатируйте числовые значения поля Итого за квартал (факт) до одного знака после запятой. Для этого:
Встаньте вовнутрь таблицы.
Нажмите правую кнопку мыши, вызвав контекстное меню, и выберите команду Параметры поля (аналогичная команда находится в группе команд Активное поле вкладки Параметры). Появится диалоговое окно Параметры поля значений:
Используя диалоговое окно, можно осуществлять редактирование и форматирование поля.
В окне нажмите на кнопку Формат, из предложенных форматов выберите Числовой и задайте число десятичных знаков - 1.
Сводная таблица будет иметь следующий вид:
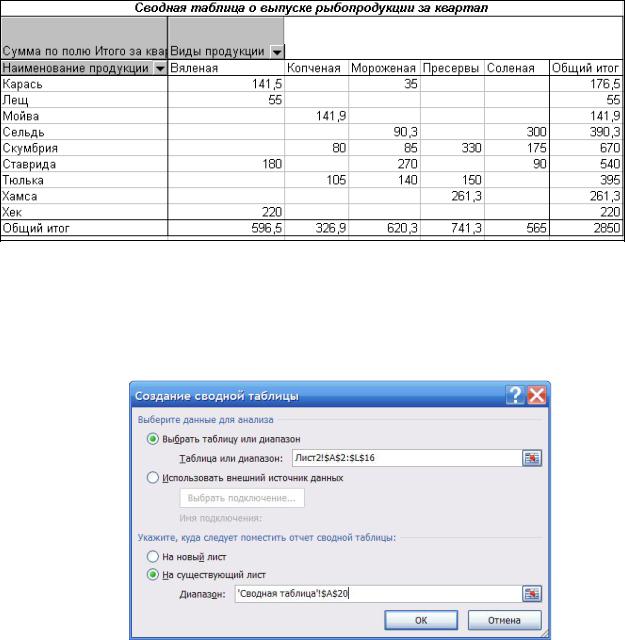
53
Переименуйте лист, дав ему имя Сводная таблица.
Задание 14
На основании данных, содержащихся в таблице 2 Листа2, создайте сводную таблицу, содержащую итоговые ведения о сумме квартальной заработной платы по должностям в
разрезе подразделений (цехов).
Примечание. Поместите сводную таблицу на листе Сводная таблица, начиная с ячейки А20. Для этого в первом диалоговом окне Мастера задайте:
Вопросы для самостоятельной подготовки
1.Что такое база данных? Как она организуется? Что такое запись, поле?
2.Как Excel распознает информацию базы данных?
3.Что такое сортировка данных? Как она осуществляется в Excel?
4.В какой последовательности можно осуществлять сортировку данных
5.Назначение команд фильтров? Какие фильтры можно задавать в Excel?
6.Как осуществить отбор данных БД с помощью функции автофильтра?
7.В чем преимущество расширенного фильтра перед автофильтром?
8.Какие области задаются при использовании расширенного фильтра?
9.Как можно осуществить вычисление промежуточных итогов?
10.Какое требование предъявляется к таблице, в которой будет осуществляться вычисление промежуточных итогов?
11.Что такое консолидация данных? Как она осуществляется?
12.Назначение сводной таблицы? Как создать сводную таблицу?

54
ЛАБОРАТОРНАЯ РАБОТА № 7
Тема: Прогнозирование ситуаций с использованием аппарата Excel
Цель работы: Научиться осуществлять в Excel анализ данных с использованием аппарата прогнозирования.
1. Общие сведения о прогнозировании в Excel.
В данной |
лабораторной работе |
будут рассмотрен блок задач, которые позволяют |
|
прогнозировать |
развитие некоторых |
ситуаций, |
моделировать расчеты “Что-Если”. К |
инструментам, позволяющим осуществлять прогнозирование в Excel, относятся:
Команда Подбора параметров
Надстройка Поиск решения
Сценарии
2. Подбор параметров
Команда Подбор параметра используется, когда желаемый результат одиночной формулы известен, но неизвестны значения, которые требуется ввести для получения этого результата. Ячейка с известным результатом, в которой находится формула, называется целевой ячейкой. Исходное значение, которое нужно найти, называется параметром.
Для вызова команды Подбор параметра нужно сделать активной вкладку Данные, в группе
команд Работа с данными нажать на кнопку Анализ “что-если”  , а затем в списке этой кнопки выбрать пункт Подбор параметра.
, а затем в списке этой кнопки выбрать пункт Подбор параметра.
Задание 1
На рыбообрабатывающем заводе необходимо уменьшить фонд квартальной заработной платы на 1000 гривен, уменьшив общую сумму месячных окладов, оставив неизменными проценты начисления премии.
Задача сводится к применению инструмента Подбор параметра. Для выполнения задания проделайте следующие действия:
Откройте Лист2 Общей книги.
Скопируйте интервал ячеек А2:I16 на новый лист, начиная с ячейки А2.
Переименуйте новый лист, дав ему имя Подбор параметра.
Скопируйте интервал ячеек А19:В21 листа 2 в соответствующий интервал ячеек листа
Подбор параметра
В соответствующие ячейки листа Подбор параметра введите поясняющий текст:
В ячейки В27:D27 занесите соответственно значения сумм окладов рабочих, служащих и общую сумму. Для этого:
Выделите базу данных (интервал ячеек A2:I16)
Используя команду Автофильтр, отберите записи базы данных, относящиеся к рабочим.
Для отобранных записей в ячейке D17 подсчитайте сумму месячных окладов рабочих. Значение этой суммы сумму занесите в ячейку В27
Отобразите все записи, а затем отберите записи, относящиеся к остальным служащим (работников, не относящихся к рабочим – то есть не рабочие)

55
Для отобранных записей в ячейке D17 подсчитайте значение суммы месячных окладов служащих. Эту сумму занесите в ячейку C27
Снимите действие фильтра.
В ячейке D17 будет находиться итоговое значение суммы месячных окладов рабочих и служащих. Занесите это значение в ячейку D27
Так как премия для рабочих и всех остальных служащих начисляется с разным процентом, то вклад премии в общий фонд зарплаты для рабочих и служащих будет разный. Так как премия рассчитывается от окладов, определим долю окладов рабочих и долю окладов служащих в общей сумме окладов. Для этого:
В ячейке B28 задайте формулу для подсчета доли суммы месячных окладов рабочих в общей сумме: =B26/$D26
скопируйте формулу из ячейки B28 в интервал ячеек C28:D28
Отформатируйте информацию в ячейках В28:D28, задав процентный формат.
В ячейку А33 (эта ячейка будет целевой) занесите формулу для подсчета квартального фонда зарплаты:
=3*B33+3*B33*(A21*B28+B21*C28)
Ячейка В33 будет являться ячейкой параметра. Целевая ячейка связана с ячейкой параметра формулой.
Сделайте активной вкладку Данные. В группе команд Работа с данными из списка кнопки
Анализ “что-если” выберите пункт Подбор параметра.
В диалоговом окне Подбор параметра задайте адрес целевой ячейки, ее значение, а также адрес ячейки параметра:
В ячейке В33 будет рассчитано значение параметра - сумма месячных окладов. Отформатируйте это значение, оставив два знака после запятой.
3. Поиск решения
Подбор параметра - прекрасное средство прогнозирования результата, но оно имеет ограничения: Подбор параметра работает с одной переменной и выдает только одно значение. Excel располагает мощным средством для решения задач с несколькими входными данными. Это надстройка Поиск решения. Надстройка – это вспомогательная программа, служащая для добавления в Microsoft Office специальных команд или возможностей.
Поиск решения позволяет по заданному значению результата (целевой ячейки) находить множество значений переменных (параметров), удовлетворяющих некоторым заданным критериям. Исходные данные для Поиска решения должны быть представлены в виде таблицы. Искомые параметры с целевой ячейкой должны быть связаны формулой. Пользователь может задать режим, при котором полученные значения переменных будут автоматически заноситься в таблицу. Также результаты поиска решения могут быть оформлены в виде отчета.
Чтобы получить по формуле, содержащейся в целевой ячейке, заданный результат, процедура изменяет значения во влияющих ячейках. Чтобы сузить множество значений, используемых в модели, применяются ограничения. Эти ограничения могут ссылаться на другие влияющие ячейки.
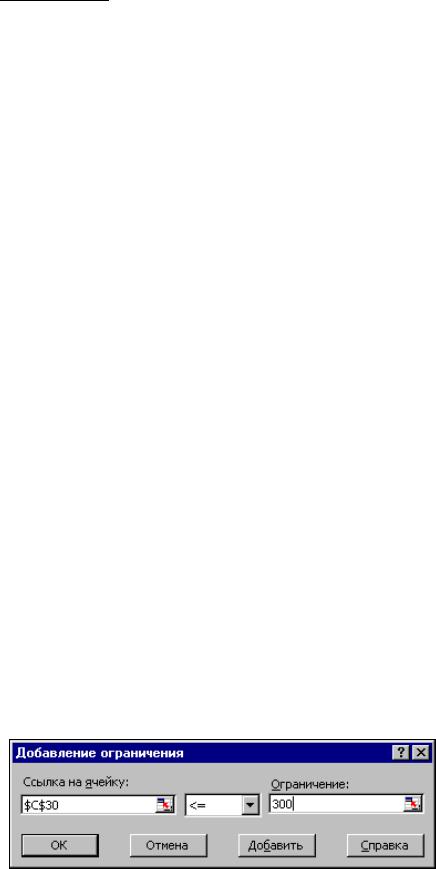
56
Для вызова надстройки нужно на вкладке Данные и в группе Анализ щелкнуть на кнопке
Поиск решения  .
.
Если команда Поиск решения или группа Анализ отсутствует, необходимо загрузить надстройку «Поиск решения».. Чтобы загрузить надстройку, необходимо выполнить следующие действия:
Щелкнуть значок Кнопка Microsoft Office.
Щелкнуть кнопку Параметры Excel, а затем выбрать категорию Надстройки.
В поле Управление выбрать значение Надстройки Excel и нажать кнопку Перейти. В поле Доступные надстройки рядом с пунктом Поиск решения установить флажок и нажать кнопку ОК.
Задание 2
Пусть рыбзаводу необходимо выпустить в январе месяце вяленой рыбопродукции на сумму 2000 тыс. гривен. Необходимо определить, какое количество вяленой рыбы каждого наименования должен выпустить в январе рыбзавод, исходя из возможностей завода, для получения этой суммы. Возможности завода по выпуску вяленой рыбы следующие:
1.Мощности завода позволяют выпускать в месяц не более 300 т вяленой рыбы
2.Леща, исходя из наличия сырья, должно быть выпущено не более 15 т.
Для выполнения задания проделайте следующие действия:
Перейдите на лист Стоимость
В ячейку А24 введите заголовок: Поиск решения для вяленой рыбы
В таблице 3, используя автофильтр, отберите записи о вяленой рыбе
Выделите интервал ячеек А2:C19, F2:F19 и скопируйте в интервал ячеек, начиная с А25.
В ячейку Е25 введите текст: Стоимость продукции (январь)
В интервале ячеек Е26:Е29 подсчитайте стоимость вяленой рыбы каждого наименования:
В ячейку Е26 введите формулу: =D26*C26
Формулу скопируйте в интервал ячеек Е27:Е29
В ячейке С30 подсчитайте общее плановое количество рыбы: =СУММ(C26:C29)
В ячейке Е30 подсчитайте общую планируемую стоимость вяленой рыбы: =СУММ(E26:E29)
Сделайте активной вкладку Данные, в группе команд Анализ щелкните на кнопке Поиск решения. Появится диалоговое окно Поиск решения.
В диалоговом окне задайте адрес целевой ячейки (Е30), ее значение (2000), интервал в таблице, соответствующий параметрам (С26:С29), ограничения по параметрам.
Чтобы задать ограничения, выполните щелчок по кнопке Добавить. Откроется диалоговое окно Добавить ограничение:
В поле Ссылка на ячейку задайте адрес С30 - здесь указывается адрес ячейки, содержимое которой должно удовлетворять заданному ограничению (максимальное количество вяленой рыбы, которое позволяют произвести мощности завода).
Кнопкой прокрутки выберите знак логического отношения <=.
В поле Ограничение введите значение 300
Нажимая каждый раз кнопку Добавить введите новые ограничения:
Поиск параметров будет осуществляться в области целых чисел
Поиск параметров будет осуществляться в области положительных чисел
Вяленого леща будет выпущено не более 15 т
После ввода всех ограничений нажмите кнопку ОК.

57
В поле Ограничения диалогового окна Поиск решения появятся строки, в которых содержатся заданные ограничения. Для удаления или замены ограничений можно воспользоваться кнопками Изменить и Удалить.
Нажмите кнопку Выполнить. После завершения поиска решения новые значения будут вставлены в таблицу. На экране появится диалоговое окно, содержащее информацию о завершении процесса решения. Вам предлагается 2 варианта действий: или сохранить найденное решение в исходной таблице, или оставить в таблице прежние значения. Нажмите кнопку Сохранить найденное значение. Теперь таблица будет с новыми значениями планируемого количества каждого наименования вяленой рыбы.
Выберите в поле Тип отчета значение Результаты. Нажмите ОК. Вы получения отчет по результатам поиска решения (обратите внимание на перечень ярлычков листов - там появился ярлычок с новым именем - Отчет по результатам 1).
Щелкните по ярлычку этого листа. Отчет содержит информацию об исходных и найденных значениях как целевой, так и изменяемых ячейках, об ограничениях. С помощью отчета всегда можно восстановить первоначальные данные. Для этого достаточно скопировать в таблицу исходные значения из отчета.
Используя Отчет по результатам 1, вернитесь к первоначальным значениям количества рыбы.
Задание 3 (для самостоятельной работы)
Необходимо рассчитайте новые месячные оклады для всех работников рыбзавода при условии, что общий квартальный фонд заработной платы уменьшится на 1000 гривен, но неизменными останутся проценты начисления премии и для рабочих и для служащих. Результатом поиска решения должен быть Отчет по поиску решения.
Для выполнения задания добавьте новый лист, который переименуйте, дав ему имя Поиск решения. С листа Подбор параметров скопируйте интервалы ячеек А2:I16 и А19:В21 в соответствующие ячейки листа Поиск решения. В ячейке I17, используя автосуммирование, подсчитайте суммарное значение квартальной зарплаты. Поиск решения осуществите, используя данные листа Поиск решения.
Рекомендация: Поиск решения в области целых значений окладов является длительным процессом, поэтому рекомендуем не задавать это ограничение, поиск решения провести в области дробных чисел, а затем найденные данные округлить, отформатировав ячейки, задав код формата
Оклада - 0, Премии, Заработной платы - 0,00.
4.Сценарии
ВExcel предусмотрена еще одна возможность проведения анализа данных и прогнозирования ситуаций. Это можно сделать с помощью сценариев.
Сценарий — это набор значений, которые Microsoft Excel сохраняет и может автоматически подставлять на листе. Сценарии можно использовать для прогноза результатов моделей и систем расчетов. Существует возможность создать и сохранить на листе различные группы значений, а затем переключаться на любой из этих новых сценариев для просмотра различных результатов. На основе расчета программа Диспетчер сценариев создает отчет. Отчет содержит как исходные,

58
так и полученные после подстановки в таблицу и проведения необходимых вычислений итоговые значения. Сценарии можно сохранять, редактировать и удалять в случае необходимости. Для вызова Диспетчера сценариев нужно сделать активной вкладку Данные. В группе Работа с данными нажать на кнопку Анализ “что-если”, из списка выбрать Диспетчер сценариев.
Задание 4
Для таблицы, находящейся в ячейках А25:Е30 листа Стоимость создайте сценарии, моделирующие следующие ситуации:
1.Сценарий по исходным данным.
2.Плановое количество каждого наименования вяленой продукции увеличится на 40%.
3.Плановое количество каждого наименования вяленой продукции увеличится на 50%.
4.Для вяленого карася и хека плановое количество увеличится на 40 единиц, для вяленой ставриды и леща плановое количество увеличится на 15 единиц.
Выберите ту модель, которая больше всего подходит для условия выпуска вяленой рыбы на сумму 2000 тыс. гривен.
Для выполнения задания проделайте следующие действия:
Активизируйте лист Стоимость.
Вызовите диспетчер сценариев. Для этого сделайте активной вкладку Данные. В группе команд Работа с данными нажмите на кнопку Анализ “что-если” и из списка выберете
Диспетчер сценариев.
В открывшемся диалоговом окне Диспетчер сценариев нажмите на кнопку Добавить. Откроется диалоговое окно Добавление сценария:
В поле Название сценария задайте имя создаваемого сценария, например, Исходный.
В поле Изменяемые ячейки задайте интервал ячеек С26:С29 (интервал можно задать путем выделения этого интервала в листе Стоимость).
Нажмите ОК. Откроется диалоговое окно Значения ячеек сценария, где будут указаны первоначальные значения ячеек С26:С29. Подтвердите их, нажав клавишу ОК.
Создайте новый сценарий, в котором осуществите увеличение планового количества вяленой на 40%. Для создания этого сценария проделайте следующие действия:
Нажмите кнопку Добавить.
В диалоговом окне Добавление сценария задайте новое имя, например, На 40%, задайте интервал изменяемых ячеек С26:С29 и нажмите кнопку ОК.
В диалоговом окне Значения ячеек сценария задайте формулы для подсчета новых значений для ячеек для С26:С29, а именно:
Примечание: в формулах ссылки на ячейки задаются вручную.
Нажмите кнопку ОК.
На сообщение Имена и результаты формул ьыли преобразованы в значения нажмите ОК.
Аналогично создайте новый сценарий с именем На 50%, в котором осуществите увеличение планового количества вяленой на 50%.
Создайте новый сценарий с именем Выборочно, моделирующий следующую ситуацию: для вяленого карася и хека увеличение планового количества на 40 единиц, для вяленой ставриды и леща – увеличение планового количества на 15 единиц:
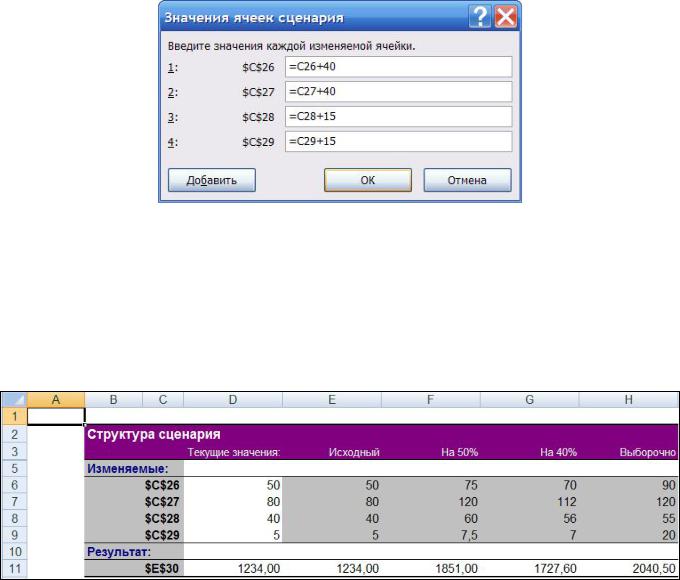
59
Вы создали 4 сценария. Имена этих сценариев отображаются в диалоговом окне Диспетчер сценариев в списке Сценарии. Выбирая тот или иной сценарий из диалогового окна и нажимая кнопку Вывести, вы можете смоделировать одну из запланированных ситуаций. Но еще более удобно анализировать прогнозируемые ситуации, если создать отчет по созданным сценариям. Отчет использует информацию сценариев текущего рабочего листа, но создается на новом листе.
Создайте отчет по созданным сценариям. Для этого проделайте следующие действия:
В диалоговом окне Диспетчер сценариев нажмите на кнопку Отчет.
В открывшемся диалоговом окне Отчет по сценарию активизируйте кнопку Структура.
В поле Ячейки результата задайте итоговую ячейку Е30.
Нажмите кнопку ОК. Вы получите лист с отчетом (смотрите на ярлычки листа).
Проанализируйте полученный отчет. Вы видите, что наиболее подходит сценарий Выборочно для условия выпуска вяленой рыбы на сумму 2000 тыс. гривен
При выборе селекторной кнопки Сводная таблица в диалоговом окне Диспетчер сценариев отчет будет представлен в другом виде.
Для редактирования сценария надо выделить имя сценария в диалоговом окне Диспетчер сценариев и нажать кнопку Изменить. В открывшемся диалоговом окне Изменения сценария можно скорректировать имя и (или) ячейки. Для удаления сценария нужно выбрать имя сценария в диалоговом окне Диспетчер сценариев и нажать кнопкуУдалить.
Сценарий относится только к активному рабочему листу. Чтобы использовать сценарии из других рабочих листов, необходимо активизировать кнопку Объединить диалогового окна Диспетчер сценариев. В появившемся диалоговом окне будет предложен список листов рабочей книги. После выбора нужного листа и нажатия кнопки все сценарии этого листа будут вставлены в текущий лист. После этого их можно использовать наряду с уже имеющимися сценариями.
Вопросы для самоподготовки.
1.Назначение команды Подбор параметра? Привести пример.
2.Что такое целевая ячейка, ячейка параметра при использовании команды Подбор параметра, как они должны быть связаны?
3.Назначение программы Поиск решения?
4.В чем отличие программы Поиск решения от команды Подбор параметра?
5.Как осуществляется работа программы Поиск решения? Привести пример.
6.Назначение Диспетчера сценариев? Как создать сценарий?
7.Как создать отчет по созданным сценариям?
60
ЛИТЕРАТУРА.
1.Додж М, Кината К, Стинсон К. Эффективная работа с Excel 7 для Windows 95. - СанктПитербург: Питер, 1997. - 1050 с.
2.Харвей Г. Excel 5.0 для Windows 95 для чайников . - Киев: Диалектика, 1994. - 288 с.
3.Уокенбах Д. Excel для Windows 95 для чайников . Краткий справочник. - Киев: Диалектика, 1995. - 288 с.
4.Бернс П, Николсон Д. Секреты Excel для Windows 95. - Киев: Диалектика, 1996. - 574 с.
5.Колесников А. Еxcel 7.0 для Windows 95. Учебное пособие. - Киев: “BHV” , 1996. - 480 с.
|
ОГЛАВЛЕНИЕ |
ЛАБОРАТОРНАЯ РАБОТА №1............................................................................................................ |
3 |
ЛАБОРАТОРНАЯ РАБОТА N 2.......................................................................................................... |
12 |
ЛАБОРАТОРНАЯ РАБОТА № 3......................................................................................................... |
20 |
ЛАБОРАТОРНАЯ РАБОТА №4.......................................................................................................... |
26 |
ЛАБОРАТОРНАЯ РАБОТА № 5......................................................................................................... |
34 |
ЛАБОРАТОРНАЯ РАБОТА N 6.......................................................................................................... |
39 |
ЛАБОРАТОРНАЯ РАБОТА № 7......................................................................................................... |
54 |
© ГЕРАСИМЕНКО Т.К.
МЕТОДИЧЕСКИЕ УКАЗАНИЯ
для выполнения лабораторных работ по дисциплине "Экономическая информатика "
по направлению 6.0501 "Экономика и предпринимательство" Табличный процессор Excel
Тираж___________экз. Подписано к печати___________
Заказ №____________Объем 3,5 п.л.
Изд-во “Керченский государственный морской технологический университет” 98309 г. Керчь, Орджоникидзе, 82
