
MU_LR_po_Excel_2007_EP1__BU1
.pdf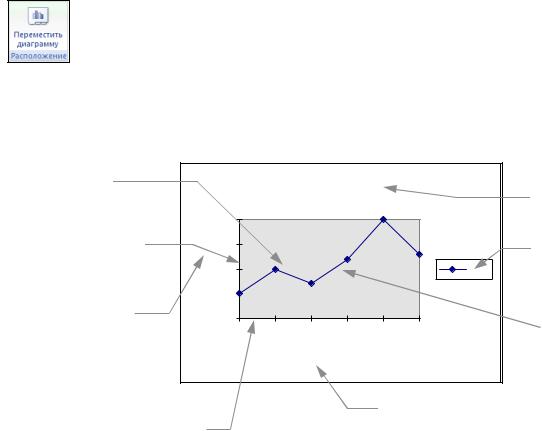
31
Диаграмма разместится на листе в виде внедренной диаграммы. Если необходимо поместить диаграмму на отдельный лист, можно изменить ее размещение. Для этого необходимо:
Щелкнуть мышью по диаграмме для ее выделения. После выделения диаграммы станут доступными вкладки для работы с диаграммой: Конструктор, Макет, Формат.
На вкладке Конструктор в группе Расположение нажать кнопку Переместить диаграмму:
В диалоговом окне Перемещение диаграммы выбрать значение переключателя на отдельном
листе
Чтобы задать название диаграммы, названия осей, легенду, подписи данных необходимо выбрать вкладку Макет и в группе команд Подписи выбрать соответствующую команду.
На рис. 13 представлены основные элементы диаграммы. |
|
|||||||
Подписи |
|
|
|
График скорости |
Название |
|||
значений |
|
|
|
|||||
|
|
|
|
|
|
|
диаграммы |
|
Вертикальная ось |
|
20 |
|
|
|
|
20 |
|
|
|
|
|
|
|
|||
(ось Y, ось |
Скорость |
15 |
|
|
|
|
13 |
Легенда |
(значений ) |
|
|
|
12 |
|
|||
10 |
|
10 |
|
|
X-Y |
|||
|
|
7 |
|
|
||||
|
5 |
5 |
|
|
|
|
||
|
|
|
|
|
|
|||
|
|
|
|
|
|
|
||
Название оси Y |
|
0 |
|
|
|
|
|
Ряд данных |
|
|
|
|
|
|
|
||
|
|
1 |
2 |
3 |
4 |
5 |
6 |
|
|
|
|
||||||
|
|
|
|
Время |
|
|
|
|
Горизонтальная ось (ось Х, |
|
|
|
|
|
|
Название оси Х |
|
|
|
|
|
|
|
|
|
|
ось категорий ) |
|
|
|
|
Рис.13 |
|
|
|
|
|
|
|
|
|
|
|
|
|
4. Редактирования диаграмм |
|
||||||
После создания диаграммы пользователь всегда может отредактировать ее. Для редактирования диаграммы, ее необходимо выделить и выбрать вкладку Конструктор или
Макет:
Для изменения типа диаграммы необходимо выбрать вкладку Конструктор и в группе команд
Тип команду Изменить тип диаграммы.
Для изменения исходного интервала данных необходимо выбрать вкладку Конструктор и выбрать команду Выбрать данные из группы команд Данные.
Чтобы произвести взаимную замену данных на осях, то есть данные, отложенные на оси Х переместить на ось У, и наоборот, необходимо в группе команд Данные выбрать команду
Строка/Столбец.
Для изменения названия рядов данных в легенде из группы команд Данные выбрать команду Выбрать данные. В диалоговом окне Выбор источника данных выбрать ряд данных, нажать кнопку Изменить и задать подпись ряда данных. Эта подпись будет отображаться в легенде.
Для изменения название диаграммы, названия осей, подписи данных необходимо выбрать вкладку Макет и в группе команд Подписи выбрать соответствующую команду.
5. Форматирование диаграмм
Для форматирования фрагмента диаграммы необходимо:
Выделить фрагмент одним из способов:
Щелкнуть мышью по необходимому фрагменту, чтобы вокруг него появились маркеры
выделения;
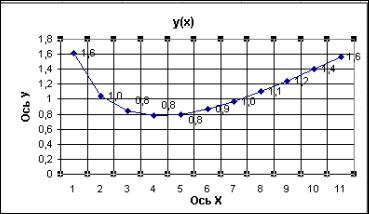
32
или щелкнуть мышью по диаграмме для ее выделения, выбрать вкладку Формат, в группе команд Текущий фрагмент выбрать команду Элементы диаграммы. Из списка этой команды выбрать необходимый для выделения фрагмент.
В группе команд Текущий фрагмент выбрать команду Формат текущего фрагмента. В появившемся диалоговом окне задать параметры форматирования. Команду Формат текущего фрагмента можно также вызвать и из контекстного меню, появляющегося при нажатии правой клавиши мыши на выделенном фрагменте.
В зависимости от выделенного фрагмента некоторые команды форматирования можно выбрать в группах команд Стили фигур, Стили WordArd.
Задание 1
Необходимо построить график в соответствии с данными книги Для ЛР4, сформированной при выполнении лабораторной работы № 3. Диаграмму расположить в качестве графического объекта на рабочем листе.
Для выполнения задания проделайте следующие действия:
Откройте книгу Для ЛР4.
Сделайте активным лист с данными, полученными при выполнении задания 1 лабораторной работы №3.
Выделите интервал ячеек В4:В15
Выберите вкладку Вставка.
В группе команд Диаграмма выберите тип диаграммы – График, вид диаграммы – 4.
Выберите вкладку Макет и в группе команд Подписи задайте из списка команды Подписи
данных:
Расположение – Сверху.
Дополнительные параметры подписей данных – параметр Значения.
В группе команд Подписи выберите команду Название осей. Используя список этой команды задайте названия осей: Ось Х, Ось У
В группе команд Оси выберите команду Сетка. В списке команды выберите:
Вертикальная линия сетки по основной оси Основные линии сетки
Выделите легенду и удалите ее, нажав клавишу Delete.
Отформатируйте диаграмму
Вид диаграммы для первого варианта задания представлен на рис 14.
Рис. 14.
Задание №2
Необходимо:
Построить точечную диаграмму в соответствии с данными книги Для ЛР4, сформированной при выполнении лабораторной работы № 3. Для построения диаграммы нужно выделить интервал ячеек А4:В15, то есть нужно выделить столбик значений х (интервал А4:А15) и ряд данных (значения у(х) –интервал В5:В15).
Расположить диаграмму в качестве отдельного листа диаграммы.
Сформировать на диаграмме: заголовок, названия осей.
33
Добавить графический объект, указывающий на минимальное значение данных в диаграмме. Для добавления этого графического объекта проделайте следующие действия:
Выберите вкладку Макет. Из списка команды Вставить выберите Фигуры.
Из перечня фигур выберите Овал или Квадрат и обрисуйте соответствующую фигуру вокруг точки диаграммы, соответствующей минимальному значению.
На фигуре нажмите правую клавишу мыши, вызвав контекстное меню, в котором выберите команду Формат автофигуры.
В диалоговом окне задайте цвет фона автофигуры и прозрачность порядка 50%
Выберите вкладку Вставка, в группе команд Текст выберите команду Надпись и задайте в автофигуре текст: min
Задание №3
Необходимо построить на отдельном листе диаграмму, определяющую соотношение планового и фактического выпуска скумбрии за квартал. В качестве исходных данных использовать данные таблицы 1 книги Общая книга.
Для построения диаграммы проделайте следующие действия:
Откройте книгу Общая книга. Сделайте активной Лист1.
Выделите несмежные диапазоны, содержащие сведения о скумбрии: A14-A15, F14-F15, J14-
J15; A18, F18, JI8; А20, F20, J20 (напоминаем, что это делается при нажатой клавише Ctrl).
Выберите вкладку Вставка.
В группе команд Диаграммы выберите тип диаграммы - Гистограмма, вид – четвертый.
Выберите размещение диаграммы на отдельном листе. Задайте имя листу Диаграмма 1.
Отредактируйте диаграмму:
-Задайте подписей значений данных и расположите их в области построения диаграммы таким образом, чтобы они не перекрывали друг друга.
-Отредактируйте Легенду, задав для ряда 1 подпись План, для ряда 2 подпись Факт.
Задание №4
На основании данных таблицы 1 постройте на отдельном листе диаграмму, показывающую соотношение выпущенной рыбопродукции за каждый месяц квартала в общем объеме производства за квартал.
Для выполнения задания проделайте следующие действия:
Выделите интервал ячеек G2:I2, G21:I21
Из типов диаграмм выберите Круговая
Выберите расположение диаграммы на отдельном листе
Задайте название диаграммы.
Задайте подписи данных: Имена категорий, Значения, Доли. Удалите легенду.
Вопросы для самоподготовки
1.Где можно расположить диаграмму при построении ее в табличном процессоре Excel?
2.Что такое ряды данных, легенда, маркер данных, категория? Привести пример.
3.Какие типы диаграмм можно построить в Excel?
4.Как осуществляется построение диаграмм?
5.Как отредактировать названия диаграммы, осей?
6.Как проставить подписи значений данных?
7.Как отформатировать объекты диаграммы?
8.Как поставить сетку по оси Х, оси У?
9.Как отредактировать элементы легенды?
10.В каких случаях выбирается тип диаграммы Гистограмма? Круговая диаграмма?
11.Сколько рядов данных можно отобразить на круговой диаграмме?
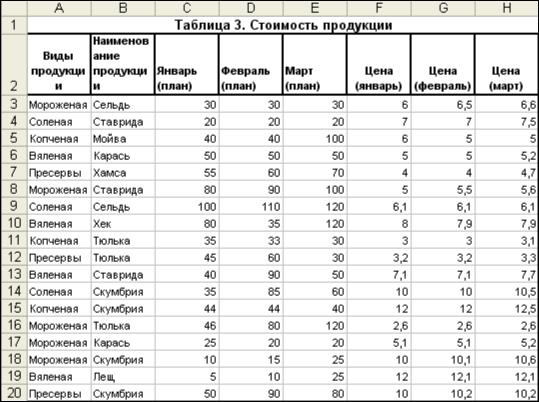
34
ЛАБОРАТОРНАЯ РАБОТА № 5
Тема: Работа с массивами, использование функций СуммЕсли, СчетЕсли, работа с датами Цель работы: Получить навыки работы с массивами, функциями СуммЕсли, СчетЕсли, с
датами.
1. Работа с массивами в Excel
Формула массива может выполнить несколько вычислений, а затем вернуть одно значение или группу значений. Формула массива обрабатывает несколько наборов значений, называемых аргументами массива. Каждый аргумент массива должен включать одинаковое число строк и столбцов. Формула массива создается так же, как и другие формулы, с той разницей, что для ввода такой формулы используются клавиши CTRL+SHIFT+ENTER.
Задание1
Необходимо рассчитать общую стоимость запланированной на квартал рыбопродукции.
Для выполнения заданий проделайте следующие действия:
Откройте книгу Общая книга.
Добавьте в книгу новый лист, который переименуйте, дав ему имя Стоимость.
Из таблицы 1, находящейся на листе 1, скопируйте интервал ячеек А2:Е20 на лист Стоимость, начиная с ячейки А2.
В ячейку А1 введите заголовок таблицы: Стоимость продукции
Создайте в полученной таблице три новых столбца, имеющие заголовки: Цена (январь), Цена
(февраль), Цена (март)
Введите в столбцы информацию о ценах за одну тонну продукции за каждый месяц квартала, согласно данным, представленным в таблице 3. Цены даны в тысячах гривен.
В ячейку А21 введите текст: Стоимость за квартал
В ячейку К21 введите в следующей последовательности формулу:
Нажмите на кнопку автосуммирования
В качестве аргумента автосуммы задайте выражение: C3:E20*F3:H20 (интервалы ячеек задайте путем их выделения)
Нажмите сочетание клавиш: Ctrl-Shift-Enter
35
Формула будет иметь следующий вид: {=СУММ(C3:E20*F3:H20)}. Наличие в формуле фигурных скобок говорит о том, что к данным была применена формула работы с массивом.
Задание 2
Необходимо рассчитать стоимость планируемого выпуска продукции в каждый месяц квартала для каждого названия продукции каждого вида.
Для выполнения задания проделайте следующие действия:
В таблице 3 введите заголовки столбцов:
В ячейку I2: Стоимость продукции (январь)
В ячейку J2: Стоимость продукции (февраль)
В ячейку K2: Стоимость продукции (март)
Выделите интервал ячеек I3:K20 – интервал ячеек результата
В ячейку I3 введите формулу в следующей последовательности:
Введите формулу: =C3:E20*F3:H20 (интервалы ячеек задайте путем их выделения)
Нажмите сочетание клавиш: Ctrl-Shift-Enter
Формула будет иметь следующий вид: {=C3:E20*F3:H20}
Наличие в формуле фигурных скобок говорит о том, что к данным была применена формула работы с массивом.
Задание 3
Необходимо рассчитать динамику цен в каждый последующий месяц квартала по сравнению с предыдущим месяцем. Для вычисления изменения цен воспользуйтесь формулой работы с массивом.
Для выполнения задания проделайте следующие действия:
Введите заголовки столбцов:
в ячейку L2: Изменение цен в феврале
в ячейку М2: Изменение цен в марте
Выделите интервал ячеек L3: L20
В ячейку L3 введите формулу: =G3:G20-F3:F20 (интервалы ячеек задайте путем их выделения)
Нажмите сочетание клавиш: Ctrl-Shift-Enter
Формула будет иметь следующий вид: {=G3:G20-F3:F20 }
Наличие в формуле фигурных скобок говорит о том, что к данным была применена формула работы с массивом
Выделите интервал ячеек L3: L20
Используя маркер заполнения, скопируйте интервал ячеек в интервал М3:М20. В интервале ячеек М3:М20 сформируется значения разности цен февраля и марта.
2. Использование функций работы с массивами
Функции работы с массивами данных используются, когда необходимо связать информацию двух таблиц. Эти функции относятся к категории функций Ссылки и массивы.
Рассмотрим пример использования одной из функций этой категории – функции ВПР. Функция ВПР используется, когда необходимо связать два массива данных, причем связь
осуществляется с информацией крайнего левого столбца справочной таблицы. Синтаксис функции:
ВПР(<адрес ячейки информационной таблицы, по значению которого осуществляется связь со справочной таблицей>; <адрес справочной таблицы>; <номер столбца из справочной таблицы, информацию которого нужно выбрать>;< интервальный_просмотр>)
Интервальный_просмотр - это логическое значение, которое определяет, нужно ли, чтобы ВПР искала точное или приближенное соответствие. Если информация первого столбца справочной таблицы упорядочена по возрастанию, то можно опустить этот аргумент. Если информация первого столбца справочной таблицы не упорядочена по возрастанию, то для поиска
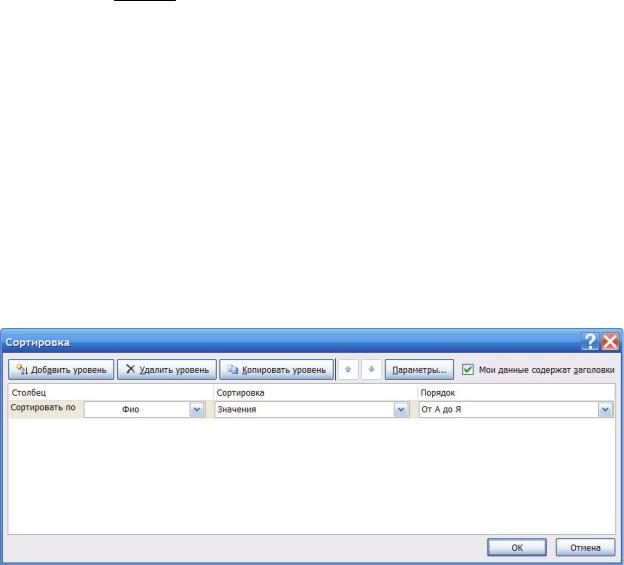
36
точного значения в справочной таблицы необходимо задать значение этого аргумента ЛОЖЬ (или 0). Если точное соответствие не найдено, возвращается значение ошибки #Н/Д.
Задание 4
Необходимо осуществить начисление заработной платы сотрудников цеха № 3 за каждый день работы, согласно окладу и отработанному времени по формуле:
Z О T D P
Где: Z – заработок за день, О – месячный оклад, Т – количество отработанных в течение одного дня часов, D – количество рабочих дней в данном месяце (принять равным 22), P - установленная продолжительность рабочего дня (принять равной 8 часам).
Задача сводится к составлению формулы для первого рабочего в таблице, а затем копирования ее на всю таблицу.
Для выполнения задания проделайте следующие действия:
Перейдите на лист 2 с таблицей 2
Из папки Common начиная с ячейки А23 скопируйте таблицу Таблица 4 для ЛР5.
Отсортируйте по столбцу Фио таблицу №2, интервал ячеек В3:D16 которой для функции ВПР будет выступать в роли справочной таблицы, а столбец Фио будет являться связующим столбцом с информационной таблицей. Для этого:
Выделите интервал ячеек А2:J16.
Выберите вкладку Данные.
В группе команд Сортировка и фильтр выберите команду Сортировка.
В диалоговом окне Сортировка в поле Сортировать по из списка выберите значение Фио
изадайте порядок сортировки от А до Я:
Для удобства работы в функции ВПР со справочной таблицей переименуйте интервал ячеек В3:D16, дав ему имя Штаты. Для этого:
Выделите интервал ячеек В3:D16
В поле имен строки формул вместо адреса В3 задайте имя Штаты и нажмите клавишу Enter, подтвердив переименование интервала
В ячейку В25, используя мастер функции, введите формулу: =ВПР(A25;Штаты;2)
В этой функции:
первый аргумент – ячейка, по которой осуществляется связь информационной таблицы со справочной, то есть ячейка с первой фамилией в расчетной таблице
второй аргумент – адрес или имя справочной таблицы. В нашем случае – имя Штаты, введите его в поле диалогового окна мастера функций путем выделения интервала ячеек
В3:D16
третий аргумент – номер столбца справочной таблицы, из которого должна быть выбрана информация – столбца с должностями
Формулу скопируйте в интервал ячеек В26:В42.
37
В ячейку С24 внесите заголовок: Дата
В интервале ячеек С25:С42 задайте даты. Примечание: даты даны за три дня работы, при задании даты используйте копирование одного и то же значение даты.
В ячейку D24 введите заголовок: Кол-во отработанных часов
В интервале ячеек D25:D42 задайте количество отработанных часов
В ячейке Е24 задайте заголовок столбца: Заработок за день
В ячейку Е25 введите формулу для расчета заработка за день:
=ВПР(A25;Штаты;3)*D25/(22*8)
Вформуле функция ВПР используется для выбора из справочной таблицы оклада каждого сотрудника.
Отформатируйте информацию столбца Заработок за день до двух разрядов после запятой
3. Осуществление расчетов с использованием функций СУММЕСЛИ
Нередко при расчетах возникает необходимость подсчитать сумму значений, находящихся в некотором интервале ячеек в зависимости от того, удовлетворяют ли заданному критерию значения данных, находящихся в соответствующем интервале ячеек. Для решения этой задачи удобно использовать функцию СУММЕСЛИ. Функция СУММЕСЛИ относится к категории математических функций.
Синтаксис функции:
СУММЕСЛИ(интервал проверки критерия; критерий; интервал суммирования)
Критерий проверки данных в заданном интервале задается в форме числа, выражения или текста. Ячейки в интервале суммирования суммируются, только если соответствующие им ячейки в интервале проверки критерия удовлетворяют критерию. Если аргумент интервал суммирования опущен, то суммируются ячейки в интервале проверки критерия.
Задание 5
Необходимо подсчитать заработок рабочих за три дня работы.
Для выполнения задания проделайте следующие действия:
В ячейке А43 листа 2 задайте текст: Заработок рабочих за три дня работы
В ячейку Е43 с помощью мастера функций введите формулу:
=СУММЕСЛИ(B25:B42;"Рабочий";E25:E42)
Задание 6
Необходимо подсчитать заработок рабочих за второй и третий день работы.
Для выполнения задания проделайте следующие действия:
В ячейке А44 задайте текст: Заработок за второй и третий день работы
В ячейку Е44с помощью мастера функций введите формулу:
=СУММЕСЛИ(C25:C42;">02.01.06";E25:E42)
4. Осуществление расчетов с использованием функций СЧЕТЕСЛИ
Функция СЧЕТЕСЛИ подсчитывает количество ячеек внутри интервала, удовлетворяющих заданному критерию. Функция СЧЕТЕСЛИ относится к категории Статистические функций.
Синтаксис функции:
СЧЁТЕСЛИ(интервал;критерий)
Где: Интервал - это интервал, в котором нужно подсчитать количество ячеек.
Критерий - это критерий в форме числа, выражения или текста, который определяет, какие ячейки надо подсчитывать.
Задание 7
Необходимо определить, сколько человек не работало в течение трех дней,
определенных в таблице под названием Сведения об ежедневных заработках работниками цеха № 3
Для выполнения задания проделайте следующие действия:
В ячейке А45 задайте текст: Количество неработающих человек

38
В ячейку Е45 введите, используя мастер функций, формулу:
=СЧЁТЕСЛИ(D25:D42;0)
Задание 8
Необходимо подсчитать количество наименований продукции, цены которых повышались в последующем месяце по сравнению с предыдущим месяцем.
Для выполнения задания проделайте следующие действия:
Перейдите на лист Стоимость
В ячейке А22 задайте текст: Количество наименований продукции, у которых повысились
цены
В ячейку L22 введите, используя мастер функций, формулу:
=СЧЁТЕСЛИ(L3:L20;">0")
Формулу скопируйте в ячейку М22
5. Использование даты в расчетах
Даты в ячейки Excel содержатся в виде числа дней. На экране они отображаются в том формате, который был использован при вводе даты. Excel предоставляет ряд функций для работы с датой. Эти функции относятся к категориям функций Дата и время.
Текущая дата определяется функцией СЕГОДНЯ(), которая задается без аргументов. Нередко при расчетах возникает необходимость подсчитать количество лет, отделяющих
дату расчета от текущей даты. Рассмотрим два варианта такого расчета в следующем задании.
Задание 9
Необходимо рассчитать возраст сотрудников, представленных в таблице 2 листа 2, а также рассчитать их стаж работы.
Для выполнения задания проделайте следующие действия:
Перейдите на лист 2
В ячейку К2 введите заголовок столбца: Возраст
В ячейку L2 введите заголовок столбца: Стаж
В ячейку К3 введите формулу:
=ОТБР((СЕГОДНЯ()-E3)/365,25)
Где: СЕГОДНЯ()-E3 - разность между текущей датой и датой рождения в днях (СЕГОДНЯ()-E3)/365,25) - разность между текущей датой и датой рождения в годах ОТБР – функция, которая отбрасывает дробную часть годов, используется для подсчета
целого числа лет
Скопируйте формулу в интервал ячеек К4:К16
Для расчета стажа можно выделить интервал ячеек К3:К16 и, используя маркер заполнения,, скопировать выделенный интервал в интервал ячеек L3:L16.
Но осуществите расчет стажа работы, используя другой способ:
Введите в ячейку L3 формулу:
=СЕГОДНЯ()-F3
Формулу скопируйте в интервал ячеек L4:L16
Выделите интервал ячеек L3:L16 и отформатируйте выделенные ячейки. Для этого:
Выберите вкладку Главная, в группе команд Шрифт, нажав на кнопку  вызовите диалоговое окно Формат ячеек:
вызовите диалоговое окно Формат ячеек:
В диалоговом окне Формат ячеек выберите вкладку Число
Из списка в поле Числовые форматы выберите Все форматы
В поле Тип задайте формат ГГ, то есть формат года
39
ЛАБОРАТОРНАЯ РАБОТА N 6
Тема: Работа с базой данных.
Цель работы: Получить навыки работы с базами данных в табличном процессоре Excel.
1. Основы работы с базой данных в табличном процессоре Excel
Базы данных (БД) предназначены для хранения и обработки больших объемов структурированой информации. В Excel имеются средства для работы с базами данных. Хотя Excel и не является полноценной системой управления базой данных (СУБД) как, например, Microsoft Access, тем не менее, он может удовлетворить потребности многих пользователей, работающих с базой данных.
База данных в Excel - это таблица, организованная специальным образом:
Первая строка содержит заголовки столбцов, которые называются именами полей или метками столбцов.
Каждая строка представляет собой набор данных о единичном элементе (например, лице,
объекте, теме) и называется записью базы данных. Записи содержат однородную по составу информацию. Запись базы данных состоит из полей.
Поле определяет отдельные категории информации (например, фамилия, цена, количество). Каждый столбец содержит информацию одной категории и представляет одно поле.
“Классическим” примером базы данных является список адресов, в котором указаны названия и адреса различных фирм или фамилии людей.
В Excel принято называть базу данных списком.
Для работы с БД ее необходимо предварительно выделить. Excel может автоматически распознать списки, являющиеся базой данных, если БД отделена от прочей информации листа пустыми строками и столбцами. В этом случае при работе с БД достаточно сделать активной любую ячейку списка.
Чтобы не возникли проблемы при работе с БД нужно:
1.Не отделять строку имен полей от прочих данных БД с помощью пустой строки, не разделять заголовки столбцов пустыми столбцами.
2.Пробел не должен быть первым символом в тексте (в середине может).
3.Имена полей не должны повторяться
4.Имена полей должны содержать текстовую информацию
5.Имена полей не должны быть пустыми
Доступ к основным командам работы с базой данных можно получить, открыв вкладку Данные. Кроме того, Excel предоставляет функции для работы со списками. Они относятся к категории функций Работа с базой данных.
1.1. Именование диапазонов ячеек
При работе с базой данных ее необходимо выделить. Выделяется диапазон ячеек, включающий:
1)строку с именами полей;
2)строки, включающие записи БД.
Чтобы каждый раз при работе с базой данных не осуществлять ее выделение, можно присвоить имя диапазону ячеек, занимаемых БД, а затем при работе с БД задавать это имя. Присвоить имя диапазону ячеек можно двумя способами:
1)Выделить требуемый диапазон ячеек, щелкнуть мышкой в поле Имя строки формул (в нем обычно выводится адрес активной ячейки), ввести имя и завершить ввод нажатием Enter;
2)Выделить требуемый диапазон ячеек, выбрать вкладку Формула, в группе команд Определенные имена выбрать команду Присвоить имя, в появившемся окне в поле Имя ввести имя диапазона и нажать кнопку ОК.
Если щелкнуть по кнопке раскрывающегося списка в поле Имя строки формул, откроется
список с именами присвоенных диапазонов. Если выбрать нужное имя из этого списка, то произойдет выделение диапазона ячеек, имеющего указанное имя.
Перечень имен диапазонов также можно получить, нажав клавишу F3, после чего появится

40
окно Вставка имени со списком имен диапазонов.
Для удаления имени присвоенного диапазона необходимо выбрать вкладку Формула, в группе команд Определенные имена выбрать Диспетчер имен, из списка имен выбрать нужное имя и нажать кнопку Удалить, а затем кнопку ОК.
Задание 1
Любым из двух способов присвойте для таблицы 1, находящейся на листе |
Лист1 |
||
(интервал ячеек А2:М20) |
имя База1 |
и для таблицы 2, находящейся на листе |
Лист2 |
(интервал ячеек А2:L16) |
имя База2. |
|
|
2. Сортировка базы данных
Сортировка - это упорядочение записей в базе данных в порядке возрастания или убывания данных. Необходимость сортировки записей в БД может возникнуть при выполнении самых различных задач. Сортировать можно как числовые, так и текстовые данные. При этом можно установить как возрастающий, так и убывающий порядок сортировки.
Очередность расположения информации в возрастающем порядке сортировки:
Числа (в порядке возрастания).
Текстовые данные (в алфавитном порядке).
Логические значения (сначала TRUE, а затем FALSE).
Сообщения об ошибках.
Чистые клетки.
При использовании убывающего порядка |
сортировки элементы упорядочиваются в |
|
обратном порядке. В EXCEL могут сортироваться как записи таблиц, так и значения их полей. В |
||
качестве ключей сортировки используются |
одно |
или несколько полей. Ключи сортировки |
идентифицируются как столбцы рабочего |
листа (А, В,..., Z и т. д.) или как поля таблицы, |
|
например: «Наименование продукции» и т. п.
Необходимость упорядочения записей таблицы по двум ключам возникает тогда, когда в первом ключевом поле содержится несколько одинаковых значений, и, следовательно, результат сортировки оказывается неоднозначным. При наличии ряда одинаковых значений и во втором ключевом поле вводится третий ключ и т.д.
Все ключи сортировки действуют независимо друг от друга. Первый ключ может, например, размещать данные по возрастанию, а второй – по убыванию или наоборот и т.д.
Для вызова сортировки нужно выбрать вкладку Данные, в группе команд Сортировка и фильтр выбрать команду Сортировка.
Наиболее просто операция Сортировка выполняется, когда ключ сортировки назначается системой по умолчанию и является первым столбцом (полем) таблицы. Тогда можно
воспользоваться кнопками команды сортировки  или
или  (в зависимости от того, как нужно сортировать данные первого столбца: по возрастанию или убыванию).
(в зависимости от того, как нужно сортировать данные первого столбца: по возрастанию или убыванию).
Если поле сортировки не является первым столбцом таблицы или необходимо отсортировать данные таблицы по нескольким полям, необходимо нажать на кнопку команды Сортировка. Появится одноименное диалоговое окно. Используя элементы управления этого окна, можно:
Идентифицировать выбранные ключевые поля по "подписям" (устанавливается флажок для параметра Мои данные содержат заголовки) или "обозначениям столбцов листа" (убирается флажок параметра Мои данные содержат заголовки);
Сортировать строки или столбцы диапазона (кнопка параметры; по умолчанию сортируются строки);
Выбрать из списков окна один или три более полей - ключей сортировки. Для выбора второго и последующих полей нужно нажимать на кнопку Добавить уровень. Если необходимо удалить поле сортировки, нужно выбрать уровень этого поля и нажать кнопку Удалить уровень.
Задать тип упорядочения значений избранных ключей ("по возрастанию" или "по убыванию" – для числовых данных; от А до Я или от Я до А для текстовых данных) и выполнить сортировку
(ОК).
