
МУДЛКАК ПРАВИЛЬНО РАБОТАТЬ
.pdf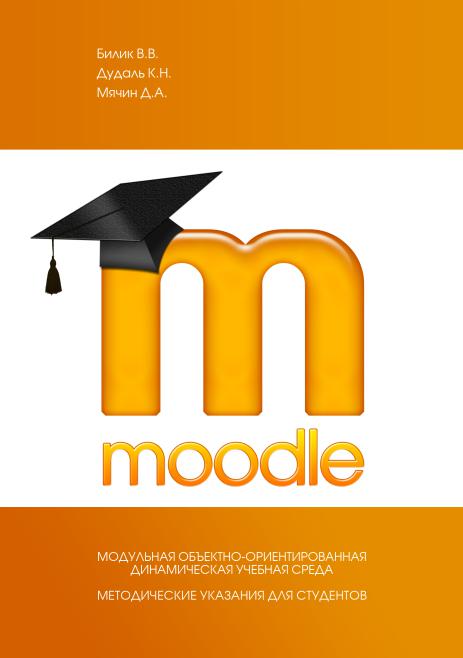
Добро пожаловать!
Данное пособие является краткой инструкцией по работе с системой Moodle. С его помощью Вы научитесь использовать ресурсы системы Moodle в процессе обучения, что в свою очередь, позволит эффективно использовать Ваше учебное время.
Спомощью системы Moodle Вы сможете поддерживать контакт
спреподавателями и другими студентами, вести свой собственный блог, следить за событиями Вашего учебного заведения.
Вы получите доступ к современному электронному варианту курса, где научитесь выполнять задания, участвовать в форумахобсуждениях, просматривать свои оценки.
То, как Ваш преподаватель будет использовать систему Moo - dle, зависит от материалов его курса, предмета изучения и индивидуальной манеры преподавания.
Следует отметить, что в разных учебных заведениях курсы в системе Moodle могут быть представлены в различных форматах (способах отображения). При этом, основные функции и элементы курсов одинаковы везде, вне зависимости от того как они отображаются на экране.
1
Знакомьтесь Ð Moodle!
Что такое Moodle?
MoodleÐ открытый ресурс, помогающий организовать и обогощать процесс обучения. В данной системе создаются и распространяются on-line-материалы различных образовательных курсов.
Учебные заведения могут использовать Moodle в различных вариантах конфигурации. Поэтому то, что Вы видите на странице Вашего учебного заведения не обязательно точно совпадет с примерами, представленными в этом пособии. Может отличаться как структура сайта, так и элементы интерфейса и оформления (цвета, шрифты и картинки). Кроме того, нет и не может быть преподавателей, создающих курс в абсолютно одинаковой манере. Но, не смотря на эти различия, во всех курсах, созданных в системе Moodle, много общего.
В этом издании будут рассмотрены основные компоненты обучающего курса, чтобы Вы имели возможность ознакомиться со всеми инструментами, доступными в системе, и успешно работать в ней.
Курс Moodle может быть полноценной образовательной средой, существующей только в Интернете. Но чаще всего, Moo - dle используют для создания интерактивного on-line-дополнения к традиционному учебному аудиторному курсу. Это мощнейший
инструмент для предоставления нового материала в удобной форме, богатая информационная среда ресурсов и заданий, помогающая эффективнее усвоить пройденный Вами курс. Moodle позволяет переместить часть информации, которая обычно дается на занятиях, в online-среду, доступную в любое время, что дает возможность освободить учебные часы для общения и обсуждения различных вопросов с преподавателем. Данное пособие Ð справочный материал, который расскажет Вам как использовать разнообразные инструменты в системе Moodle.
Как войти в систему?
Перед тем как начать изучение Moodle, Вам необходимо войти в систему, набрав url адрес в строке веб-браузера. Нажмите на кнопку ÒВходÓ(login) в правом верхнем углу и введите Ваше имя пользователя и пароль (предоставляются системными администраторами или преподавателями Ваших курсов). Обязательным условием для
2
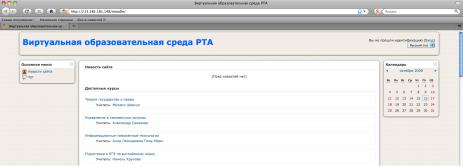
корректного отображения страниц системы Moodle является использование браузера FireFox. Загрузить последнюю версию браузера можно по адресу
Òhttp://www.getfirefox.comÓ.
После того, как Вы установили браузер FireFox, перейдите в нем по ссылке Òhttp://moodle.spbrca.ruÓ.
При переходе по данной ссылке Вы попадаете на главную страницу Moodle Вашего учебного заведения.
Страница Moodle состоит из нескольких блоков. Центральный блок отображает все курсы, в которых Вы принимаете участие (занимаетесь).
Справа, чаще всего, Вы сможете найти календарь, который был настроен для Вас. В нем содержатся ссылки на текущие и ожидаемые события. В правой части, кроме календаря, может находиться еще несколько различных блоков, которые, например, отображают список студентов, находящихся в системе в данный момент.
Вправом верхнем углу, после того как Вы зарегистрировались, должно появится Ваше имя. Чуть ниже расположено окно выбора языка интерфейса системы.
Влюбой момент, когда Вам будет нужно выйти из системы Moo - dle, нажмите на ссылку ÒВыходÓ. Если Вы работаете не за личным компьютером, убедитесь, что Вы вышли из системы перед тем как выключить браузер в тех целях, чтобы другие студенты не могли воспользоваться Вашей учетной записью.
3
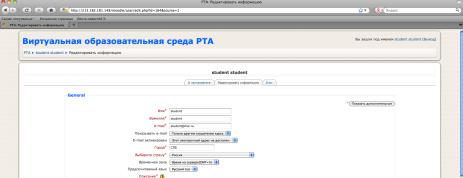
Информация персонального аккаунта
Смена пароля.
Первое, что нужно сделать после первого входа в систему Moodle Ð сменить пароль, поскольку он создается учебным заведением и, как правило, составляется на основе какого-либо шаблона, который распространен среди всех пользователей системы.
Если при первом входе система сама не потребовала смену пароля, сделайте следующие действия:
1.В правом верхнем углу экрана нажмите на ссылку с Вашим именем.
2.В открывшемся окне нажмите кнопку ÒИзменить парольÓ.
3.В верхнюю строку ÒТекущий парольÓ введите текущий пароль (тот, который создало для Вас учебное заведение).
4.В строке ÒНовый парольÓ введите новый пароль. Повторите его в следующей строке ÒНовый пароль Ò(повтор).
5.Нажмите кнопку ÒСохранитьÓ.
6.Появится надпись, сообщающая Вам о том, что пароль был успешно изменен. Нажмите кнопку ÒПродолжитьÓ.
Настройка профайла.
После смены пароля Вы можете отредактировать свой профайл (личные данные). Для этого зайдите в настройки Вашего аккаунта, как описано выше и нажмите на закладку ÒРедактировать информациюÓ:
1.Проверьте или впишите свое имя, фамилию, обязательно укажите электронный адрес.
2.Необходимо указать город, страну и в поле ÒОписаниеÓ ввести краткую информацию о себе.
3.Если Вы нажмете кнопку ÒПоказать дополнительныеÓ Ð перед Вами откроется еще несколько полей для ввода данных, например, номера ICQ, телефона и т.д.
4
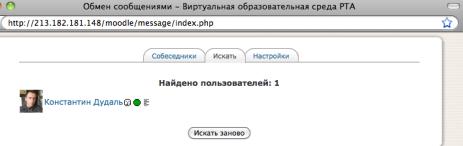
Использование блога.
Последняя закладка в настройках Вашего пользователя Ð это ÒБлогÓ, с помощью которого Вы можете держать остальных пользователей в курсе того, что происходит в Вашей жизни.
Чтобы попасть в блог:
1.Выберите вкладку ÒБлогÓ. Здесь Вы можете добавить запись.
2.Нажмите на ссылку ÒДобавить записьÓ.
3.Заполните поля ÒНазвание записиÓ и ÒТело записи блогаÓ
4.Если Вы хотите добавить к записи какое-либо приложение
(картинку, аудиоили видеофайл), сделать это можно в строке ÒВложениеÓ. В скобках указан максимальный размер файла вложения. Нажмите кнопку ÒОбзорÓ и в открывшемся окне проводника найдите необходимый файл.
5. По окончании редактирования нажмите кнопку ÒСохранитьÓ. В любое время Вы можете отредактировать или удалить запись с
главной страницы блога.
Обмен сообщениями в Moodle.
Moodle имеет встроенную систему обмена сообщениями, с помощью которой Вы можете общаться с участниками Вашего курса, другими студентами учебного заведения и преподавателями.
Чтобы воспользоваться этой функцией:
1.Зайдите на страницу Вашего профайла, нажав на Ваше имя в правом верхнем углу экрана.
2.На открывшейся странице щелкните по ссылке ÒОбмен сообщениямиÓ.
Перед Вами откроется новое окно с вкладками ÒСобеседникиÓ, ÒИскатьÓ и ÒНастройкиÓ.
5
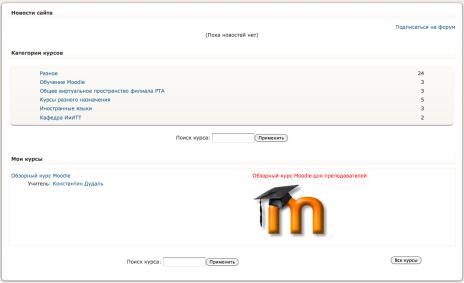
Для добавления собеседника введите его имя в строке поиска во второй вкладке. Если пользователь с таким именем существует и Вы хотите его добавить в список Ð нажмите на первую иконку рядом с именем. Также Вы можете заблокировать собеседника или посмотреть историю сообщений, нажав на 2-ю и 3-ю иконку соответственно. Для изменения дополнительных параметров откройте закладку ÒНастройкиÓ. После изменения не забудьте нажать кнопку ÒСохранитьÓ.
Курс Moodle. Основное
Обзор курса Moodle.
В данной главе рассматривается устройство типичного курса Moodle. Для этого найдите на главной странице Moodle список доступных для Вас курсов и выберите один из них (нажмите на название).
Курс Moodle состоит из трех основных колонок. Левая и правая колонки могут содержать различные блоки с необходимой информацией и элементами управления. Каждый из блоков можно скрыть нажав на значок Ò-Ó в правом верхнем углу окна.
6
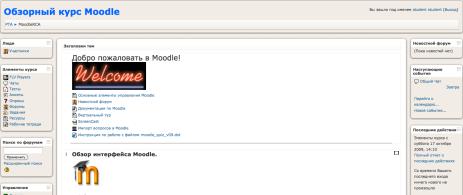
Центральная секция курса Moodle Ð основное содержание, созданное Вашим преподавателем. Каждый из блоков центральной секции может разделять материал по неделям или на отдельные логические элементы. Данные настройки задаются преподавателем.
Рассмотрим подробнее доступные блоки содержания в левой колонке.
Люди.
Нажав на кнопку ÒУчастникиÓ, Вы найдете список и личную информацию студентов данного курса.
Здесь можно воспользоваться фильтром поиска пользователей по первой букве его имени или фамилии.
Вернитесь к курсу, нажав на его название в левом верхнем углу.
Элементы курса.
Здесь собраны ссылки на различные типы элементов курса, такие как: опросы, тесты, форумы и т.д.
В Вашем курсе, зачастую, может присутствовать несколько заданий, разнесенных по разным неделям обучения. Для доступа ко всем элементам одного типа просто нажмите на соответствующий пункт данного блока. Откроется окно со списком, например, заданий, где будет указана неделя, на которой выдано задание, тип, последний срок сдачи (если преподавателем предусмотрены временные рамки на выполнение), отзыв и оценка (если задание уже сдано и оценено). Нажав на название-ссылку, Вы перейдете непосредственно к этому заданию и сможете приступить к его выполнению.
Вернитесь к курсу, нажав на его название в левом верхнем углу.
7
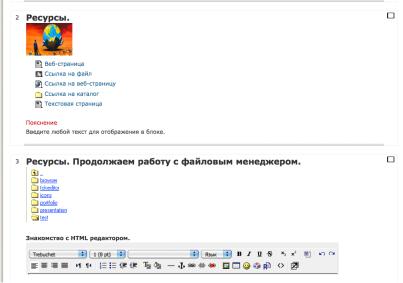
Управление.
Следующий блок, расположенный обычно в левой колонке курса Ð ÒУправлениеÓ. Кнопка ÒОценкиÓ позволит просмотреть Ваш журнал оценок (если Ваш преподаватель использует его). Здесь Вы найдете список всех заданий курса, обозначение категории задания в колонке ÒОцениваемый элементÓ, колонку для оценок, дополнительных процентов и колонку для отзыва (комментария) преподавателя на Ваше задание.
Нажав на название любого из заданий Вы перейдете к нему.
Правая колонка страницы.
Данные модули носят, в большей степени, информационный характер и могут быть совершенно различного типа и содержания. Чаще всего, в курсах присутствует блок ÒНаступающие событияÓ и ÒПоследние действияÓ. Первый блок отображает важные для Вас наступающие события, например, начало тестирования или выдача задания, а второй отображает все последние действия внутри курса.
Ресурсы.
Одно из самых частых действий, которое Вы будете совершать в процессе работы с курсом Moodle - просмотр различных документов
8
и других ресурсов, которые преподаватель будет размещать для Вас. Все названия документов, которые находятся внутри контентных блоков являются ссылками. Слева от имени каждой из ссылок стоит значок, указывающий формат документа (PowerPoint, Word, PDF и
т.д.).
Для просмотра документа:
1.Нажмите на его название.
2.В зависимости от типа документа, браузера и операционной системы файл может открыться прямо в окне браузера. Если этого не произошло, Вам будет предложено загрузить файл и сохранить его на жесткий диск компьютера.
Некоторые типы ресурсов Вы сможете просматривать прямо в среде Moodle. Виды ресурсов могут быть совершенно различными и устанавливаться дополнительно в зависимости от курса и форматов файлов, представленных в нем. К основным ресурсам можно отнести следующие:
1. Пояснение, текстовая или веб-страница Ð ресурсы, открывающиеся прямо в курсе Moodle.
2.Ссылка на файл или на каталогÐ используется преподавателями, если необходимо передать какой-либо тип файла для работы на Вашем компьютере, например, документы Word, Excel, PDF. Если преподаватель разместит ссылку на папку с материалами, перед Вами откроется список файлов, при нажатии на которые система предложит загрузить их на компьютер.
3.Ссылка на внешнюю веб-страницу. Используется для переадресации на внешние веб-ресурсы, например, на материалы из wikipedia.
При необходимости, Вы можете посмотреть полный список всех ресурсов курса, нажав на соответствующую закладку в блоке ÒЭлементы курсаÓ на главной странице.
Задания
Выполнение текстовых заданий.
Помимо учебных и информационных материалов, предоставляемых в системе Moodle, Ваш преподаватель будет давать Вам задания и оценивать их выполнение.
Первый тип заданий Ð это задания, при выполнении которых Вам нужно напечатать ответ в виде простого текста. При нажатии на
9
