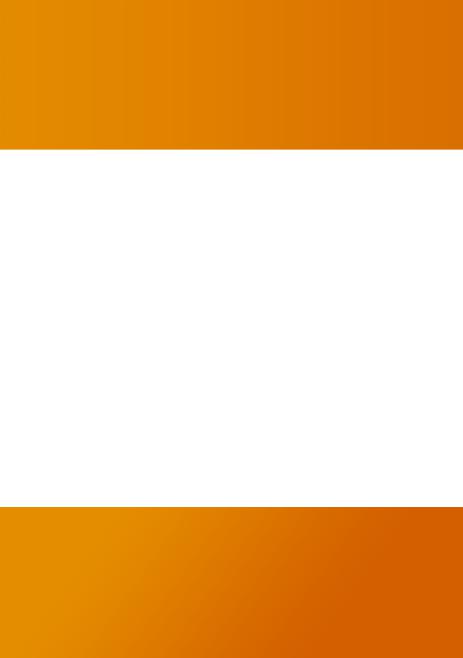МУДЛКАК ПРАВИЛЬНО РАБОТАТЬ
.pdf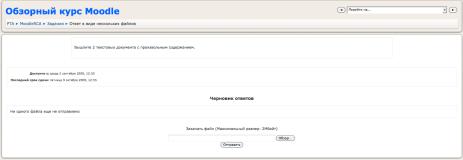
ссылку данного задания в основном блоке курса перед Вами откроется окно, в котором отобразится текст задания, сроки сдачи (если они предусмотрены преподавателем) и снизу кнопка ÒРедактировать
мой ответÓ. При нажатии на нее перед Вами откроется окно HTML редактора, где Вы можете ввести текст. Обратите внимание, что редактор оснащен различными функциональными кнопками, при помощи которых можно форматировать текст, вставить ссылку или картинку в Ваш ответ. Также, Вы можете просто скопировать текст в данное окно из .doc, .txt документа через буфер обмена компьютера. Второй тип задания Ð ответ в виде одного или нескольких файлов. При выборе такого задания Вы также увидите окно с текстом, сроки выполнения, а чуть ниже кнопку ÒОбзорÓ для выбора отправляемых
документов и список уже высланных материалов под надписью ÒЧерновик ответовÓ. При нажатии кнопки ÒОбзорÓ перед Вами откроется окно проводника Вашего компьютера. Выберите нужный файл (можно загрузить за 1 раз только один файл, если нужно отправить папку или несколько документов сразу, можете создать из них архив) и нажмите кнопку ÒОтправитьÓ.
Тестирование (Выполнение контрольной online).
Одна из наиболее часто используемых функций Moodle Ð проведение online оценивания в форме теста или контрольной.
Весь список контрольных Вы найдете перейдя по ссылке ÒТестыÓ в блоке ÒЭлементы курсаÓ. Отдельные контрольные, прикрепленные к определенным неделям обучения, Вы найдете в блоках недель обучения в центральной части курса. Такие задания отмечены значком в виде белого листа с красной галочкой. При нажатии на ссылку Вы перейдете к началу тестирования, где будет представлено краткое описание теста и, если стоит ограничение, время на
10
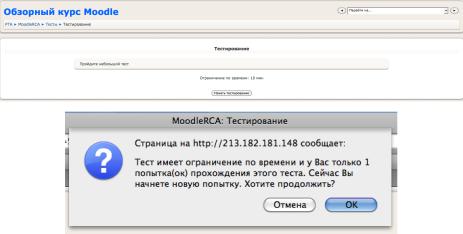
выполение задания.
При нажатии на кнопку ÒНачать тестированиеÓ система предупредит Вас об ограничении по времени и сообщит сколько Вы имеете попыток на выполнение задания.
Как только Вы начнете тест, перед Вами появится либо список заданий, либо один вопрос, а снизу цифровые кнопки для переключения между вопросами. Вы можете давать ответы в любом порядке, однако, если ответ не будет дан до истечения времени, он не будет засчитан. Если Вы хотите приостановить выполнение теста и продолжить позднее, можете нажать клавишу ÒСохранить, но не отправлятьÓ. При следующем запуске теста у Вас будет остаток времени на выполнение от первой попытки. Если Вы готовы завершить задание Ð нажмите кнопку ÒЗавершить и отправитьÓ.
Некоторые тесты могут открываться в защищенном окне браузера, где будут отсутствовать кнопки навигации. Некоторые задания могут содержать ссылку на файл, например аудиозапись. При нажатии на соответствующую ссылку в вопросе откроется дополнительное окно, где Вы сможете прослушать или сохранить файл и закрыв данное окно, выбрать вариант ответа.
Существуют вопросы, где необходимо в дополнительное поле ввести ответ в виде текста, как это делается в текстовых заданиях. Оценку за такой вопрос преподаватель проставляет вручную после полного завершения Вами тестирования.
11
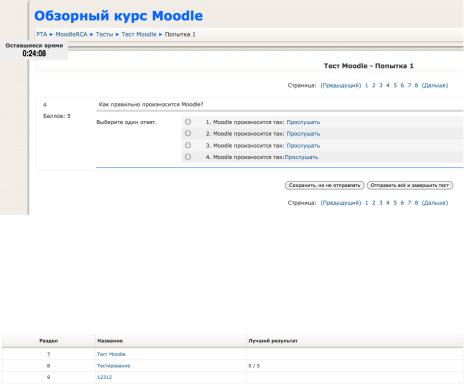
По завершению задания Вы увидите свой итоговый балл и комментарии преподавателя.
Посмотреть результаты тестирования Вы можете нажав на соответствующую закладку в панели ÒЭлементы курсаÓ на главной странице.
Форумы и чаты |
|
Для общения студентов и преподавателей в системе Moo |
- |
dle предусмотрены такие элементы как форум и чат. Также, как и остальные модули, они располагаются в основных блоках курса и панели ÒЭлементы курсаÓ в левом углу. Для того чтобы начать чат Ð нажмите соответствующую ссылку. Откроется окно с предложением войти в чат. Там же появляется информация о времени чата, которую оставляет преподаватель. Таким образом могут быть организованы on-line-консультации с группой студентов. При нажатии на кнопку ÒВойти в чатÓ откроется окно со списком пользователей, находящихся on-line, а ниже Ð поле для ввода текста. Если Вы желаете привлечь внимание кого-либо из участников чата Ð нажмите кнопку ÒСигналÓ рядом с именем пользователя. Вызываемый собеседник услышит звук вызова у себя на компьютере.
Форумы вMoodle практически ничем не отличаются от классических,
12
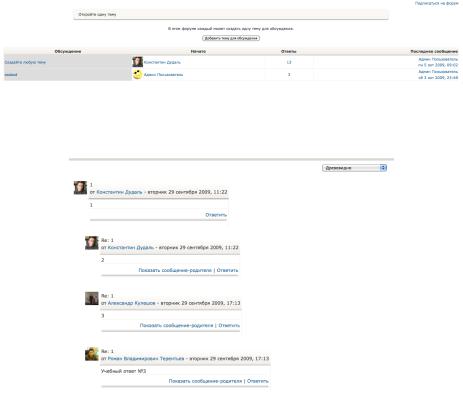
хотя, могут иметь несколько характерных особенностей:
1.Форум с одной темой, где каждый из пользователей может создать лишь одно обсуждение. Для добавления темы в форуме необходимо нажать на соответствующую кнопку. Внутри самого обсуждения можно отвечать на сообщения, а в выпадающем меню вверху топика Ð выбирать тип отображения ветки обсуждения.
2.Форум с несколькими темами Ð классический интернет-форум для общих обсуждений.
3. Форум ÒВопрос-ответÓ Ð сначала Вам необходимо ответить на вопрос, заданный создателем темы. После ответа Вы увидите сообщения от других участников.
Следует отметить, что темы может создавать любой участник курса, но сами форумы добавляются только преподавателем (в качестве элементов курса). В некоторых случаях преподаватели могут оценивать Ваши ответы на форуме. Данные оценки также будут заноситься в журнал.
13
Заключение
В данном пособии рассмотрены основные элементы системы Moodle и принципы работы с ними.Moodle постоянно усовершенствуется, появляются новые типы ресурсов, элементов курсов, дополнительные модули и блоки. Все это является хорошим подспорьем для успешного взаимодействия студентов и преподавателей, выводит методики и формы обучения на совершенно новый, современный уровень, позволяет Вам эффективнее усваивать учебный материал и применять накопленные знания на практике.
14