
УП_Г.Я.Горбовцов 2009
.pdf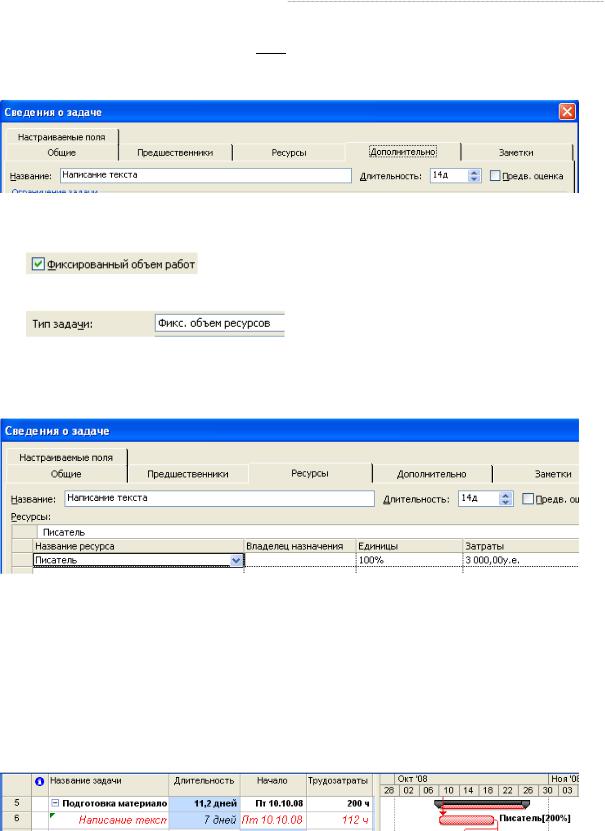
Практикум
•Щелчком мыши выделите в таблице работу Написание текста.
•Нажмите кнопку Сведения о задаче  на панели инструментов Стандартная.
на панели инструментов Стандартная.
•Щелкните мышью на ярлычке Дополнительно. На экране появятся элементы управления этой вкладки.
Рис. 40. Вкладка Дополнительно диалога Сведения о задаче
•Убедитесь, что установлен флажок Фиксированный объем работ.
Вполе открывающегося списка Тип задачи указан тип работы Фиксированный объем ресурсов, установленный по умолчанию.
Вэтом случае при назначении работе дополнительных единиц ресурсов длитель- ность данного вида работ пропорционально сократится.
Проверим это.
•Щелкните мышью на ярлычке Ресурсы, чтобы перейти на эту вкладку (Рис. 41).
Рис. 41. Вкладка Ресурсы диалога Сведения о задаче
В поле Название ресурса таблицы в нижней части диалога указано название ресурса – Писатель, назначенного выделенной работе Написание текста, а в поле Единицы – коли- чество единиц этого ресурса -100%.
•Щелкните мышью на ячейке первой строки поля Единицы, чтобы выделить ее.
•С помощью счетчика увеличьте количество единиц ресурса до 200% и нажмите клавишу [Enter].
•Нажмите кнопку ОК, чтобы закрыть диалог Сведения о задаче. Длительность рабо- ты Написание текста в поле Длительность и на диаграмме сократится до 7 дней.
Если же работе назначить другой возможный тип – Фиксированная длительность, то при добавлении ресурсов общая продолжительность работы не изменится.
Убедимся в этом.
171
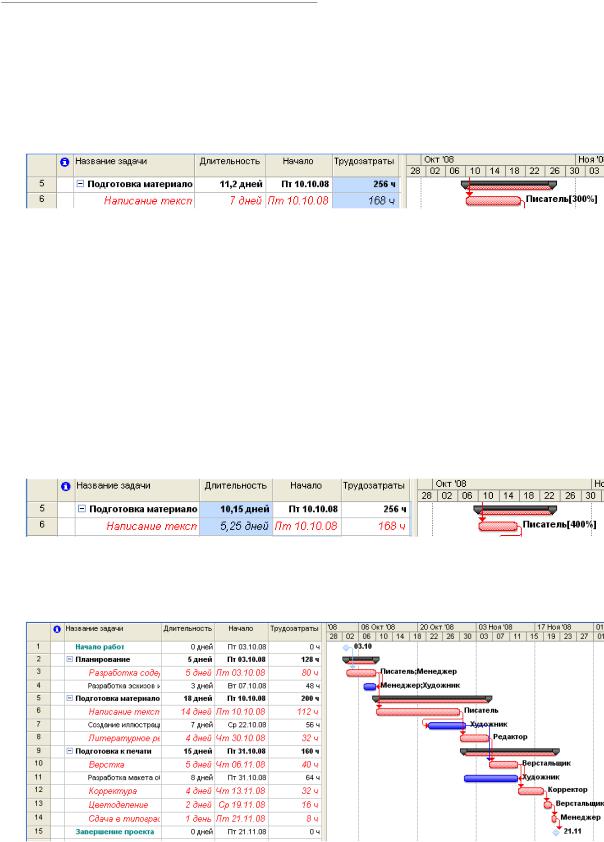
Управление проектом
•Нажмите кнопку Сведения о задаче на панели инструментов Стандартная. На экра- не появится диалог Сведения о задаче с открытой вкладкой Ресурсы.
•Увеличьте количество единиц ресурса Писатель до 300%.
•Щелкните мышью на ярлычке вкладки Дополнительно. В диалоге отобразятся эле- менты управления этой вкладки.
•В открывающемся списке Тип задачи выберите Фиксированная длительность.
•Нажмите кнопку ОК, чтобы закрыть диалог Сведения о задаче.
Как видите, продолжительность работы Написание текста при назначении ей типа Фиксированная длительность не изменилась и осталась равной 7 дням. (Увеличились тру- дозатраты со 112 часов до 168 часов).
При назначении работе третьего возможного типа – Фиксированные трудозатраты и увеличении количества единиц ресурсов, продолжительность работы будет сокращена. Проверим это.
•Нажмите кнопку Сведения о задаче на панели инструментов Стандартная. На экра- не появится диалог Сведения о задаче с открытой вкладкой Дополнительно.
•В открывающемся списке Тип задачи выберите Фиксированные трудозатраты.
Обратите внимание, что при назначении работе этого типа флажок Фиксированный объем работ становится недоступным.
•Щелкните мышью наярлычке вкладкиРесурсы, чтобы перейти на нужнуювкладку.
•Увеличьте количество единиц ресурса Писатель до 400%.
•Закройте диалог Сведения о задаче, нажав кнопку ОК.
Теперь продолжительность работы Написание текста уменьшилась до 5,25 дней.
•Восстановите сделанные в графике работ изменения, назначив работе Написание текста в диалоге Сведения о задаче тип Фиксированный объем ресурсов и количество единиц ре-
сурсов 100%. Послеэтого вполе таблицы Длительность диаграммы Ганта введите (14 дней).
• Сохраните изменения, сделанные в проекте с именем Мой проект9.
172
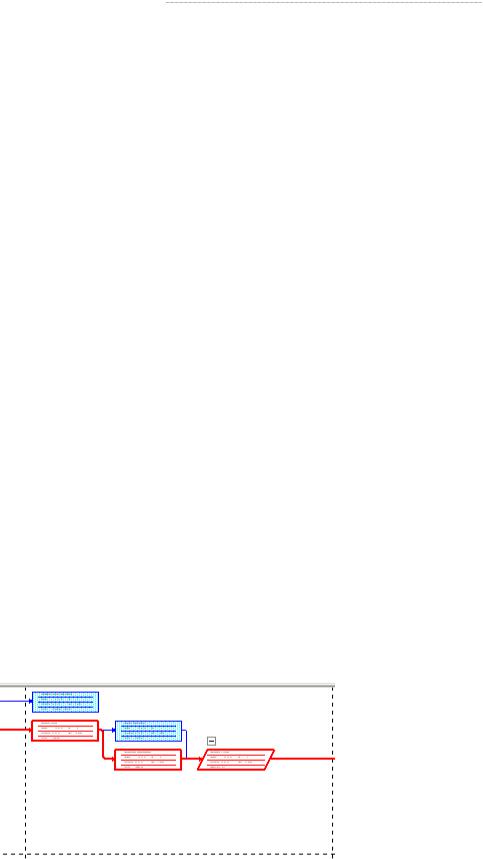
Практикум
Мы завершили еще один важный этап создания проекта, назначив ресурсы каж- дому виду работ и проверив на практике, как изменяется длительность работ при назна- чении дополнительных ресурсов в зависимости от типа работ.
Влияние типа задач на переменные в формуле планирования
|
|
|
И вы изменили |
|
|
|
|
|
|
|
|
|
|
|
|
|
|
|
|
|
|
|
|
|
|
|
Длительность |
Единицы |
Трудозатраты |
|
|
Если |
|
Фикс. |
Трудозатраты |
Трудозатраты |
Единицы |
|
|
|
длительность |
|
|
||||
|
|
|
|
|
|
||
задача |
|
Фикс. объем ре- |
Трудозатраты |
Длительность |
Длительность |
|
MS Project |
имеет |
сурсов |
пересчитает |
|||||
тип |
|
Фикс. трудоза- |
Единицы |
Длительность |
Длительность |
|
|
|
|
|
|
||||
|
|
траты |
|
|
|
|
|
Урок 10. Различные виды просмотра информации в проекте
MS Project способен сохранять огромное количество информации – гораздо боль- шее, чем он может одновременно отобразить на экране. Поэтому программа предлагает различные режимы представления информации в разных форматах, позволяющих зна- чительно облегчить ее восприятие. Каждый раз при работе с MS Project вы можете ис- пользовать различные виды, или режимы. В большинстве из них можно просмотреть, вве- сти и отредактировать информацию. По умолчанию и чаще всего используется режим диаграммы Ганта , который представляет наиболее важную информацию о работах в ви- де легко редактируемой таблицы и наглядной диаграммы. С этим режимом мы уже де- тально познакомились. Теперь рассмотрим другие наиболее важные возможности про- смотра.
•Нажмите кнопку Сетевой график на панели представлений. Наш проект появит- ся на экране в виде сетевой диаграммы (Рис. 42).
Каждый вид работы здесь представлен прямоугольником, а стрелки, соединяющие эти прямоугольники, символизируют связи между работами.
Внутри каждого прямоугольника указано название работы, ее порядковый номер
втаблице, длительность, даты начала и окончания.
•Просмотрите Сетевой график в различных масштабах, воспользовавшись кнопками
 и
и  на панели инструментов Стандартная.
на панели инструментов Стандартная.
Рис. 42. Представление – Сетевой график
173
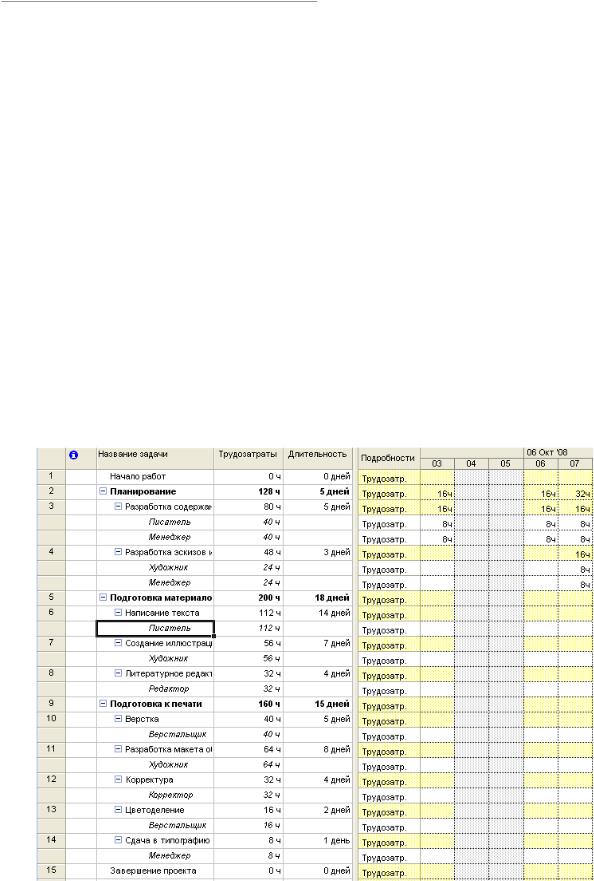
Управление проектом
Сетевой график может использоваться для:
•создания и оптимизации графика работ;
•связывания работ и определения их последовательности, а также начальной и ко- нечной даты выполнения каждого вида работ;
•графического представления завершенных, выполняющихся и неначатых работ;
•назначения людских и других ресурсов для каждого из видов работ.
Вы можете изменить внешний вид Сетевого графика в соответствии со своими
требованиями или создать собственную ее версию. При сохранении проекта эта версия также будет сохранена. MS Project предоставляет широкие возможности для настройки
Сетевого графика, которые позволят:
•Отображать в каждом прямоугольнике наиболее важную информацию. Напри- мер, вместо начальной и конечной дат можно выводить объем и стоимость работ.
•Назначать различные стили рамок прямоугольников для разных видов работ.
•Изменять внешний вид стрелок, соединяющих прямоугольники.
•Различным образом форматировать различные категории информации, чтобы отличать один тип от другого. Например, названия этапов выделить курсивным, а кон- трольные точки – полужирным начертанием.
•Изменять масштаб изображения, чтобы видеть одновременно большее или мень- шее количество информации.
•Располагать прямоугольники-работы в определенном порядке.
•Создавать комбинации видов Сетевого графика для отображения дополнитель- ной информации о работах или о ресурсах, назначенных им.
Следующий важный режим • Использование задач .
•Нажмите Использование задач на панели представлений. Проект будет представлен
врежиме использования задач (Рис. 43).
Рис. 43. Представление Использование задач
174
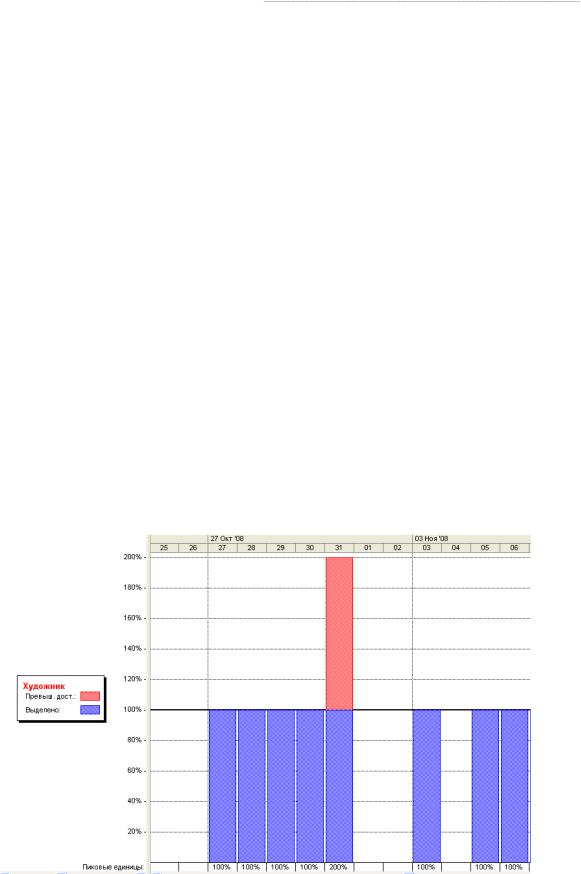
Практикум
Вэтом представлении рабочее окно программы состоит из двух панелей. В левой панели отображается таблица со структурированным списком задач, под каждым из ко- торых указываются назначенные ему ресурсы. Для каждого вида задач и ресурса в сосед- них колонках выводится объем работ – трудозатраты, длительность, даты начала и окон- чания задач.
На правой панели выводится таблица-календарь, в которой указаны объемы работ для каждого ресурса и вида работ на каждый рабочий день проекта. Используя горизон- тальную полосу прокрутки правой панели, перейдите к дате начала проекта – 3 октября 2008 года. Вы увидите заполненную таблицу:
Врежиме Использование задач вы можете:
•назначать работам людские и другие ресурсы;
•вводить и редактировать различную информацию о видах работ и ресурсах: их объемах, стоимости, начальной и конечной датах и др.;
•определять количество часов, планируемых для каждого ресурса на конкретный вид работ;
•изменять количество рабочих часов, планируемых для того или иного ресурса;
•разделять работу на части таким образом, чтобы следующая ее часть начиналась с более поздней даты.
Так же, как и для Сетевого графика и диаграммы Ганта , MS Project позволяет в широких пределах изменять характер отображения информации на экране и в режиме использования задач.
Рассмотрим еще один режим просмотра – График ресурсов.
•Нажмите Вид, График ресурсов. При необходимости воспользуйтесь кнопкой про-
крутки  в нижней части панели. Информация о проекте будет представлена в выбран- ном режиме (Рис. 44).
в нижней части панели. Информация о проекте будет представлена в выбран- ном режиме (Рис. 44).
График ресурсов отображает на временной шкале информацию о распределении, объемах работ и стоимости ресурсов. Рабочее окно программы разделено на две панели. На левой отображается название ресурса, а на правой – диаграмма использования этого ресурса в выбранном масштабе времени.
• Если диаграмма не видна на экране, воспользуйтесь горизонтальной полосой про- крутки правой панели.
Рис. 44. График ресурсов
175
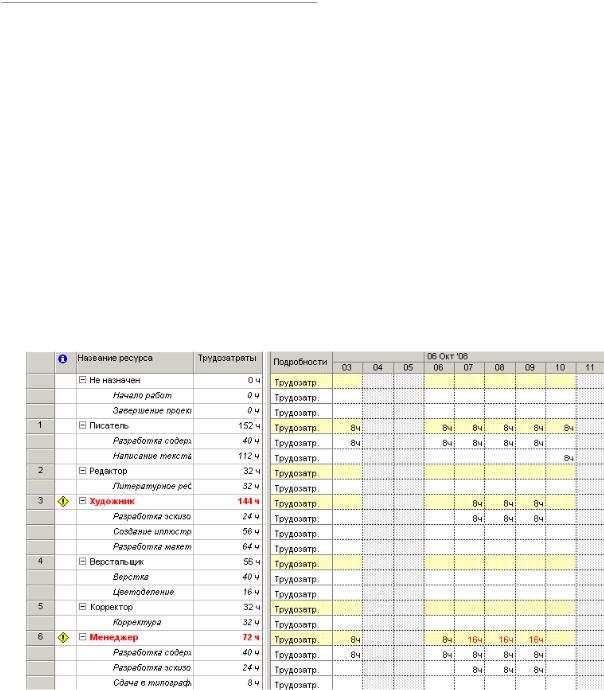
Управление проектом
Диаграмму для каждого следующего ресурса можно отобразить, используя гори- зонтальную полосу прокрутки левой панели. С помощью графика ресурсов можно:
•определять, какие ресурсы перегружены и как сильно. Об этом мы будем подроб- но говорить в следующем уроке;
•определять количество часов, планируемых на каждый вид работ;
•определять время, в которое ресурс может быть задействован на других работах;
•определять стоимости различных ресурсов.
Взаключение обсудим возможности представления Использования ресурсов:
•Нажмите на панели представлений Использование ресурсов. MS Project переключится
ввыбранный режим просмотра (Рис. 45), в котором ресурсы сгруппированы с работами, которые они выполняют.
Как и в предыдущих режимах, рабочее окно делится на две панели. В левой пане- ли выводится таблица со структурированным списком ресурсов и работ, которым эти ре- сурсы назначены. Здесь же, в колонке Трудозатраты указано общее количество рабочих часов для каждого ресурса и каждого вида работ.
На правой панели, в таблице-календаре отображаются ежедневные объемы работ
вчасах для каждого ресурса и вида работ. Чтобы увидеть эту информацию, воспользуй- тесь горизонтальной полосой прокрутки левой панели.
Рис. 45. Использование ресурсов
Режим использования ресурсов позволяет:
•вводить и редактировать информацию о ресурсах, назначенных различным видам работ, такую, как их стоимость, объемы и распределение;
•определять, какие ресурсы перегружены и в какой степени;
•более точно распределять назначение ресурсов;
•определять количество рабочих часов, планируемых каждому ресурсу;
•определять процент от общего объема работ, планируемый для каждого ресурса;
•определять количество времени, которое каждый ресурс может быть задействован на других работах;
176
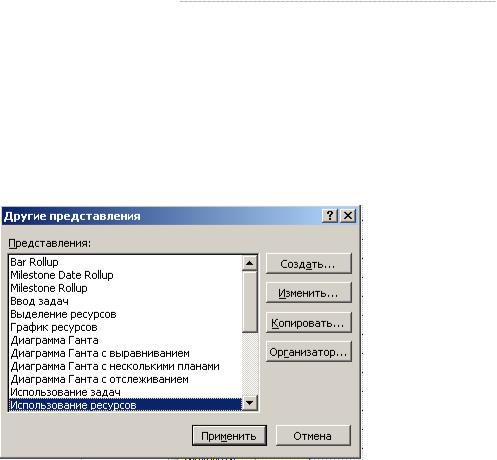
Практикум
•определять количество часов, которые планируются каждому ресурсу для опреде- ленного вида работы;
•пересматривать стоимость ресурсов для конкретного вида работ;
•изменять объем работ для каждого ресурса и каждого вида работ.
Обратите внимание на то, что на панель представлений выводятся кнопки не всех
доступных возможностей просмотра.
• Чтобы просмотреть проект в режимах, кнопки которых отсутствуют, нажмите кнопку Другие представления на панели представлений. На экране появится диалог Другие представления (Рис. 46), в котором вы можете выбрать любой доступный режим просмотра и нажать кнопку Применить.
Рис. 46. Диалог Другие представления
Часто бывает удобно просматривать информацию о ресурсах или задачах на двух диаграммах одновременно, т.е. в комбинированном представлении, которое создается с помощью команды Окно, Разделить. После этого, установив курсор в нужную часть окна, можно выбрать соответствующие представления с помощью панели представлений. Для возвращения к исходному виду нужно воспользоваться командой меню Окно, Снять раз-
деление.
Чтобы открыть новое окно с данными текущего проекта, нужно выбрать команду меню Окно, Новое окно. В открывшемся диалоговом окне нужно выбрать название проекта и название представления. Совместить окна с открытыми представлениями можно с по-
мощью команды Окно, Упорядочить все.
Вы можете самостоятельно посмотреть на созданный проект в других представле-
ниях.
Сохраните проект с именем Мой проект10.
Урок 11. Решение проблемы перегрузки ресурсов
Просматривая проект в представлении Использование ресурсов, вы, вероятно, обра- тили внимание на то, что ресурс – Менеджер выделен в таблице красным цветом, а в
информационном поле он отмечен специальным значком  (Рис. 45).
(Рис. 45).
• Переключитесь в режим Использование ресурсов, если у вас выбран другой ре- жим.
177
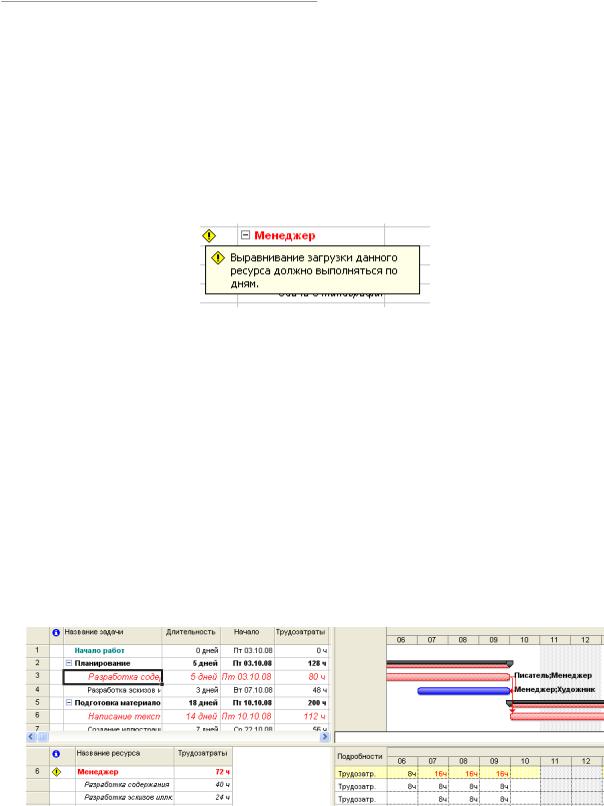
Управление проектом
• Установите указатель мыши на значке  в строке ресурса Менеджер. На экране появится сообщение о том, что данный ресурс перегружен, и рекомендация исправить эту ситуацию (Рис. 47).
в строке ресурса Менеджер. На экране появится сообщение о том, что данный ресурс перегружен, и рекомендация исправить эту ситуацию (Рис. 47).
Ресурс считается перегруженным, если ему назначен объем работы больший, чем он может выполнить в свои рабочие часы. Если же работа запланирована в меньшем объ- еме, то ресурс будет недогруженным.
В вашем проекте для каждой работы должно быть назначено достаточное количе- ство ресурсов на планируемое время работ. И каждому ресурсу должен быть определен оптимальный объем работ, исключающий перегрузку и недогрузку. Незначительная пе- регрузка и недогрузка, например, не более 1 часа в день или 1 дня в неделю, вероятно все-таки неизбежна.
Рис. 47. Сообщение о перегрузке ресурса Менеджер
Чтобы решить проблему перегрузки, следует определить сначала, какие ресурсы и в какое время перегружены и какие работы они при этом должны выполнять. После этого можно выбрать один из двух вариантов:
•изменить количество рабочего времени, необходимого ресурсам для выполнения данной работы, т.е. назначить сверхурочные часы или работу в выходные дни;
•изменить график работ так, чтобы работы выполнялись в то время, когда ресурсы не будут перегружены.
Какой из этих вариантов вы выберете, зависит от различных факторов проекта: бюджета, доступности ресурсов, характера выполняемых работ и т.д.
Внашем проекте перегрузка менеджера обусловлена тем, что он назначен на два вида одновременно выполняющихся работ со 100% занятостью. У менеджера это – Разра-
ботка содержания и Разработка эскизов иллюстраций, которые по графику должны выполняться 7–9 октября 2008 года. Обратите внимание: в эти рабочие дни менеджер должен работать 16 часов.
Представления Диаграмма Ганта и Использование ресурсов
Аналогичная ситуация у художника, которому запланированы на 31 октября 2008
года одновременно два вида работ – Создание иллюстраций и Разработка макета об- ложки.
178
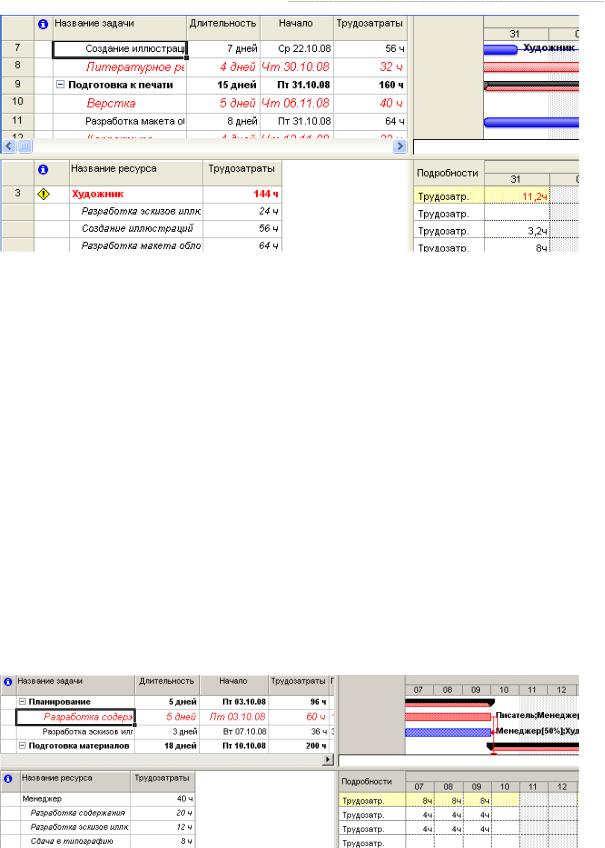
Практикум
Решить проблему перегрузки менеджера можно, назначив каждому виду работ, которые он должен одновременно выполнять, количество единиц ресурсов, равное не 100%, а 50% – что отражает реальную ситуацию.
Сделайте это следующим образом.
•Переключитесь в режим диаграммы Ганта.
•Щелчком мыши выделите в таблице работу Разработка содержания.
•Нажмите кнопку  на панели инструментов Стандартная. На экране появится диалог Сведения о задаче.
на панели инструментов Стандартная. На экране появится диалог Сведения о задаче.
•Щелкните мышью на ярлычке Ресурсы, чтобы перейти на нужную вкладку.
•Назначьте ресурсу Менеджер количество единиц – 50%.
•Щелкните мышью на вкладке Дополнительно. В диалоге появятся элементы управ- ления этой вкладки.
•В открывающемся списке Тип задачи выберите Фиксированная длительность.
Как вы помните, это необходимо сделать, так как в противном случае будет увели-
чена на 50% длительность работы.
•Закройте диалог Сведения о задаче с помощью кнопки ОК. На диаграмме, справа от названия ресурса Менеджер, назначенного работе Разработка содержания, появится от- метка о количестве единиц ресурса – [50%].
•Самостоятельно уменьшите до 50% количество единиц ресурса Менеджер для ра-
боты Разработка эскизов иллюстраций.
•Снова переключитесь в режим Использование ресурсов и убедитесь, что перегрузка менеджера ликвидирована.
Проблему перегрузки художника следует решить несколько иначе.
•Переключитесь в режим диаграммы Ганта.
179
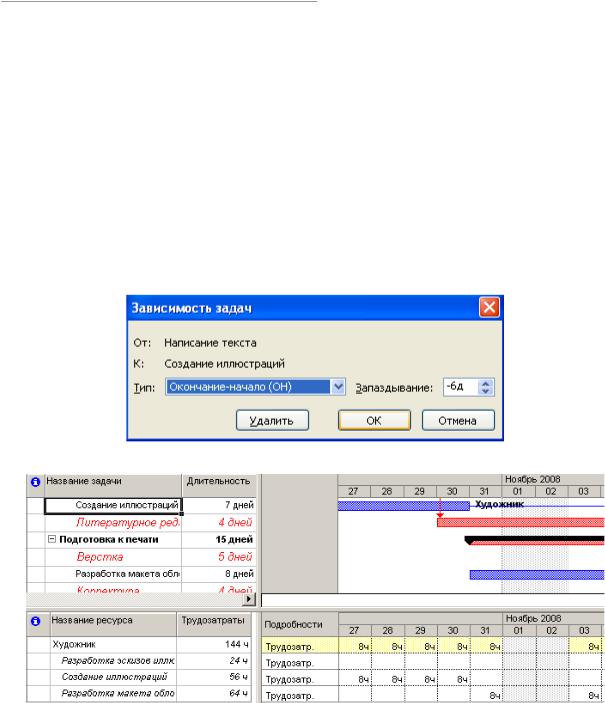
Управление проектом
Посмотрите внимательно на диаграмму и обратите внимание на то, что работа Разработка макета обложки, выполняемая художником, начинается по графику за день до окончания им работы Создание иллюстраций. Очевидно, здесь возможны два решения: на- чать первую работу – Создание иллюстраций – на день раньше или же вторую работу – Раз- работка макета обложки – на день позже. Если выбрать второй вариант, то придется ото- двинуть также срок начала корректуры, так как последняя должна начинаться после окончания Разработки макета обложки. Это неприемлемо. Поэтому, очевидно, единствен- но правильным решением этой проблемы будет перенос даты начала работы Создание иллюстраций на день назад.
Так как работа Создание иллюстраций связана с предшествующей ей работой Напи- сание текста, то изменить следует эту связь.
•Дважды щелкните мышью на стрелке, связывающей работы Написание текста и Создание иллюстраций. На экране появится диалог Зависимость задач.
•В поле со счетчиком Задержка введите (минус 6 дней) вместо значения (минус 40%), установленного нами ранее.
•Закройте диалог Зависимость задач, нажав кнопку ОК.
•Просмотрите проект в режиме Использования ресурсов и убедитесь, что перегрузка ресурсов ликвидирована полностью.
•Сохраните проект с именем Мой проект11.
На примере нашего проекта мы рассмотрели только два возможных варианта ре- шения проблемы перегрузки ресурсов. Вы можете также:
•переместить перегруженный ресурс для выполнения работы в другое время или из- менить график данной работы так, чтобы она выполнялась, когда ресурс будет свободен;
•уменьшить объем работы, которую должен выполнять перегруженный ресурс;
•изменить рабочий календарь перегруженного ресурса так, чтобы он имел большее количество рабочих часов;
180
