
ruk_kodeks_2013
.pdf
Рис. 32. Поиск в тексте сканер$копии
V.СЕРВИСЫ
1.ДОКУМЕНТЫ НА КОНТРОЛЕ
Сервис «Документы на контроле» позволяет отслеживать изменения в тек$ сте и статусе документов, которые Вы постоянно применяете в своей дея$ тельности. Вы можете поставить на контроль: правовые акты федерального законодательства; нормативно$технические документы; судебные акты выс$ ших судебных органов РФ.
Постановка документов на контроль
Поставить документ на контроль можно с помощью команды «Поста$ вить на контроль» функционального или контекстного меню. Это можно сделать как из текста документа, так и из списка (из списка можно поставить на контроль несколько документов, предварительно выделив их).
После того как документ поставлен на контроль, система уведомляет об этом, в самом тексте документа появляется кнопка «Документ на контро$ ле» (рис. 33), а в списках документы, поставленные на контроль, сопровож$
даются пиктограммой  . Документ, поставленный на контроль, автомати$
. Документ, поставленный на контроль, автомати$
чески включается в специальную папку пользователя «Документы на контроле».
Открыть папку «Документы на контроле» можно следующими спосо$ бами: перейти по гиперссылке «Документы на контроле» в блоке «Новое» на Главной странице или нажать кнопку «Папки пользователя» на навига$ ционной панели, а в списке папок выбрать папку с наименованием «Доку менты на контроле».
31
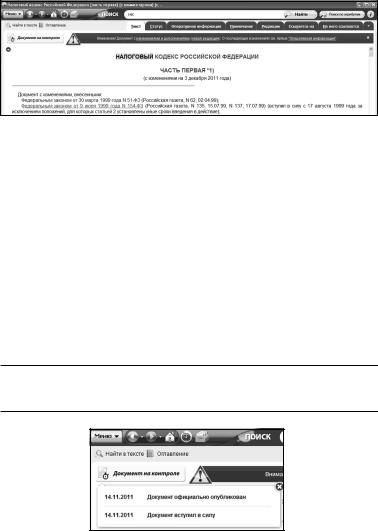
Рис. 33. Документ на контроле
Уведомление об изменении документа
При каждом обновлении системы выполняется проверка документов на контроле. Если хоть один документ на контроле изменился, то:
•изменяется вид гиперссылки «Документы на контроле» в блоке «Новое» на Главной странице. Рядом с гиперссылкой отображается количе$ ство изменившихся документов;
•в списке документов и в папке «Документы на контроле» у изме$ нившегося документа меняется цвет пиктограммы с серого цвета на крас$ ный;
•в окне для работы с документом у изменившегося документа кноп$
ка  заменяется кнопкой
заменяется кнопкой  .
.
Информация об изменениях в документе на контроле
Для просмотра информации об изменениях в документе необходимо открыть текст документа и нажать кнопку  .
.
Внимание! После просмотра информации об изменениях (рис. 34) документ остается на контроле, но отсутствует уведомление о том, что документ изменился.
Рис. 34. Отображение информации об изменениях
32
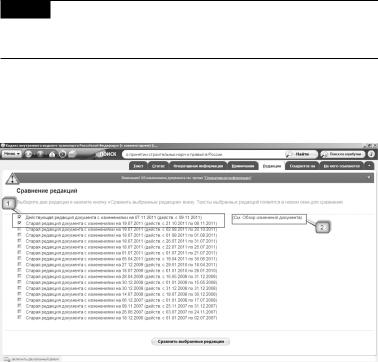
Снятие документа с контроля
Снять документ с контроля, находясь в тексте документа, можно с по$ мощью команды «Снять с контроля» функционального меню и команды «Снять с контроля» контекстного меню, а также удалив документ из папки пользователя «Документы на контроле».
При снятии документа с контроля система выводит уведомление о том, что документ снят с контроля.
РЕЗЮМЕ: Сервис «Документы на контроле» поможет Вам всегда
быть в курсе всех изменений в необходимых Вам документах.
2. СРАВНЕНИЕ РЕДАКЦИЙ
Сервис «Сравнение редакций» (рис. 35) помогает проанализировать основные изменения, которые произошли в редакции документа, что осо$ бенно востребовано при изменении документов, стоящих на контроле.
Рис. 35. Список редакций документа
Чтобы сравнить две редакции документа, Вам необходимо перейти на ярлык «Редакции», выбрать нужные Вам редакции (рис. 35[1]) и нажать на
кнопку  . Сервис «Сравнение редакций»
. Сервис «Сравнение редакций»
доступен также по ссылке «Новая редакция в информационной строке» и из протокола изменений документов на контроле по ссылке «Новая редакция».
33
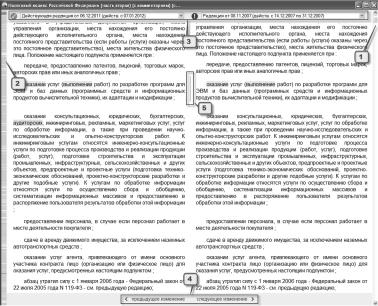
Тексты выбранных редакций откроются в новом окне для сравнения (рис. 36). При этом в правой части окна открывается более ранняя редакция.
Окно сравнения редакций содержит:
•Тексты редакций;
•Полосу прокрутки для перемещения по текстам редакций, при этом тексты редакций будут двигаться синхронно (рис. 36[1]);
•Специальные метки у левой границы окна (рис. 36[2]): метка крас$ ного цвета показывает текущее место в тексте документа, метки зеленого цвета показывают расположение отличающихся фрагментов текста относи$ тельно всего документа;
•Поля выбора сравниваемых редакций позволяют выбрать любые другие редакции для сравнения (см. рис. 36[3]);
•Ссылки «следующее изменение» и «предыдущее изменение» для перемещения по фрагментам текста, в которых есть отличия (рис. 36[4]);
•Фрагменты текстов редакций, которые отличаются друг от друга, отмечены вертикальной желтой полосой (см. рис. 36[5]);
Рис. 36. Окно сравнения редакций
34
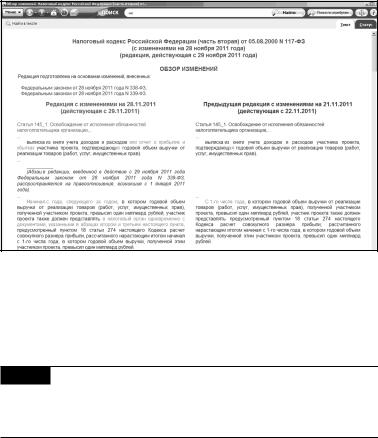
• Фрагменты, присутствующие только в одной из редакций, выделе$ ны фоном синего цвета; отличающиеся фрагменты выделены фоном зелено$ го цвета.
Обзор изменений
Для некоторых правовых актов действующая редакция снабжена ги$ перссылкой «См. Обзор изменений документа» (см. рис. 35[2]). Перейдя по этой гиперссылке, Вы можете быстро получить подготовленную юристами информацию обо всех изменениях по сравнению с предыдущей редакцией документа (рис. 37).
Рис. 37. Обзор изменений
Также в системе реализована возможность сравнивать редакции отдельных статей, разделов, подпунктов документа. Переход к данному срав$ нению редакций осуществляется из текста документа по гиперссылке «См. предыдущую редакцию», после чего откроется окно сравнения редак$ ций (рис. 38). Из данного окна сравнения редакций части документа можно перейти к сравнению редакций всего документа (рис. 38[1]).
РЕЗЮМЕ: Сервис «Сравнение редакций» позволит проанализиро-
вать изменения, внесенные в документ, сравнить отдельные части документа, а также сравнить выбранные редакции документа целиком.
35
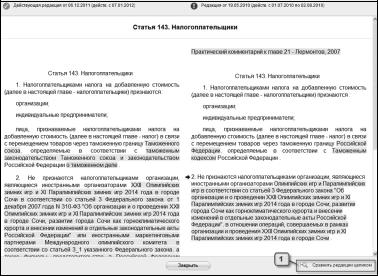
Рис. 38. Сравнение редакций части документа
3. СЕРВИС «ЧИСТЫЕ ТЕКСТЫ»
Сервис «Чистые тексты» позволяет пользователю работать с текстом документа, в котором скрыты внесенные разработчиком примечания, ком$ ментарии и т.д.
Сервис реализован для ряда наиболее важных и востребованных до$ кументов федерального законодательства.
Чтобы получить «чистый текст» без комментариев, нажмите на кноп$ ку «Скрыть примечания» на панели инструментов (рис.39[1]).
При выборе «Скрыть примечания» на экране отображается текст без комментариев и появляется окно, сообщающее пользователю, что в доку$ менте, с которым он работает, скрыты все примечания (рис. 40[1]).
Так как в примечаниях может содержаться важная информация, сис$ тема предложит показать все примечания или же продолжить работу с «чи$ стым документом», закрыв уведомляющее окно. При этом становится ак$ тивной кнопка «Показать примечания» (рис. 40[2]), которая позволяет получить полный текст (с комментариями).
36
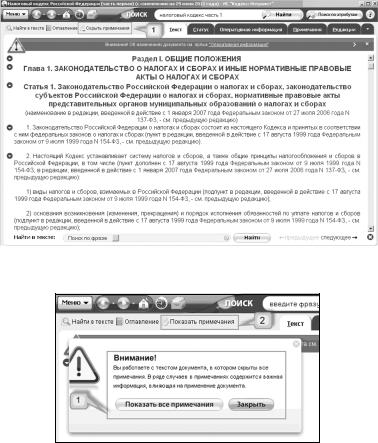
Рис. 39. Вид документа с примечаниями
Рис. 40. Уведомляющее окно и кнопка «Показать примечания»
В «Чистых текстах» (рис. 41) сохраняются следующие примечания/ комментарии:
—информация о дате редакции в шапке документа/редакции;
—примечания о полной утрате силы;
—примечания об утрате силы частей текста;
—примечания, которые фактически вносят изменения.
37
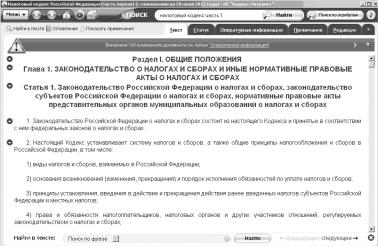
Рис. 41. «Чистый текст»
При распечатке фрагмента чистого текста или чистого текста цели$ ком в колонтитулы автоматически добавляется информация «Внимание! Документ распечатан без важных примечаний».
Вы можете сохранять в файл и копировать Word как фрагменты текста, так и полностью чистый текст.
Независимо от того, включен или нет режим «чистый текст», поиск в тексте будет осуществляться по всему документу со всеми примечаниями и комментариями.
VI. ИНФОРМАЦИОННЫЕ ПРОДУКТЫ
Электронные справочные системы «Кодекс» содержат нормативно$ правовую, справочную, консультационную и различную практическую ин$ формацию.
На главной странице системы «Кодекс» перечислены информацион$ ные продукты, которые Вы приобрели. В информационных продуктах на$ глядно представлена информация из интересующей Вас отрасли. Перейти на страницу продукта очень просто, для этого Вам достаточно перейти по гиперссылке с названием продукта.
На странице продукта (см. рис. 42) на вкладке «Разделы» представ$ лена следующая информация (в зависимости от продукта обусловлено на$ личие или отсутствие того или иного сервиса):
38
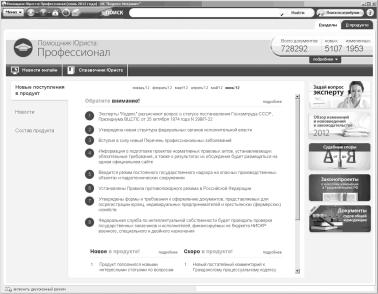
Рис. 42. Страница продукта
1. Новые поступления в продукт:
•«Скоро в продукте» содержит анонс новых изменений, которые дол$ жны появиться в продукте в следующем месяце. Это может быть информация
осервисах, новых разделах, документах и т.д.;
•«Новое в продукте» включает описание новых сервисов, информа$ цию об изменениях в составе продукта (новые разделы, сервисы и т.д.), которые произошли в продукте в этом месяце;
•«Обратите внимание!» — это описание актуальной темы в професси$ ональной сфере, на которую специалисту необходимо обратить внимание.
2. Новости: новостная лента с последними и актуальными новостями профессиональной сферы.
3. Состав продукта.
4. Справочники.
5. Количество новых и измененных документов, которые можно по$ смотреть, нажав на кнопку «Подробнее» (рис. 43).
6. Информационные баннеры, переходя по которым Вы попадаете на страницу с подборкой материалов по актуальной проблематике со ссыл$ ками на документы.
39
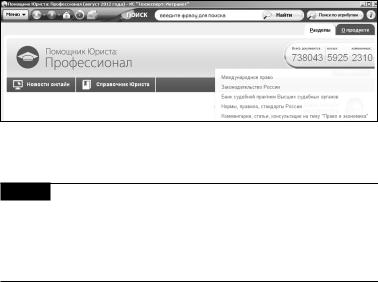
Рис. 43. Информация о новых и измененных документах
Также Вы сможете прочитать о самом продукте, перейдя на вкладку «О продукте».
РЕЗЮМЕ: В продукте Вы можете работать с его разделами,
со специализированными сервисами, а также можете получать актуальную информацию: новости отрасли, сведения о новых и измененных документах с возможностью ознакомиться с ними, рекомендации и напоминания.
VII. МАТЕРИАЛЫ ПОЛЬЗОВАТЕЛЯ
1. ПАПКИ ПОЛЬЗОВАТЕЛЯ
Документы и закладки на документы, требующиеся в постоянной ра$ боте, Вы можете хранить в Папках пользователя.
Вход в Папки пользователя осуществляется по кнопке «Папки пользо$ вателя»  на Навигационной панели инструментов.
на Навигационной панели инструментов.
Папки пользователя содержат:
•Главную папку (рис. 44[1]). В данной папке можно создавать, перемещать или удалять вложенные папки, а также копировать и переме$ щать содержимое папок между собой;
•Документы на контроле (рис. 44[2]). Содержит документы, по$ ставленные на контроль;
•Общую папку (только для интранет-версии) (рис. 44[3]).
Спомощью этой папки Вы можете предоставить документы другим пользо$ вателям системы для общего доступа и совместной работы. В общей папке Вы можете создавать подпапки для удобной организации списков докумен$ тов и доступа к ним.
40
