
ruk_kodeks_2013
.pdf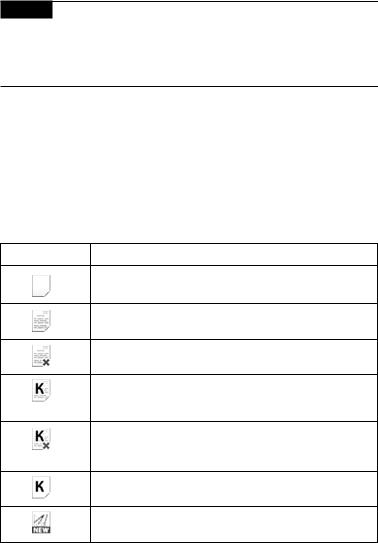
РЕЗЮМЕ: При помощи поиска по атрибутам Вы найдете докумен-
ты по сложным запросам с известными атрибутами. Для поиска по специализированным атрибутам выберите закладку соответствующего вида информации в карточке запроса.
III. РАБОТА СО СПИСКАМИ ДОКУМЕНТОВ
Информация о списке выводится в его начале и содержит общее количество объектов в списке и поясняющий текст. Каждый объект списка представлен в виде аннотации — пиктограммы и краткой характеристики объекта с точки зрения его назначения, содержания, вида и других особенностей. В таблице (рис. 18) перечислены некоторые пиктограммы, которые могут содержаться в аннотациях объектов. С полным перечнем пиктограмм Вы можете ознако$ миться в электронном справочнике$подсказке, являющемся неотъемлемой частью программного комплекса.
Пиктограмма |
Объект |
Проект документа
Действующий документ
Недействующий документ
Карточка действующего
документа
Карточка недействующего
документа
Карточки прочих объектов
Новинки техдокументации
Рис. 18. Пиктограммы в списке документов
21
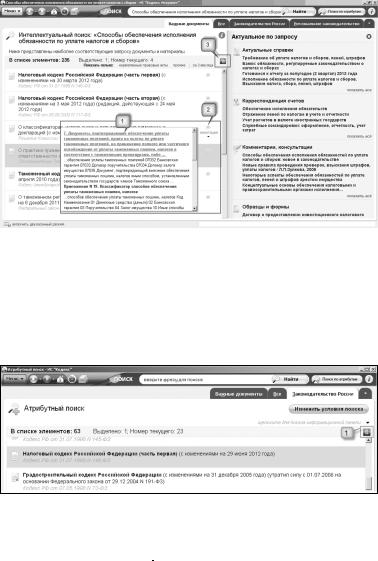
Для быстрого ознакомления с документом воспользуйтесь аннотаци$ ей к документу. Она позволит, не открывая документ, ознакомиться с ним и понять, подходит ли он Вам (рис. 19[1]). Для этого кликните мышкой на зна$ чок «Аннотация» (рис. 19[2])
Рис. 19. Просмотр аннотации к документу
Списки документов или материалов по результатам интеллектуаль$ ного поиска Вы можете отфильтровать, чтобы получить нужные объекты по
заданным параметрам, кнопка  (см. рис. 19[3]), а по результатам атри$
(см. рис. 19[3]), а по результатам атри$
бутного поиска — отсортировать, чтобы расположить объекты списка (доку$ менты, тематики, рубрики, другие материалы) в требуемой последователь$
ности, кнопка  (рис. 20[1).
(рис. 20[1).
Рис. 20. Кнопка «Сортировка» над списком документов
22

IV. РАБОТА С ДОКУМЕНТОМ
Информационная система «Кодекс» имеет ряд сервисов для аналитической работы с документами.
1. ИНФОРМАЦИОННЫЕ СТРОКИ
Информационные строки (рис. 21) содержат различную оперативную информацию. Информационные строки отсортированы по степени важности:
Рис. 21. Информационная строка
1. Информационные строки красного цвета сообщают о важных измене$ ниях документа, например: «Внимание! Документ с изменениями и допол нениями (новая редакция). О последующих изменениях см. ярлык «Опера тивная информация»; 2. Информационные строки желтого цвета сообщают об изменениях, которые уже произошли, например: «Внимание! Документ недействующий»; 3. Информационные строки серого цвета — дополнительная информация.
Если в тексте документа содержится несколько информационных сообщений, то Вы можете воспользоваться возможностью перехода по информационным строкам (при количестве две и более). При наведении указателя мыши на информационные строки появляются всплывающие под$ сказки (рис. 21[2]). Также есть возможность закрыть информационные строки (рис. 21[3]).
2. ГИПЕРТЕКСТОВЫЕ ССЫЛКИ
Тексты документов в базах данных «Кодекс» содержат гипертекстовые ссыл$ ки. Гипертекстовые ссылки связывают данный документ с другими информа$ ционными фрагментами системы.
Один щелчок по ссылке откроет документ в текущем информацион$ ном окне. Чтобы открыть документ в новом окне (см. рис. 22[1]), щелкните мышью по ссылке в документе, удерживая клавишу Shift или воспользуйтесь командой контекстного меню «Открыть в новом окне». Если Вы хотите открыть документ рядом в «двухоконном режиме», то воспользуйтесь коман$ дой контекстного меню «Открыть в правом окне» (см. рис. 22[2]).
23
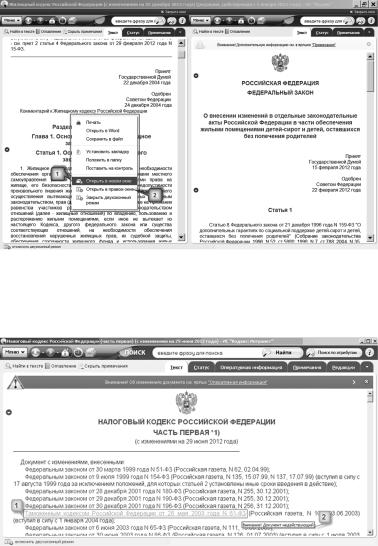
Рис. 22. Гипертекстовые ссылки
Гипертекстовые ссылки синего цвета, означают, что документ, на ко$ торый идет ссылка, действующий, ссылки серого цвета — документ утратил силу (см. рис. 23[1]). Система также подскажет, что документ уже недей$ ствующий (см. рис. 23[2]).
Рис. 23. Сервис «Ссылки на недействующие документы»
24
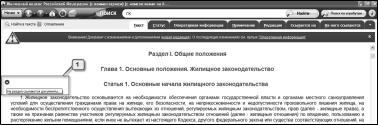
3. НА РАЗДЕЛ ССЫЛАЮТСЯ
На разделы документов могут ссылаться другие документы. Просмотреть эти документы Вы можете с помощью сервиса «На раздел ссылаются». Щелкнув по кнопке в виде треугольника, заключенного в кружок, Вы откроете список документов, который можно фильтровать и сортировать (рис. 24).
Рис. 24. Сервис «На раздел ссылаются»
4. ДОПОЛНИТЕЛЬНАЯ ИНФОРМАЦИЯ ПО ДОКУМЕНТУ
Чтобы ознакомиться с дополнительной информацией, необходимо открыть соответствующий ярлык в верхней части информационного окна: «Статус», «Ссылается на…», «На него ссылаются», «Примечания», «Судебная практи$ ка», «Редакции», «Образцы и формы» и другие.
Под ярлыком «Статус» содержатся сведения о статусе документа: его название, номер, дата принятия, дата редакции, актуальность (действую$ щий, недействующий), дата вступления в силу и другие сведения.
Под ярлыком «Примечания» содержится специально подготовленная дополнительная информация, такая как: место опубликования первоначаль$ ной редакции документа; ссылки на правовые акты, принятые в развитие норм, изложенных в тексте основного документа. Ознакомиться с примеча$ ниями можно через ярлык «Примечания» или щелкнув мышью по гипер$ ссылке на примечание в тексте документа.
Под ярлыком «Ссылается на…» представлен список документов, на которые ссылается изучаемый документ, а под ярлыком «На него ссылают$ ся» — список документов, которые ссылаются на изучаемый документ.
Список всех существующих редакций документа с возможностью их сравнения находится под ярлыком «Редакции».
Во многих документах Вы увидите ярлык «Образцы и формы», на котором будет представлен перечень образцов и форм отчетности, отно$ сящихся к документу.
Оглавление в документах находится под отдельным (всегда послед$ ним) ярлыком или вызывается с помощью кнопки «Оглавление», располо$ женной на панели инструментов.
25
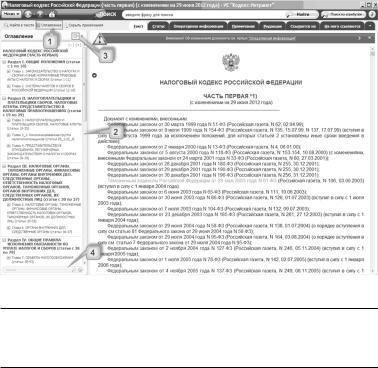
5. ОГЛАВЛЕНИЕ
Оглавление используется для быстрого перехода в нужный раздел просмат$ риваемого документа. Открыть оглавление документа можно с помощью кнопки «Оглавление», расположенной на панели инструментов (рис. 25[1]) или ярлыка «Оглавление».
Оглавление в документе (рис. 25[2]) представлено в левой части докумен$ та в виде иерархической структуры с возможностью разворачивать/свора$ чивать отдельные разделы и главы.
Рис. 25. Оглавление документа
Удобно! Оглавление является интерактивным: по ссылке в оглавлении (название статьи, главы, раздела и т.п.) Вы можете перейти в текст документа именно в начало искомой статьи, главы, раз$ дела и т.п.
Для осуществления печати и копирования оглавления в Word необхо$ димо перейти в ярлык «Оглавление», нажав дополнительную кнопку (рис. 25[3]) в левом фрейме. Поиск по оглавлению может осуществляться в левом фрейме (рис. 25[4]).
26
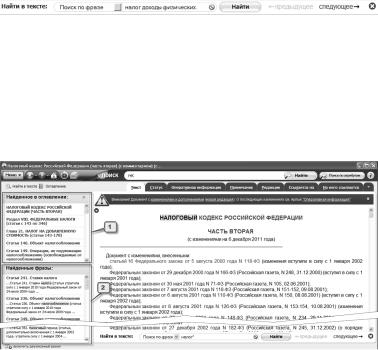
6. ПОИСК ПО ДОКУМЕНТУ
Для поиска слова или фразы в тексте документа предназначен сервис «Найти
втексте». Для вызова поиска нажмите одноименную кнопку на панели инст$ рументов или воспользуйтесь комбинацией клавиш Ctrl+F. Панель поиска
втексте (рис. 26) открывается на нижней границе информационного экра$
на. Чтобы закрыть ее, нажмите значок  в правой части панели.
в правой части панели.
Рис. 26. Панель «Найти в тексте»
Сервис предлагает три возможности поиска по тексту: «Поиск по фра$ зе», «Точно», «Контекстный поиск».
«Поиск по фразе» позволяет найти введенную фразу. По окончании поиска в левой части окна Вы увидите «подборку цитат документа»: ссылки на найденное в оглавлении (рис. 27[1]) и ссылки на фрагменты текста доку$ мента, где есть совпадения с запросом (рис. 27[2]). Это позволяет быстро перейти к нужному месту в документе. В результате поиска найденные фра$ зы будут выделены.
Рис. 27. Результат поиска в тексте по фразе
Поиск по условию «Точно» ищет точное (буквенное) совпадение запроса тексту документа.
«Контекстный поиск» ищет все слова, введенные в поле запроса вне зависимости от их расположения относительно друг друга. Система найдет слова во всех грамматических формах (в другом падеже, числе). Система автоматически выделяет цветом все найденные в тексте слова. Просмотр результатов поиска по тексту осуществляется при помощи стрелок «Преды$
27
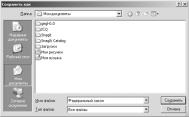
дущее», «Следующее». Чтобы убрать выделение цветом найденных фраз, закройте панель поиска в тексте.
Кроме того, возможен частный случай текстового поиска – поиск по числовому обозначению. В этом случае искомое слово должно состоять из одних цифр и поиск можно произвести, введя в поисковое поле все число либо его первые цифры с символом «*». Например, при работе с общерос$ сийскими классификаторами (ОКП, ОКУД) удобно производить поиск по коду классификатора либо его первым цифрам (например: 12*).
7.КОПИРОВАНИЕ ДОКУМЕНТА
ВТЕКСТОВЫЕ РЕДАКТОРЫ
Для открытия документа или его части в текстовом редакторе используйте команду «Открыть в Word», вызвав ее из функционального или контекстно$ го меню.
В результате выполнения команды будет открыт новый документ тек$ стового редактора, содержащий текст или фрагмент текста документа. Если текстовый редактор не был открыт ранее, то он запустится автоматически. Вы можете скопировать документ целиком или его фрагмент в буфер обме$ на. Для этого Вам надо воспользоваться командой «Копировать», вызвав ее из контекстного меню или при помощи комбинации клавиш Ctrl+C, после чего Вы сможете вставить скопированный документ или часть документа в любой текстовый редактор.
8. СОХРАНЕНИЕ ТЕКСТОВЫХ ДОКУМЕНТОВ В ФАЙЛ
Для сохранения документов в файл в формате .rtf используйте коман$ ду «Сохранить в файл», выбрав со$ ответствующий пункт функцио$ нального или контекстного меню.
В диалоговом окне можно выбрать имя файла и тип файла (рис. 28).
Рис. 28. Сохранение документа в файл
9. ПЕЧАТЬ ДОКУМЕНТА
Для вызова диалога печати используйте команду «Печать» функцио$ нального или контекстного меню.
Диалоговое окно «Предварительный просмотр» (рис. 29) позволяет: начать процесс печати (рис. 29[1]); изменять настройки параметров печати
28
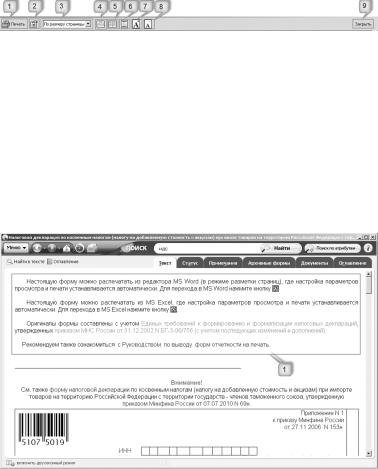
(рис. 29[2]); изменять масштаб просмотра документа (рис. 29[3]); изменять ориентацию бумаги (рис. 29[4]); указывать количество страниц на листе (рис. 29[5]); настроить колонтитулы (рис. 29[6]); увеличить масштаб печати (рис 29[7]); уменьшить масштаб выбрать размер (рис 29[8]); закрыть окно печати (рис 29[9]).
Рис. 29. Настройка печати
10.СОХРАНЕНИЕ И ПЕЧАТЬ ОБРАЗЦОВ
ИФОРМ ОТЧЕТНОСТИ
Для работы с образцами и формами отчетности Вам доступен сервис «Оригиналы форм». Он позволяет не только знакомиться с ними, но и редак$ тировать и печатать их в соответствии с оригинальной структурой (сохране$ нием всех необходимых отступов и полей).
При открытии образца или формы, для которых доступен сервис, в верхней части экрана перед самой формой Вы увидите соответствующую информацию. В данной информации содержится краткая справка по сохра$ нению и печати оригинала формы, а также ссылка на «Руководство по выво$ ду форм отчетности на печать» (рис. 30 [1]).
Рис. 30. Ярлык «Оригиналы формы»
29

Пользуясь значками  или
или  , Вы сможете перенести данную фор$ му для заполнения и печати в ассоциированных приложениях, например, редакторах Microsoft Word или Microsoft Excel.
, Вы сможете перенести данную фор$ му для заполнения и печати в ассоциированных приложениях, например, редакторах Microsoft Word или Microsoft Excel.
11.РАБОТА С ГРАФИЧЕСКИМИ ОБЪЕКТАМИ
Всистемах «Кодекс» содержатся графические копии (сканер$копии) доку$ ментов, при работе с которыми существуют некоторые особенности.
Для быстрого и удобного просмотра графического образа документа в информационном окне отображается панель просмотра (рис. 31), при помощи которой Вы можете: изменить масштаб просмотра (рис. 31[1]); быстро перейти к нужной странице (рис. 31[2]) или перейти к следующей странице последовательно (рис. 31[3]).
Рис. 31. Работа со сканер$копиями
Сохранение графических объектов в файл
Графические объекты сохраняются в формате *.tif с помощью коман$ ды «сохранить в файл» функционального меню или контекстного меню.
В дальнейшем файлы можно просматривать в любом графическом ре$ дакторе, поддерживающем этот формат. Часто эти файлы имеют несколько страниц. Поэтому для их просмотра необходимо выбрать графический ре$ дактор, поддерживающий показ многостраничного tiff$файла.
Поиск в тексте графических объектов
Для поиска в тексте сканер$копии используйте сервис «Найти в тексте»  . По результатам поиска в левой части окна Вы увидите «подборку цитат» по искомой фразе (рис. 32[1]), также в ска$ нер$копии будут выделены строки с искомой фразой (рис. 32[2]).
. По результатам поиска в левой части окна Вы увидите «подборку цитат» по искомой фразе (рис. 32[1]), также в ска$ нер$копии будут выделены строки с искомой фразой (рис. 32[2]).
30
