
ruk_kodeks_2013
.pdf
•Вводите слова полностью, с окончаниями.
•Если Вы ищете по точной фразе/цитате, заключите ее в кавычки.
•Не используйте отрицания при формулировке запроса: не, кроме, без. Для задания запросов с отрицанием обратитесь к атрибутному поиску.
•Вы можете не вводить предлоги и союзы, так как они находятся в словаре «шумовых» слов и автоматически отбрасываются системой.
2. Поиск по номеру. При поиске по номеру можно вводить только номер искомого документа, также можно ввести последовательность симво$ лов: «№» или «N» и сам номер документа (порядок введения — любой).
Пример: 14, № 122. N 13.
Между символом номера и числом могут быть дефис, точка, пробел либо ничего.
Пример: N 10084. № 43, 94.
3. Поиск по дате. Укажите дату так:
DD.MM.YY или так: DD.MM.YYYY,
где D — день, M — месяц, Y — год, выраженные цифровыми значениями. Вы можете указать и так:
D month Y str,
где D — числовое значение дня месяца, month — наименование меся$ ца на русском или английском языке, Y — числовое значение года, выра$ женное последовательностью цифр длиною в 4 символа, str — необязатель$ ное завершение, которое может состоять из одного (любого) слова.
Пример: 3 сентября 2002 года, 3 september 2002.
Внимание! Если Вы ищете документы за определенный период, восполь$ зуйтесь ПОИСКОМ ПО АТРИБУТАМ. Пример такого запро$ са: письма Минфина, принятые в течение 2010 года.
4.Поиск по дате и номеру. В поисковую строку можно ввести и дату, и номер одновременно, последовательность ввода не имеет значения, необходимо, чтобы дата и номер были разделены знаком препинания или пробелом.
Пример: 14, 01.07.2011; №14, 01.07.2011; 04.03.2011 94; 26 мая 2011 №238.
5.Другие запросы с цифрами. В запросе интеллектуального по$ иска могут оказаться цифры, не являющиеся номерами или датами. В таком случае система произведет анализ этих цифр, чтобы определить их значе$ ние: дата, номер или слово и в соответствии с этим выдать результат.
Например, в запросе «13 процентов» система обрабатывает «13» как номер, но по окончании поиска «сообщает»: «13» рассматривалось как «но мер». Искать как «слово». При необходимости можно запустить новый поиск.
11
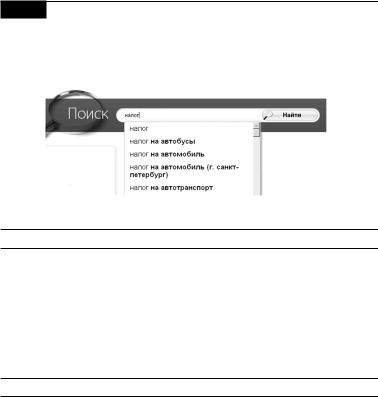
6. Примерная дата. Если Вам известна о документе только пример$ ная дата принятия, например, год и месяц или год (примерный период), следует воспользоваться ПОИСКОМ ПО АТРИБУТАМ.
Примеры
1. Найдем документы, касающиеся налогов.
Ввод запроса. Начните ввод слов запроса в поле интеллектуально$ го поиска (рис. 8). При вводе слов подключается словарь готовых запросов, из которого можно выбрать нужную формулировку.
Рис. 8. Ввод запроса интеллектуального поиска со словарем
Удобно! Словарь содержит подсказки для быстрого ввода запроса.
Результат поиска
Нажмите кнопку  для старта поиска. Откроется окно с результатами поиска.
для старта поиска. Откроется окно с результатами поиска.
Просмотр результатов поиска
В результаты поиска попадают документы, которые отсортированы по релевантности и по юридической силе (рис. 9). Это документы и различные материалы по проблеме: справки, термины и т.п.
Удобно! Вверху списка находятся самые подходящие документы.
Документы разделены по видам информации с помощью ярлыков (рис.
9[1]).
Первый ярлык — это ярлык «Важные документы». Важные доку$ менты — это основополагающие правовые и технические акты.
Следующий ярлык — это ярлык «Все». Здесь находятся все актуальные документы и материалы по запросу, которые были найдены при поиске. Их может быть значительно больше, чем в ярлыке «Важные документы», так как по одному вопросу в законодательстве может быть достаточно большое чис$
12
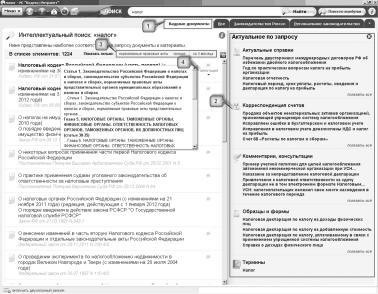
ло документации. На этот ярлык следует войти для более полного представле$ ния о проблеме.
После ярлыка «Все» идут ярлыки тех видов информации, по которым были найдены документы и материалы. Это своего рода фильтр ярлыка «Все» для удобства работы с большим объемом информации. Зайдя на нужный ярлык, Вы будете работать только с документами этого вида информации, например, с законодательством России или с судебной практикой.
Рис. 9. Результат работы интеллектуального поиска
В том случае, если запрос включает атрибуты документов (например, номер, дату, вид), в результатах поиска Вы увидите все документы и матери$ алы, соответствующие запросу, в том числе и архивные.
Если же запрос был по проблематике, то в результатах поиска Вы уви$ дите наиболее актуальные и интересные документы и материалы по вашему запросу. Если после ознакомления с ними Вам будет необходима дополни$ тельная информация, в том числе из недействующих документов, Вы можете запустить более подробный поиск, нажав ссылку «Искать среди прочих».
13
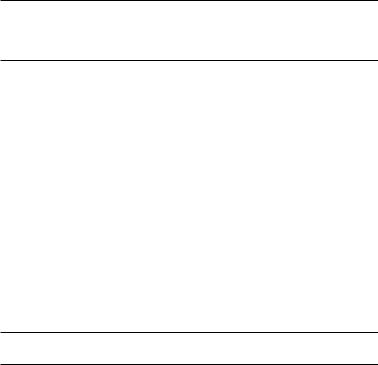
Внимание! Быстро получить документы нужного вида информации мож но, перейдя на соответствующий ярлык, например «Коммен тарии, консультации» или нажав гиперссылку «Показать все» в появившейся панели с видами информации (справа).
Информационная панель
В правой части окна с результатами поиска расположена Информа$ ционная панель (рис. 9[2]), на которой наглядно отображены «Актуальные справки по запросу», «Комментарии, консультации», «Образцы и формы», «Корреспонденция счетов», «Термины». Если данных видов информации по запросу нет, то панель не отображается.
Быстрый фильтр На основных ярлыках «Важные документы», «Все», «Законода-
тельство России», «Региональное законодательство» расположен «быстрый фильтр» (см. рис. 9[3]).
Он позволяет быстро отсортировать результаты поиска: показать толь$ ко нормативно$правовые акты или прочие документы. Также можно просмот$ реть документы за последние три месяца.
Аннотация
К найденным документам формируется аннотация (см. рис. 9[4]). Аннотация содержит те выдержки из документов, которые наилучшим образом отвечают на Ваш запрос. По ссылке из аннотации Вы можете перейти прямо в начало нужной главы/раздела документа.
Внимание! Быстро понять, подходит ли Вам документ, можно с помощью аннотации.
О работе с документом после поиска
После ознакомления со списком документов Вы перейдете к работе с выбранными документами.
В документах, полученных интеллектуальным поиском, формируется «подборка цитат запроса» (рис. 10), составленная на основании Ваше$ го запроса. В этой подборке Вы увидите наиболее подходящие места оглав$ ления (рис. 10[1]) и выжимки из текста (рис. 10[2]), подходящие под Ваш запрос, отсортированные по весу. Просматривая подборку цитат, Вы быст$ ро перейдете к нужному месту документа.
2. Найдем документ по известным атрибутам: 21.07.2005 94 ФЗ.
Нас интересует Федеральный закон «О размещении заказов на по$ ставки товаров, выполнение работ, оказание услуг для государственных и муниципальных нужд».
14
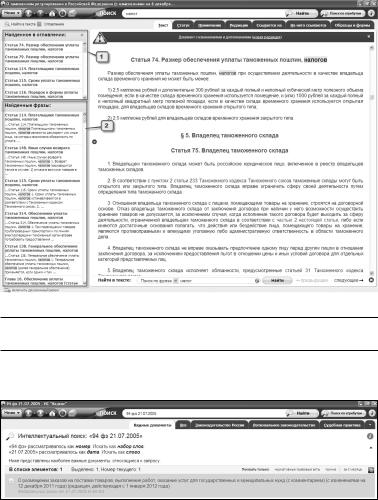
Рис. 10. Документ после поиска
Удобно! Располагая точными данными о дате принятия и номере документа, можно найти документ при помощи интеллектуального поиска.
Введите в поле интеллектуального поиска известные данные и нажми$ те кнопку  . Результат — искомый документ (рис. 11).
. Результат — искомый документ (рис. 11).
Рис. 11. Поиск документа по номеру и дате
3. Найдем документ по его виду и названию: «Указание Банка России о размере ставки рефинансирования».
Введите известную информацию в поле и запустите поиск.
15
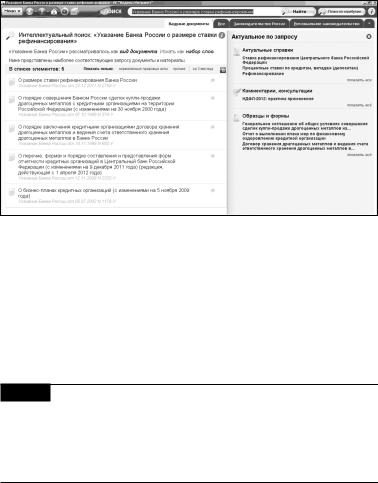
Искомый документ отображается на ярлыке «Важные документы». Результат — искомый документ (рис. 12). Если на ярлыке «Важные докумен$ ты» не оказалось искомого документа, то следует проверить его наличие на других ярлыках.
Точно так же можно искать документы по виду и номеру, виду и дате, например: «фз 135».
Рис. 12. Поиск документа по виду и названию
4. Найдем документ по точной фразе (цитате), которая содержится в нем.
Это бывает часто: Вы ознакомились из других источников с докумен$ том, но не запомнили его атрибуты, зато запомнили какую$то точную фра$ зу, например: «запрет на злоупотребление хозяйствующим субъек том доминирующим положением». Введите эту фразу, заключив
в кавычки. Нажав кнопку  , Вы получите документ, в кото$ ром эта фраза встречается.
, Вы получите документ, в кото$ ром эта фраза встречается.
РЕЗЮМЕ: Интеллектуальный поиск прост в использовании и ре-
шает многие поисковые задачи: с ним Вы найдете документы как по фразе, описывающей проблему, так и по различным атрибутам. Сортировка по весу, аннотация и ярлыки со списками по видам информации помогут Вам при анализе списков.
16
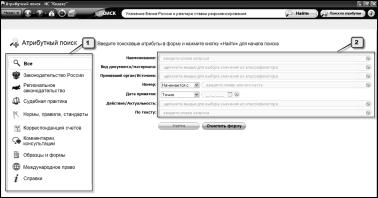
2. ПОИСК ПО АТРИБУТАМ
Поиск по атрибутам так называется потому, что при задании условий известны и используются атрибуты документа или материала. Атрибутами являются, например, дата, принявший орган, актуальность.
Чтобы найти документы по известным атрибутам, перейдите к форме поиска по атрибутам по кнопке  .
.
Результаты поиска сортируются по дате принятия.
Поиск по атрибутам позволяет искать документы по общим или спе циализированным атрибутам.
Общие атрибуты — это такие атрибуты, которые присущи большин$ ству видов информации. К ним относятся: наименование, вид документа/ материала, принявший орган/источник, номер, дата принятия, действие/ актуальность, по тексту.
Специализированные атрибуты — это такие атрибуты, которые свойственны только данному виду информации. Для каждого вида они свои. Например, для вида информации «Образцы и формы» таковым будет атри$ бут «Код формы по ОКУД». При нахождении на ярлыке определенного вида информации Вам будет доступен поиск только по документам и материа$ лам данного вида информации.
Форма поиска по атрибутам
Карточка поиска по атрибутам состоит из: панели для выбора вида информации и перехода к результатам после поиска (рис. 13[1]) и полей для ввода атрибутов (рис. 13[2]).
Рис. 13. Форма поиска по атрибутам
17
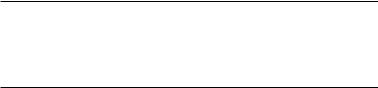
На закладке «Все» представлены общие атрибуты для всех видов ин$ формации.
Состав закладок различных видов информации формируется в зави$ симости от подключенных продуктов, например, «Законодательство», «Судебная практика», «Образцы и формы». На этих закладках представ$ лены общие и специализированные атрибуты данного вида информации.
Если Вы располагаете атрибутами документа, которые не представ$ лены на закладке «Все», Вам следует определить, к какому виду информа$ ции относится искомый документ или материал, и перейти к нужному виду.
Внимание! Если Вы ищете, например, форму отчетности и Вам извес$ тен ее номер, Вам следует перейти на закладку «Образцы и формы». Данный материал относится к названному виду информации, а на этом ярлыке представлены поля для ввода специализированных атрибутов и в том числе поле для ввода атрибута «Номер формы».
Поля для ввода атрибутов
Ввод атрибутов осуществляется в соответствующие поля. Поля быва$ ют четырех типов:
•текстовые — «По тексту», «Наименование»;
•поля типа «дата» — «Дата принятия», «Дата редакции»;
•поля выбора значений из классификаторов — «Вид документа/ма$ териала», «Принявший орган/Источник» и другие;
•поля ввода номера — «Номер».
Запуск поиска и работа с его результатами
После ввода атрибутов для старта поиска нажмите кнопку  . В результате поиска система покажет информацию о
. В результате поиска система покажет информацию о
найденных документах на соответствующих закладках (рис. 14).
Для перехода к результатам выберите нужный вид информации и нажмите на интересующую ссылку с количеством найденных документов. Обратите внимание, что в некоторых случаях на закладке «Все» будет так$ же формироваться ссылка «Важные документы». Это значит, что по Вашему запросу можно выделить важные документы, то есть основополагающие нормативные акты.
В следующем окне перемещайтесь по видам информации, выбирая соответствующий ярлык на верхней границе рабочей области (рис. 15).
Изменить условия поиска
Находясь в результатах поиска (списке документов или материалов), Вы можете изменить условия поиска, нажав кнопку  .
.
18
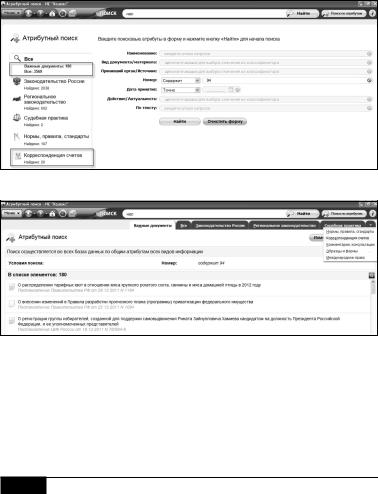
Рис. 14. Информация о найденных документах
Рис. 15. Списки документов по запросу разложены по видам информации
Удалить условия поиска
Чтобы очистить поле от введенного атрибута, нажмите на кнопку «очистить поле»  .
.
Перед вводом нового запроса необходимо очистить карточку от введенных условий. Чтобы очистить одновременно все заполненные поля,
используйте кнопку  .
.
Примеры
Найдем документы по сложным запросам, используя известные атри$ буты. Например: все приказы Минфина, принятые после 01.05.2010
года.
В поле Вид и Дата принятия введите соответственно «приказ Мин фина России» и дату 01.05.2010, указав диапазон — «С…».
19
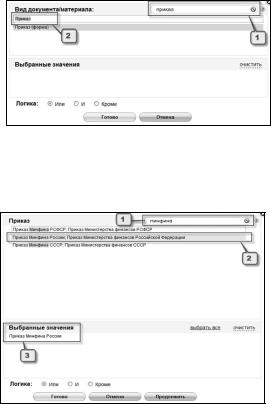
Выберите значение вида документа из классификатора. Для этого щелкните в одноименном поле и начните вводить в фильтр вид документа (рис. 16[1]) слово «приказ» — система предложит выбрать нужный вид (рис. 16[2]).
Рис. 16. Выбор вида документа
Щелчок мыши по нужному виду («приказ») раскроет список орга$ нов, которые создают документы этого вида.
В поле быстрого фильтра (рис. 17[1]) начните вводить название орга$ на «Минф…», и система предложит подходящие значения (рис. 17[2]).
Рис. 17. Выбор принявшего органа
Выберите нужное одним щелчком мыши (рис. 17[3]). По завершении выбора нажмите кнопку  .
.
После выбора значений всех атрибутов для старта поиска нажмите кнопку  .
.
20
