
- •Вставка формул в Microsoft Word
- •Создание формул в редакторе Microsoft Equation 3.0
- •Запуск Редактора формул
- •Основные функции Редактора формул
- •Оформление формулы различными шрифтами
- •Границы шаблонов
- •Внутритекстовые и выключные формулы
- •Формулы в документе
- •Автоматическая нумерация формул и ссылок на них
Внутритекстовые и выключные формулы
Внутритекстовая формула— та, которая вставляется прямо в текст абзаца, как слово. В отличие от неёвыключная формулапомещается на отдельной строке (зачастую по центру и с номером справа). То, как располагать формулы по центру, будет рассмотрено позднее.
Чем эти виды формул отличаются при наборе их в Редакторе формул?
Во внутритекстовой формуле принято
использовать горизонтальные дроби:![]() ,
или вертикальныедроби маленького
размера(правый верхний шаблон на
рис.6):
,
или вертикальныедроби маленького
размера(правый верхний шаблон на
рис.6):![]() .
Не следует смешивать оба стиля
написания дробей в пределах одной
формулы (или даже
в пределах одного
документа).
.
Не следует смешивать оба стиля
написания дробей в пределах одной
формулы (или даже
в пределах одного
документа).
В выключной формуле принято использовать
вертикальные дроби нормального
размера:![]() .
Сразу видно, откуда пошла такая традиция:
формула
.
Сразу видно, откуда пошла такая традиция:
формула![]() прекрасно ложится
в строку, в то время
как «выключной вариант» красивее бы
смотрелся на отдельной строке.
прекрасно ложится
в строку, в то время
как «выключной вариант» красивее бы
смотрелся на отдельной строке.
Пределы у операторовво внутритекстовой
формуле принято писать справа от
оператора:![]() .
В выключной же формуле эти пределы
пишутся сверху и снизу:
.
В выключной же формуле эти пределы
пишутся сверху и снизу:![]() .
То же самое касается пределов у интеграла.
.
То же самое касается пределов у интеграла.
При наборе индексов, а также числителя и знаменателя дроби, следует использовать правила внутритекстовой формулы, даже если используется выключнуя. Однако для цепных дробей следует делать исключение: все элементы набирать с помощью вертикальных дробей нормального размера.
Вот примерыправильно набранной выключной формулы (рис.19, 20):

Рисунок 19.Выключная формула, в одностроковых элементах которой использованы горизонтальные дроби

Рисунок 20.Выключная формула, в одностроковых элементах которой использованы маленькие вертикальные дроби
Если в последнем примере вам не нравится оператор суммирования с индексами справа, можно разбить дробь с этим оператором на сумму двух дробей и вынести сумму из числителя, использовав шаблон с индексами сверху и снизу.
Формулы в документе
Внутритекстовые формулы оформляются просто. Достаточно ввести пробел после слова, и нажать кнопку вставки формулы (рис.21):

Рисунок 21.Набор внутритекстовой формулы
Набор же выключной формулы на отдельной строке не так прост: во-первых, между формулой и текстом должен быть небольшой вертикальный интервал, а во-вторых, выключная формула обычно располагается по центру и имеет номер, который должен быть выровнен по правом краю.
Пример. Сделаем новую строкудля нашей будущей формулы (рис.22):

Рисунок 22.Новая строка для набора выключной формулы
Создадим новый стиль для наших выключных формул. Для этого нажмите Формат → Стили и форматирование (рис.23):

Рисунок 23.Меню Формат → Стили и форматирование
Справа появится панель Стили и форматирование (рис.24):
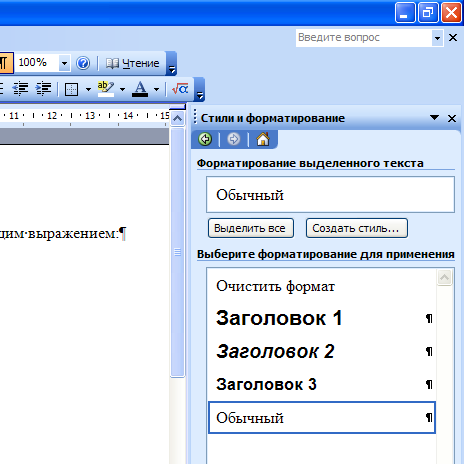
Рисунок 24.Панель Стили и форматирование
Если на этой панели нажать кнопку Создать стиль…, появится окно создания нового стиля (рис.25):

Рисунок 25.Окно создания нового стиля
Введите какое-нибудь осмысленное имя стиля, например, Формула. Стиль следующего абзаца выберите Обычный, это облегчит жизнь в дальнейшем. Теперь нажмите Формат → Табуляция (рис.26):

Рисунок 26.Окно создания нового стиля Формат → Табуляция
Появится окно добавления табуляции. В нашем случае ширина текста составляет 16,5 см, поэтому создадим две табуляции: одну по центру (для формулы), в позиции 8,25 см., с выравниваем текста по центру; вторую — справа (для номера), в позиции 16,5 см., с выравниванием текста по правому краю (рис.27):

Рисунок 27.Окно добавления табуляции
Нам нужно не только правильно расположить формулу и её номер горизонтально, но и сделать небольшие вертикальные отступы от окружающего текста. Для этого нажмите Формат → Абзаци установите небольшие интервалы перед абзацем и после него (я поставил 6 пунктов). Обычно нет необходимости делать вертикальный интервал между формулами (если идут несколько выключных формул подряд), поэтому рекомендуется также включить галочку «Не добавлять интервал между абзацами одного стиля» (рис.28):

Рисунок 28. Окно Абзац
Нажмите «OK» во всех окнах, чтобы они закрылись. Панель «Стили и форматирование» можете тоже закрыть. Теперь у нас есть новый стиль «Формула», который мы можем применять ко всем выключным формулам документа. Курсор у нас по-прежнему стои́т в строке для формулы. Применим к этой строке (абзацу) наш новый стиль, воспользовавшись меню выбора стиля (рис.29):

Рисунок 29.Меню выбора стиля
Обратите внимание, что после выбора нового стиля абзац отодвинулся от предыдущего текста, и на линейке появились две созданные нами табуляции: по центру и по правому краю. Нажмите кнопку табуляциина клавиатуре для того, чтобы воспользоваться табуляцией по центру (рис.30):

Рисунок 30.Табуляция с выравниванием по центру в действии
Создайте нужную вам формулу, и снованажмите клавишу табуляции. На этот раз курсор окажется на правой границе документа (рис.31):

Рисунок 31.Табуляция с выравниванием по правому краю в действии
Введите номер формулыи нажмитеEnterдля перехода на новую строку. Обратите внимание, что стиль абзаца автоматически сменился на Обычный; именно для этого мы и устанавливали «Стиль следующего абзаца» при создании стиля (рис.26).
После этого можете вводить остальной текст (рис.32):

Рисунок 32.Формула между двух строк текста
Созданный стиль удобно применяется двумя щелчками мыши к каждой выключной формуле документа. Если бы формула оформлялась без использования стилей, то пришлось бы повторять операции добавления табуляции и интервалов для каждой формулы документа, что очень неудобно. Более того, если вдруг понадобится оформить формулы по-другому (например, расположить их слева, а не по центру), то достаточно будет изменить стиль (заменить центральную табуляцию на обычную и расположить её слева), — и все формулы в документе сразу приобретут новое форматирование.
